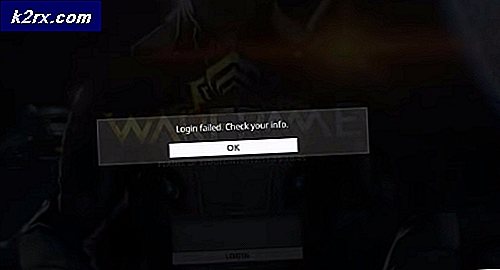Fiks: Kan ikke avslutte prosess 'Tilgang nektes'
Dette problemet skjer med brukere som prøver å avslutte en prosess fra oppgavebehandling. Når du har valgt prosessen og klikker på Avslutt oppgave-knappen, vil du se en feilmelding som forteller deg at operasjonen ikke kunne fullføres. De fleste av brukerne som møtte dette problemet hadde problemer med å kjøre spill eller andre programmer. Disse brukerne kunne ikke kjøre programmene enten fordi de fikk feilen Programmet er allerede åpnet, eller fordi de så flere forekomster av samme app i oppgavebehandling. Dette er ikke spesifikt for disse tilfellene, men du kan se denne meldingen mens du prøver å avslutte en hengt app eller en uønsket app. I alle disse tilfellene blir denne tilgangen nektet, og feilen vises når du prøver å eliminere prosessen.
Årsaken til dette problemet er ikke klart, men de mest sannsynlige konkurrentene er enten en Windows (Windows Update) bug eller ødelagte applikasjonsfiler. Windows oppdateringer er kjent for å introdusere rare bugs i Windows, slik at dette kan skyldes en Windows-feil. I dette scenariet er det ikke mye du kan gjøre. Men hvis problemet er med en bestemt tredjepartsprogram, kan problemet være en ødelagt fil. Disse tilfellene løses vanligvis etter en ominstallering.
Metode 1: Prøv kommandoprompt
Den enkleste løsningen for dette er å bruke kommandoprompten til å avslutte en prosess. Det er visse kommandoer som kan brukes til å gjøre det samme, dvs. avslutte prosessen. Her er trinnene for å stoppe prosesser
- Trykk en gang på Windows-tasten
- Skriv kommandoprompt i Start søk- boksen
- Høyreklikk Kommandoprompt fra søkeresultatene, og velg Kjør som administrator
- Skriv sakkkill / im prosessnavn / f og trykk Enter . Du kan få prosessnavnet ved å høyreklikke på prosessen du vil drepe (fra oppgavebehandling) og velge Detaljer. Dette åpner fanen Detaljer med prosessen du allerede har valgt. Bare se på navnet på prosessen og skriv det inn i prosessnavnet.
Du kan kjøre denne kommandoen for alle typer prosesser og se om dette fungerer for deg.
Metode 2: Skriv inn sikker modus og installer på nytt
Hvis problemet oppstår når du prøver å avslutte en tredjeparts applikasjonsprosess, prøv å avinstallere og installere programmet på nytt for å se om det løser problemet.
Her er trinnene for å komme inn i sikker modus og deretter installere programmet på nytt
Merk: Pass på at du har installasjonsprogrammet lastet ned på systemet før du går inn i sikker modus.
- Hold Windows-tasten og trykk på R
- Skriv msconfig og trykk Enter
- Velg Boot- fanen
- Kontroller alternativet Sikker oppstart i delen Oppstartsalternativer
- Velg alternativet Minimal under alternativet Sikker oppstart
- Klikk Ok
- Windows vil be deg om å starte om igjen. Klikk på Start på nytt
- Når systemet starter på nytt, vil du være i sikker modus. Avinstaller det problematiske programmet. Hold Windows-tasten og trykk på R
- Skriv appwiz.cpl og trykk Enter
- Finn søknaden og velg den
- Klikk Avinstaller og følg instruksjonene på skjermen
- Installer programmet på nytt ved å kjøre installasjonsprogrammet
- Når programmet er installert, må du slå av alternativet Safe Mode.
- Hold Windows-tasten og trykk på R
- Skriv msconfig og trykk Enter
- Velg Boot- fanen
- Fjern merket for alternativet Sikker oppstart i delen Oppstartsalternativer
- Klikk Ok
- Windows vil be deg om å starte om igjen. Klikk på Start på nytt
Datamaskinen skal starte i normal modus. Sjekk om problemet er løst eller ikke.
Metode 3: Bruk Process Hacker
Process Hacker er et gratis verktøy som er designet for å overvåke systemressurser, feilsøkingsprogramvare og oppdage malware. Vi er imidlertid bare opptatt av evnen til å overvåke de løpende applikasjonene. Process Hacker regnes som et alternativ til Task Manager og Process Explorer. Dette betyr at det kan avslutte prosessene, akkurat som Oppgavebehandling.
Å bruke Process Hacker til å avslutte prosessene har jobbet for mange brukere. Så, her er trinnene for nedlasting og bruk av prosesshackeren for å stoppe en prosess
PRO TIPS: Hvis problemet er med datamaskinen eller en bærbar PC / notatbok, bør du prøve å bruke Reimage Plus-programvaren som kan skanne arkiver og erstatte skadede og manglende filer. Dette fungerer i de fleste tilfeller der problemet er oppstått på grunn av systemkorrupsjon. Du kan laste ned Reimage Plus ved å klikke her- Klikk her og klikk Installer-knappen for å laste ned Process Hacker
- Når du er lastet ned, installerer du Process Hacker og kjører den
- Process Hacker vil vise deg en liste over kjørende applikasjoner. Høyreklikk bare på det problematiske programmet og velg Avslutt
- Klikk på Avslutt for å bekrefte
Gjenta disse trinnene for alle programmene du vil avslutte (de som Task Manager ikke kunne). Hvis Process Hacker ikke kan avslutte, er det ikke mye du kan gjøre her.
Metode 4: Prosess Explorer
Process Explorer er et annet gratis verktøy som kan brukes til å utforske prosessene som kjører på systemet. Dette verktøyet gir en detaljert visning og tillater redigering av tillatelser også. Hvis Process Hacker ikke fungerte, prøv Proces Explorer for å se om dette hjelper deg med å avslutte programmet eller ikke. Følg trinnene nedenfor
- Klikk her og velg linken Download Process Explorer . Dette vil laste ned en zip-fil for deg
- Du trenger et komprimeringsprogram for å pakke ut innholdet i den nedlastede filen. Bruk Winzip eller WinRAR.
- Dobbeltklikk på den nedlastede zip-filen
- Dobbeltklikk prosedyre . exe eller procexp64.exe for å åpne Process Explorer
- Når Process Explorer starter, vil den gi deg en detaljert liste over programmer som kjører på systemet ditt. Finn og dobbeltklikk det problematiske programmet
- Klikk på sikkerhetsfanen
- Klikk på Tillatelser
- Klikk på Avansert
- Velg kontoen din fra listen
- Klikk på Rediger
- Kontroller alternativene Full kontroll, les og skriv
- Klikk på Vis avanserte tillatelser
- Pass på at alternativet Avslutt er merket
- Klikk Ok og klikk OK igjen
- Klikk Ok for alle andre Windows
- Nå, når du er tilbake på Process Explorer, høyreklikker du på det problematiske programmet og velger Kill Process
Dette bør løse problemet. Hvis du fortsatt har problemer, gjør du følgende:
- Klikk på Fil- alternativet (fra Process Explorer) og velg Vis detaljer for alle prosesser .
- Klikk Ja hvis den ber om tillatelser
- Prosess Explorer vil starte på nytt nå. Når prosessutforskeren er startet på nytt, høyreklikker du på det problematiske programmet og velger Drep prosess . Dette bør løse problemet.
Metode 5: Bruk WMIC
WMIC står for Windows Management Instrumentation Console. Dette verktøyet kan også brukes til å avslutte prosessen. Du kan bruke WMIC og kommandoer til å avslutte prosesser fra ledeteksten. Noen brukere fant dette å være nyttig for å kvitte seg med det problematiske programmet. Her er trinnene for bruk av WMIC-kommandoer.
- Trykk en gang på Windows-tasten
- Skriv kommandoprompt i Start søk- boksen
- Høyreklikk Kommandoprompt fra søkeresultatene, og velg Kjør som administrator
- Skriv wmic prosess hvor navn = 'myprocessname.exe' slett og trykk Enter . Du kan få prosessnavnet ved å høyreklikke på prosessen du vil drepe (fra oppgavebehandling) og velge Detaljer. Dette åpner fanen Detaljer med prosessen du allerede har valgt. Bare se på navnet på prosessen og skriv det i myprocessname.exe (ikke fjern anførselstegnene).
Dette bør løse problemet for deg.
Metode 6: Reboot
Hvis ingenting annet virket så er dette ditt eneste valg. Det er noen prosesser som ikke kan avslutes, spesielt hvis du har å gjøre med systemprosessene. Dette er ikke en løsning, men dette er alternativet du er igjen med. En enkel omstart vil vanligvis løse problemet, og du vil kunne bruke programmet normalt når omstart er gjort.a
PRO TIPS: Hvis problemet er med datamaskinen eller en bærbar PC / notatbok, bør du prøve å bruke Reimage Plus-programvaren som kan skanne arkiver og erstatte skadede og manglende filer. Dette fungerer i de fleste tilfeller der problemet er oppstått på grunn av systemkorrupsjon. Du kan laste ned Reimage Plus ved å klikke her