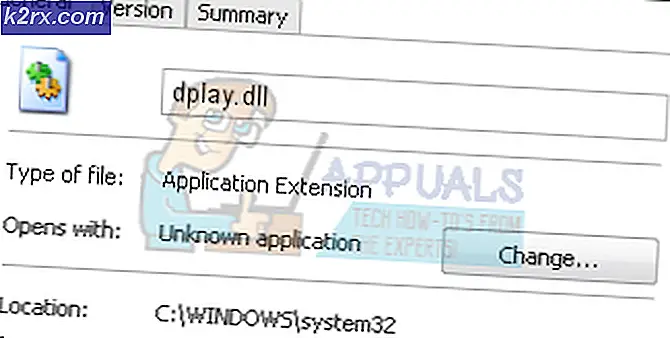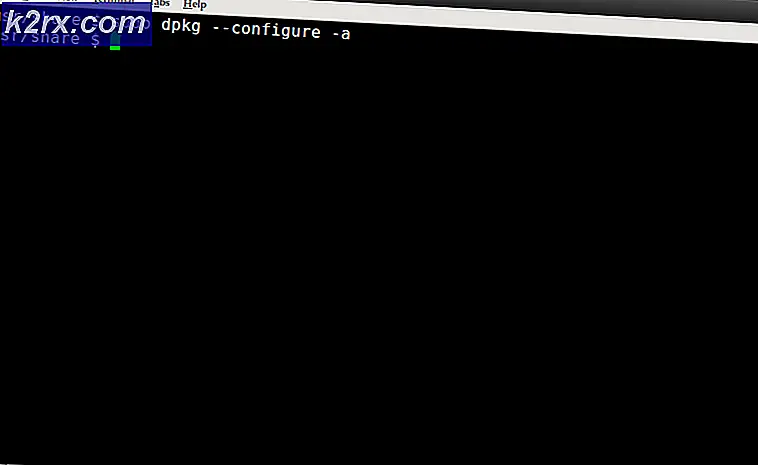Fiks: Windows 7 oppdateringer lastes ikke ned
Selv om Windows 7 er ganske gammelt OS, velger mange mennesker fortsatt å holde på PCene sine, og de unngår å installere nye operativsystemer på grunn av måten Windows 7 ble designet på. Men i takt med at årene går, oppdateringer for Windows 7 er vanskeligere å skaffe seg, og Microsoft betaler rett og slett ikke nok oppmerksomhet til operativsystemet som de burde.
Hvis oppdateringer fra Windows 7 ikke lastes ned riktig, må du følge metodene i artikkelen nedenfor for å fikse det. Det vanlige oppdateringsproblemet er at nedlastingsoppdateringsvinduet bare henger på ved 0% nedlastet. La oss prøve å fikse dette.
Løsning 1: Last ned forutsetningene som trengs for installasjonen
Windows 7-oppdateringsprosessen må være forberedt på ved å laste ned og installere forutsetningene, for eksempel Internet Explorer 11 og .NET 4.6.1. Oppdateringsprosessen vil noen ganger lykkes uten disse verktøyene, men for å sikre at alt går som det skal, må nedlasting av disse verktøyene være et must.
Det er også å oppdatere og verifisere integriteten til Microsoft .NET Framework-installasjonen, som skal oppdateres fullt ut. Selv om du har den nyeste versjonen installert på PCen, må du teste dens integritet og til og med reparere det hvis det er nødvendig.
Naviger til denne linken og klikk på den røde nedlastningsknappen for å laste ned den nyeste versjonen av Microsoft .NET Framework. Etter at nedlastingen er ferdig, finn filen du lastet ned og kjøre den. Merk at du må ha konstant tilgang til Internett.
- Etter at du har installert den nyeste versjonen, er det på tide å sjekke integriteten. På tastaturet, bruk Windows-tast + R-tastekombinasjonen for å åpne dialogboksen Kjør.
- Skriv inn Kontrollpanel og klikk OK for å åpne det.
- Klikk på Avinstaller et program og klikk på Slå på Windows-funksjoner på eller av. Pass på at du finner. NET Framework 4.6.1-oppføringen, og kontroller at den er aktivert.
- Hvis avkrysningsboksen ved siden av .NET Framework 4.6.1 ikke er aktivert, aktiver den ved å klikke på boksen. Klikk OK for å lukke vinduet Windows-funksjon og start datamaskinen på nytt.
- Hvis .Net Framework 4.6.1 allerede er aktivert, kan du reparere. Net Framework ved å rydde boksen og starte datamaskinen på nytt. Etter at datamaskinen har startet på nytt, må du aktivere. Net Framework og starte datamaskinen på nytt.
Det er også viktig å ha Internet Explorer 11 installert på datamaskinen din før du kan laste ned og installere oppdateringene til Windows 7. Følg instruksjonene nedenfor for å gjøre det.
- Naviger til denne lenken og velg hvilken versjon av Internet Explorer 11 du vil laste ned. Det vanligste valget å velge Internet Explorer 11 (32 eller 64 bit) avhengig av hvilken type Windows 7 du for øyeblikket har installert.
- Klikk på Neste og last ned installasjonsfilen på datamaskinen. Finn den i nedlastingsmappen eller bare klikk på den i nedlastingsloggen for nettleseren og følg instruksjonene på skjermen for å installere den med hell.
- Sjekk om du kan oppdatere Windows 7 med hell.
Løsning 2: Last ned og installer oppdateringene manuelt
Det er alltid et godt valg å prøve å løse problemet selv i stedet for å vente på Windows for å slutte å kaste feilen. Manuelle oppdateringer er vanligvis mye mindre utsatt for feil, da prosessen ikke utføres automatisk. Prosessen med å installere er noe mer komplisert, men det er ingenting for vanskelig, og du vil ende opp med en fullstendig oppdatert PC.
- Naviger til denne siden og finn den nyeste oppdateringspakken for din versjon av Windows 7. Den nåværende versjonen vil bli vist med fet skrift. Du må installere Servicing Stack Update før du kan laste ned og installere juli 2016 Rollup.
- Disse oppdateringene er et must hvis du vil unngå det uendelige søket etter nye oppdateringer på datamaskinen din, da disse oppdateringene inneholder den oppgraderte versjonen av oppdateringsagenten, noe som betyr at du ikke sliter med fremtidige oppdateringer.
- Last ned filene til datamaskinen, lukk alle programmer, kjør filene, og følg instruksjonene på skjermen for å fullføre oppdateringen. Pass på at du først installerer Service Stack Update og deretter juli Rollup.
Sjekk for å se om søket etter oppdateringer er vellykket.
Merk : Du kan legge merke til at oppdateringene ikke installeres så snart du laster dem ned. Det oppstår fordi Windows Update-tjenesten allerede har startet, og du må deaktivere den før du starter installasjonen. Slik deaktiverer du den:
- Åpne dialogboksen Kjør ved å bruke Windows-tast + R-tastekombinasjonen. Skriv services.msc uten anførselstegn i dialogboksen Kjør og klikk OK.
- Finn Windows Update Service, høyreklikk på dem og velg Egenskaper.
- Kontroller at alternativet under Starttype i Egenskaper for Windows Store Services er satt til Forsinket Start.
- Hvis tjenesten allerede kjører (du kan sjekke det like ved siden av servicestatusmeldingen), kan du stoppe den umiddelbart ved å klikke på Stopp-knappen.
Du kan få følgende feilmelding når du klikker på Stopp:
Windows kunne ikke stoppe Windows Update-tjenesten på lokal datamaskin. Feil 1079: Kontoen som er angitt for denne tjenesten, er forskjellig fra kontoen som er angitt for andre tjenester som kjører i samme prosess.
Hvis dette skjer, følg instruksjonene nedenfor for å fikse det.
PRO TIPS: Hvis problemet er med datamaskinen eller en bærbar PC / notatbok, bør du prøve å bruke Reimage Plus-programvaren som kan skanne arkiver og erstatte skadede og manglende filer. Dette fungerer i de fleste tilfeller der problemet er oppstått på grunn av systemkorrupsjon. Du kan laste ned Reimage Plus ved å klikke her- Følg trinnene 1-3 fra instruksjonene ovenfor for å åpne Windows Update Service-egenskaper.
- Naviger til Logg på-fanen og klikk på Browser-knappen.
- Under Skriv inn objektnavnet for å velge boksen, skriv inn datamaskinens navn og klikk på Kontroller navn og vent på at navnet skal bli godkjent.
- Klikk på OK når du er ferdig, og skriv inn administratorpassordet i passord-boksen når du blir bedt om det.
- Klikk OK og lukk dette vinduet.
Mens du fortsatt er i tjenestevinduet, finn Windows-moduler Installer og sjekk for å se om oppstartstypen er satt til automatisk. Hvis ikke, endrer du oppstartstypen automatisk, og kontroller for å se om problemet er løst.
Løsning 3: Bruk Microsoft FixIt Tool
FixIt-verktøyet ble spesielt utviklet av Microsoft for å hjelpe deg med oppdateringsproblemene, og vi anbefaler at du prøver det, spesielt hvis oppdateringsprosessen sitter fast på 0%. Noen brukere hevder at det fungerte perfekt, andre hevder det ikke, men det er definitivt verdt et skudd.
Last ned filen ved å navigere til denne lenken. Filen kan ikke lenger finnes på Microsofts offisielle nettside siden de forlot prosjektet, men denne lenken er mer enn nok.
Finn filen i nedlastingsmappen din, kjør den, og følg instruksjonene på skjermen. Verktøyet vil skanne datamaskinen din for feil. Kjør oppdateringsinnstillingene etter at skanneren er ferdig og sjekk for å se om oppdateringene er istalling.
Løsning 4: Endre tillatelsene for programvaredistribusjonsmappen
Noen brukere hevder at .log-filen fra stedet C: \ WINDOWS \ WindowsUpdate.log inneholder informasjon som oppdateringstjenesten forsøkte å skrive til SoftwareDistribution-mappen, men det klarte ikke å gjøre det.
Vi anbefaler at du navigerer til samme sted og kontrollerer for å se om en lignende melding vises. Hvis det er, følg instruksjonene nedenfor for å endre tilgangen og gi tillatelse til å endre innholdet i mappen.
- Åpne File Explorer, og finn deretter mappen SoftwareDistribution ved å navigere til denne plasseringen:
C: \ Windows \ SoftwareDistribution \
- Høyreklikk mappen, klikk Egenskaper, og klikk deretter kategorien Sikkerhet.
- Klikk på Avansert-knappen. Vinduet Avansert sikkerhetsinnstillinger vises. Her må du endre eieren av nøkkelen.
- Klikk på koblingen Endre ved siden av Eier: etikett Vinduet Velg bruker eller Gruppe vises.
- Velg brukerkontoen via Avansert-knappen, eller skriv inn brukerkontoen din i området som sier 'Skriv inn objektnavnet for å velge' og klikk OK.
- Hvis du vil endre eieren av alle undermapper og filer i mappen, velger du avkryssingsboksen Erstatt eier på underbeholdere og objekter i vinduet Avanserte sikkerhetsinnstillinger. Klikk på OK for å endre eierskapet. Windows 10 tar eierandel 6 eierdelcontainere
- Nå må du gi full tilgang til filen eller mappen for kontoen din. Høyreklikk filen eller mappen igjen, klikk Egenskaper, og klikk deretter kategorien Sikkerhet.
- Klikk på Legg til-knappen. Vinduet Tillatelsesoppføring vises på skjermen: Windows 10 tar eierskap 7 tillatelse til oppføring
- Klikk på Velg en rektor og velg kontoen din. Angi tillatelser til Full kontroll og klikk OK. Du kan eventuelt klikke på Erstatt alle eksisterende arverige tillatelser for alle etterkommere med arvelige tillatelser fra dette objektet i vinduet Avanserte sikkerhetsinnstillinger for å få tilgang til interne filer og mapper.
Løsning 5: Oppdater under ren oppstart
Det er ganske mulig at problemet oppstår på grunn av annen tjeneste som forstyrrer oppdateringsprosessen. Dette kan bare løses ved å kjøre oppdateringen i ren oppstart uten noe unødvendig for systemet å fungere.
Følg instruksjonene for hvordan du gjør en ren oppstart i Windows 7 ved å lese vår artikkel om emnet -> rense oppstartsvinduer 7.
Mens du er i ren oppstart, kjør oppdateringsprosessen og vent på at den skal fullføres. Etter at oppdateringene har lastet ned og installert, kan du gå ut av ren oppstartsmodus og fortsette å bruke PCen din normalt.
Løsning 6: Slå av Windows-brannmur
Flere brukere har rapportert at Windows-brannmur forårsaket disse problemene for dem, og det eneste de trengte å gjøre for å fikse problemet var å deaktivere Windows-brannmur.
- Åpne Kontrollpanel ved å søke etter det etter å ha trykket på Start-knappen nederst til venstre på skrivebordet.
- Endre Vis ved valg til Små ikoner og finn Windows-brannmuralternativet.
- Klikk på den og velg alternativet Slå av Windows-brannmur på eller av i menyen på venstre side av vinduet.
- Klikk på alternativknappen ved siden av alternativet Slå av Windows-brannmur (ikke anbefalt) ved siden av både private og offentlige nettverksinnstillinger.
Løsning 7: Prøv og installer oppdateringer automatisk
Installere oppdateringene automatisk uten varsel, anbefales ikke brukerne i alle tilfeller, siden prosessen kan bremse datamaskinen uten å vite det, og det anbefales ikke for alle, men å endre innstillingene som dette kan hjelpe deg med å løse dette problemet spesielt.
- Naviger til Kontrollpanel >> System og sikkerhet >> Windows Update og finn alternativet Aldri se etter oppdateringer (ikke anbefalt) og klikk OK.
- Endre, Endre Windows Update-innstillingen til Installer oppdateringer automatisk (anbefalt) og klikk OK. Dette bør nullstille problemet, og oppdateringen skal fortsette å laste ned.
Vi har dekket lignende problemer i andre artikler som kan bidra til denne situasjonen også. Hvis metodene som er nevnt ovenfor ikke løste problemet for deg, vennligst sjekk følgende guider: Windows 7 Stikk på Kontroller etter oppdateringer
PRO TIPS: Hvis problemet er med datamaskinen eller en bærbar PC / notatbok, bør du prøve å bruke Reimage Plus-programvaren som kan skanne arkiver og erstatte skadede og manglende filer. Dette fungerer i de fleste tilfeller der problemet er oppstått på grunn av systemkorrupsjon. Du kan laste ned Reimage Plus ved å klikke her