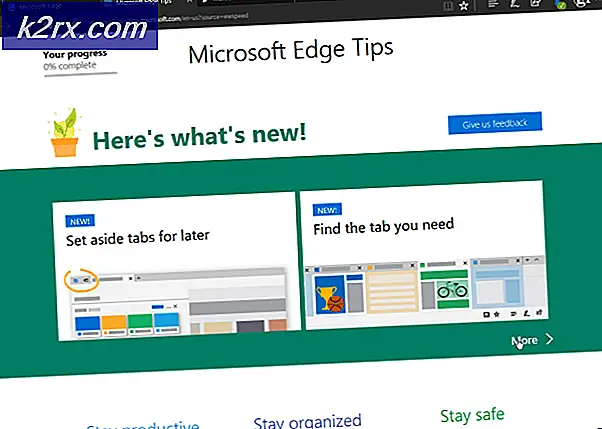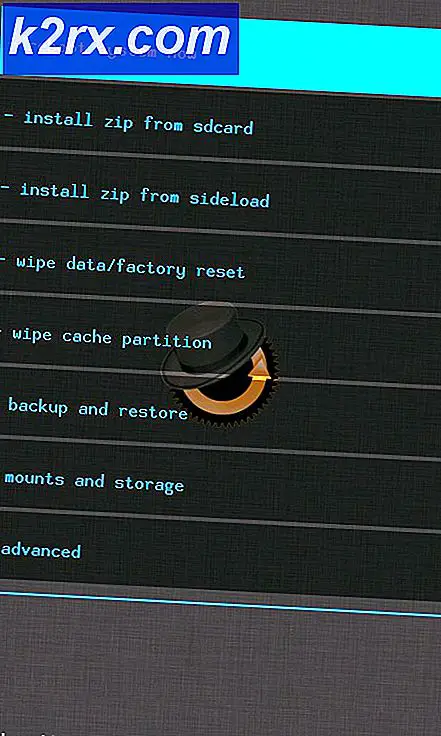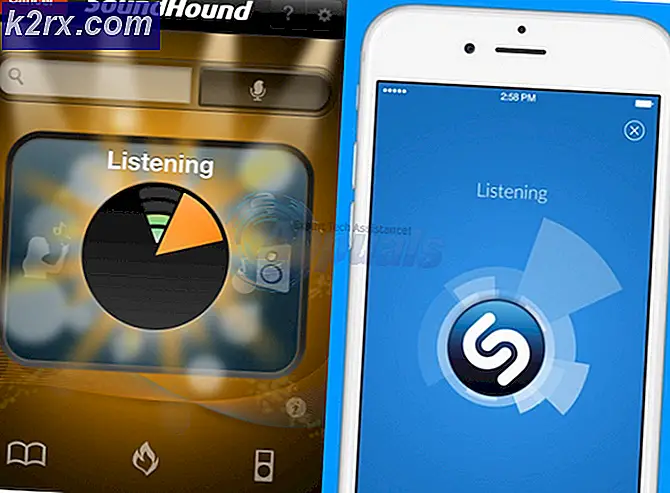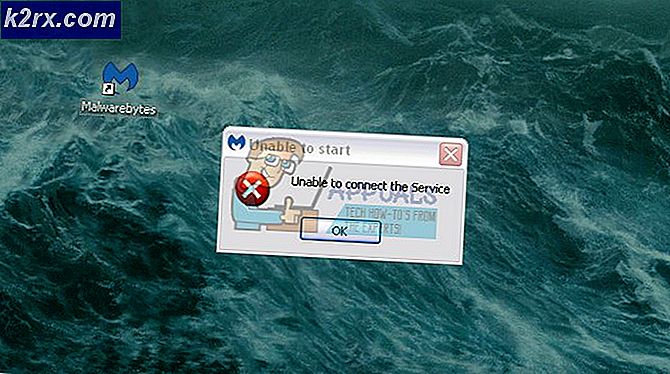Hvordan konfigurerer jeg Google Home foreldrekontroll?
I dag er informasjonen knyttet til et bestemt emne tilgjengelig så rikelig at du ikke engang trenger å slite lenger for å få den. Alt du trenger å gjøre er å åpne en hvilken som helst nettleser du velger, skriv inn spørringen din og bare trykke søkeknappen. Å gjøre dette vil vise en mengde informasjon om ønsket emne. På denne måten kan du alltid holde deg informert bokstavelig talt om hva som helst i denne verden. Spørsmålet som dukker opp her er imidlertid at er så mye informasjon like nødvendig eller bra for alle aldersgrupper samtidig?
Svaret på dette spørsmålet er sikkert et NEI. Årsaken bak denne negasjonen er at hver aldersgruppe har en viss evne til å forstå begrepene og forstå dem godt. Hvis du vil fylle noen med informasjon utover hans evner, vil denne informasjonen definitivt ikke vise seg å være fruktbar for nevnte person. På samme måte er det en bestemt type innhold som ikke anbefales for barn under en viss alder. Derfor må du nøye overvåke og finne ut om barna dine har tilgang til slikt uønsket innhold eller ikke.
Hva er foreldrekontroll?
Foreldre kontroll henvis til alle de forholdsregler du tar for å sikre at barnet ditt ikke har tilgang til noe av det begrensede innholdet, dvs. innholdet som rett og slett ikke er ment for ham eller henne.
Hvordan konfigurerer jeg Google Home foreldrekontroll?
For å sette opp Foreldrekontroll fra Google Home, kan du bruke en av følgende to metoder.
Metode nr. 1- Bruk av generelle innstillinger:
For å konfigurere Google Home foreldrekontroll ved å tilpasse innstillingene til Google Home-applikasjonen din, må du utføre følgende trinn:
- Logg på din Google-konto som er knyttet til din Google Hjem enhet.
- Start din Google Hjem applikasjonen ved å trykke på ikonet.
- Trykk nå på hamburgermenyen for å starte den, og velg deretter Flere innstillinger alternativet fra det.
- Så snart du velger det, vil du bli vist med et stort antall forskjellige innstillinger. Bare rull ned og trykk deretter på Juster innstillinger for denne Google Home-enheten.
- Klikk nå på YouTube Begrenset modus alternativ.
- Slå på vippeknappen som tilsvarer feltet og si: Begrenset modus. Dette vil forhindre at alle ser noe slikt innhold som YouTube har klassifisert som begrenset.
- Nå åpner du Google Play Musikk nettsted.
- Trykk på hamburgermenyen for å starte den, og gå deretter til Generell seksjon.
- Merk av i avmerkingsboksen som tilsvarer feltet og sier: Blokkere eksplisitte sanger i radio. Hvis du gjør dette, forhindrer Google Play Musikk å spille av uautorisert innhold.
Ved å bruke denne metoden vil du kunne kontrollere barna dine fra å se på eller lytte til uønsket innhold mens du bruker Google Home. Men disse begrensningene er så generaliserte at selv du selv må overholde dem med mindre du endrer disse innstillingene ellers. Men hvis du vil spare deg for å bruke og fjerne foreldrekontroll, igjen og igjen, avhengig av hvem som bruker Google Home når som helst, vil du være mer glad for å bruke metoden som er oppført nedenfor. Fordi følgende metode lar deg konfigurere foreldrekontroll individuelt for barnets konto. På denne måten kan du fritt bruke Google Home uten noen begrensninger, men barnet ditt vil bare kunne nyte innholdet som eksplisitt er ment for ham eller henne.
Metode nr. 2 - Konfigurere foreldrekontroll for hvert barns Google-konto:
For å konfigurere Google Home foreldrekontroll individuelt for hvert barns Google-konto, må du utføre følgende trinn:
- Last ned og installer Family Link applikasjon både på smarttelefonen din og på barnets smarttelefon.
- Når du klarer å installere den på begge enhetene, blir du guidet til oppsett- og paringsprosesser. Bare følg alle trinnene for å koble begge enhetene sammen.
- Så snart paringsprosessen er fullført, på din Barnets Google-konto, trykk på de tre punktene øverst til høyre i kontovinduet, og velg deretter Logg på Google Home alternativ. Dette gjøres for å koble barnets konto til Google Home-enheten.
- Nå vil du bli guidet mot installasjonsprosessen for å koble til Google Home. Du blir også bedt om å trene Google Home med barnets stemme slik at det enkelt kan gjenkjenne ham eller henne.
- Etter å ha gjort alt dette, start Family Link-applikasjonen på din egen smarttelefon og velg din Barnets konto derfra.
- Trykk nå på Juster innstillinger og velg deretter Google Assistant.
- Til slutt slår du av vippeknappen som tilsvarer feltet og sier: Tredjepartsapper.
Å gjøre dette vil forhindre at barna dine får tilgang til noen av tredjepartsapplikasjonene bortsett fra Googles egne applikasjoner. Og som vi allerede har uttalt i Metode nr. 1 at du enkelt kan endre tilgangsrettighetene til Googles egne applikasjoner ganske enkelt ved å endre noen få innstillinger. Derfor kan du enkelt sørge for at barnet ditt befinner seg i en helt sikker sone mens du bruker Google Home-smarte høyttalere.