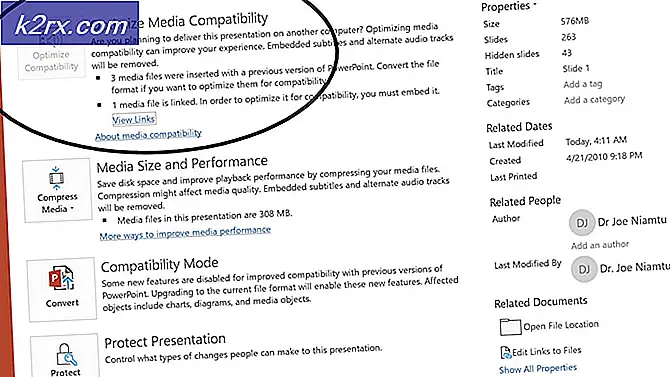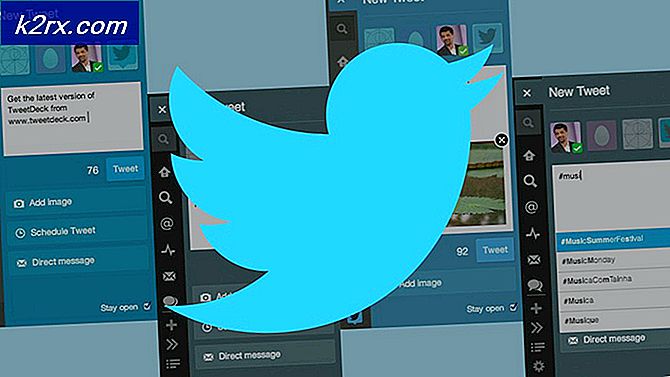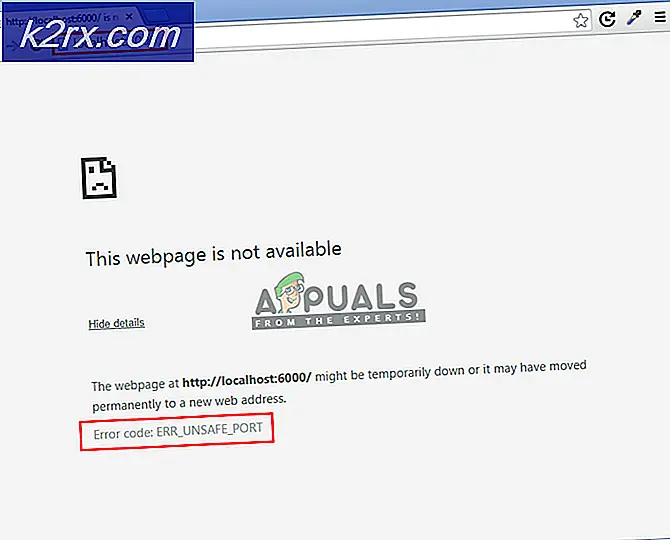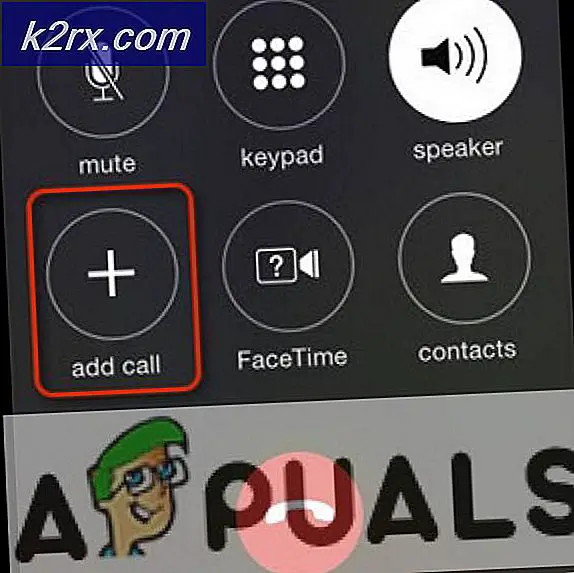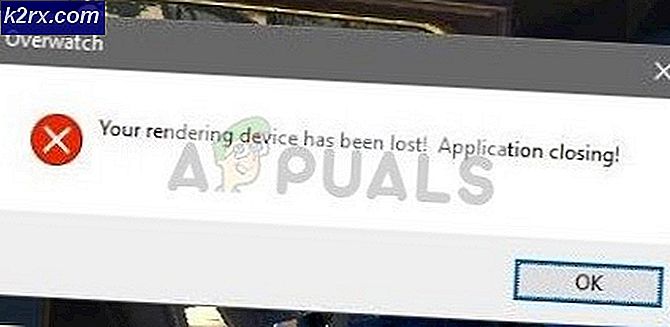Løsning: Trådløs funksjon er slått av
Feil trådløs funksjon er slått av, oppstår vanligvis når datamaskinen oppdager at det trådløse adapteren er deaktivert eksternt, og det kan ikke slå på seg selv. Denne feilen er veldig generisk og kan tilsvare mange forskjellige situasjoner. Det kommer frem når du kjører Windows Network Diagnostics når du ikke kan koble til Internett.
Disse situasjonene inkluderer feil ved BIOS-innstillinger, maskinvareknappen deaktivert, utdaterte drivere etc. Dette problemet kommer vanligvis fram når du oppdaterer operativsystemet eller når du oppdaterer BIOS eller installerer en nylig oppdatert Windows-oppdatering. Vi har listet ned en rekke forskjellige løsninger for dette problemet. Start med den første og arbeid deg ned til mer komplekse løsninger.
Løsning 1: Slå på WiFi ved bruk av Fysisk / tastaturbryter
I dag inneholder mange bærbare datamaskiner en fysisk bryter som lar brukerne raskt slå på eller av WiFi ved hjelp av en enkelt knapp. Det gir enkel tilgang og tilgjengelighet. Det er mulig at maskinvarebryteren er slukket utilsiktet, noe som forårsaker feilmeldingen. Se etter hvilken knapp som er tilstede på sidene av den bærbare datamaskinen eller under skjermen et sted.
Annet enn den fysiske bryteren, er det også muligheter for å slå av WiFi ved hjelp av en tastaturbryter. De gir også samme funksjon som maskinvarebryteren; enkel tilgang og tilgjengelighet. Disse knappene krever vanligvis at du trykker på Fn-knappen før du kan trykke dem. Denne konfigurasjonen kan ha en annen bærbar datamaskin til bærbar PC. Se deg rundt tastaturet ditt for hvilken som helst tast med en nøkkel som representerer en trådløs bryter. I noen modeller er det også en berøringsbibliotekfunksjon nær ved bunnen av skjermen. Prøv å lete etter merking av et trådløst ikon og berør det for å slå det på riktig måte. En fellesnøkkel for å slå den på er Fn + F2 .
Løsning 2: Strøm Sykling din bærbare
En annen løsning som fungerer for mange brukere, er strømbrudd på bærbar PC. Power cycling er en handling å slå av en datamaskin helt av og deretter på igjen. Årsaker til strømsyklus inkluderer å ha en elektronisk enhet på nytt innstille sitt sett med konfigurasjonsparametere eller gjenopprette fra en ikke-responsiv tilstand eller modul. Det brukes også til å tilbakestille alle nettverkskonfigurasjonene, ettersom de går tapt når du slår av datamaskinen helt.
For å slå av strømmen din bærbare datamaskin, slå den ned ordentlig og fjern alle ledningene fra den. Deretter fjern batteriet ordentlig og løsne det. Vent nå rundt 2-3 minutter før du setter i batteriet igjen. Årsaken til at du tar ut batteriet, er å forsikre deg om at alle kondensatorene er utladet riktig, og at alle gjeldende data som er lagret i RAM, går tapt. Etter å ha slått på datamaskinen, kontroller om problemet ble løst.
Løsning 3: Slå på WiFi på Windows Mobilitetssenter
Windows Mobility Center sentraliserer informasjon og innstillinger som er relevante for datamaskinen din. Den består av firkantede fliser som består av en funksjon hver. Det er vanligvis utilgjengelig på ulike stasjonære datamaskiner. Funksjoner som lysstyrkekontroll, trådløse alternativer, batteri eller kraftplan etc. er alle funnet der. Det er mulig at Wi-Fi-konfigurasjonene er slått av i Windows Mobility Center, fordi du står overfor problemet.
- Trykk Windows + S, skriv Windows mobilitetssenter, og åpne programmet. For Windows 7-brukere, trykk Windows + X, og velg programmet fra de som er oppført.
- Klikk på knappen Slå trådløs på alternativet under trådløs overskrift. Hvis det ikke er tilgjengelig / ikke tilstede, gå videre til de neste løsningene. Noen datamaskiner har ikke dette alternativet i mobilitetssenteret.
Løsning 4: Endre strømstyringsinnstillinger
Windows har en funksjon som slår av enheter når den ikke er i bruk for å spare strøm og spare energi. Dette gjøres for å maksimere batteriets levetid på maskinen. Sjansen er at systemet slår av enheten, og det slår ikke på igjen. Vi kan prøve å deaktivere strømsparingsmodus og kontrollere om dette gir noen forbedringer i saken. Mengden strøm som brukes til å holde den trådløse adapteren, er svært minimal, slik at du ikke har noe å bekymre deg for.
- Trykk på Windows + R for å starte Run Type devmgmt.msc i dialogboksen og trykk Enter. Dette vil starte et vindu som består av alle enhetene som er til stede på datamaskinen din.
- Utvid nettverksadaptere og finn den trådløse adapteren som er koblet til datamaskinen din. Høyreklikk på Wi-Fi-adapteren og velg Egenskaper .
- Velg kategorien Strømstyring og fjern merket for alternativet som sier Tillat datamaskinen å slå av denne enheten for å spare strøm .
- Trykk på OK for å lagre endringer og avslutte. Du må kanskje starte datamaskinen på nytt.
Løsning 5: Slå på WiFi på påloggingsskjermen
En annen mulig løsning som mange brukere rapporterte var å slå på WiFi på påloggingsskjermen når du slår på Windows. Denne funksjonen er vanligvis der, så i tilfelle feil godkjenning, kan Windows se opp til internett og matche det nyeste passordet med det du skrev inn. Årsaken er ukjent, men hvis denne løsningen virker for deg, bør du opprette en ny konto og se om den trådløse funksjonaliteten fungerer som forventet.
- Start datamaskinen på nytt og la datamaskinen fortsette til påloggingsskjermen.
- Se på nederste høyre side av skjermen og finn ikonet for trådløst adapter. Klikk på den og slå på WiFi.
- Etter at WiFi er slått på, kontroller om det fungerer som forventet, og det er ingen problemer.
Merk: Du kan også prøve å slå Wi-Fi-knappen når du er på påloggingsskjermen. Det var noen brukere som rapporterte at dette løste problemet deres.
Løsning 6: Bruke Windows Diagnostisering
Vi kan prøve å bruke funksjonen 'Diagnose' som er tilstede ved adapterinnstillingene. Etter å ha observert flere tilfeller og scenarier, la vi merke til at bruk av diagnosesystemet fungerte dersom alle ovennevnte løsninger var utmattet. Windows oppdager automatisk at det er et problem med nettverkskortet og WiFi er ikke slått på som det skal. Det er wild shot, men verdt å prøve som det virket for mange mennesker.
- Høyreklikk på nettverksikonet ditt på oppgavelinjen, og velg Åpne nettverk og delingssenter .
- Klikk på Endre adapterinnstillinger som vises øverst til høyre i vinduet.
- Nå vil du se listen over alle nettverkskortene som finnes på datamaskinen din. Fremhev WiFi-adapteren, og klikk på Diagnose denne tilkoblingen til stede under adresselinjen.
- Hvis Windows oppdager og automatisk retter tilkoblingen, starter du datamaskinen på nytt for å bekrefte at problemet er løst.
Løsning 7: Oppdaterer nettverksdrivere
Mange brukere rapporterte at de opplevde denne feilen fordi driverne ikke ble oppdatert til den nyeste byggingen. Drivere er den viktigste drivkraften bak styringen av nettverksadapteren. En nettverksadapter er bare maskinvare og drivere er den viktigste kontrollmekanismen som styrer operasjonen. Windows skal holde driverne oppdatert automatisk, men du bør prøve å oppdatere dem manuelt også. Gå over til produsentens nettsted og last ned de nyeste nettverksdriverne til en tilgjengelig plassering.
- Trykk på Windows + R for å starte Run Type devmgmt.msc i dialogboksen og trykk Enter. Dette vil starte datamaskinens enhetsbehandling.
- Utvid nettverksadaptere, og høyreklikk på WiFi-enheten din, og velg Oppdater driver .
- Nå vil Windows pope en dialogboks og spørre hvilken måte du vil oppdatere driveren din. Velg det andre alternativet ( Bla gjennom min datamaskin for driverprogramvare ) og fortsett.
Velg driverfilen du lastet ned ved hjelp av Bla gjennom-knappen når den vises, og oppdater den deretter.
- Start datamaskinen på nytt etter oppdateringen, og kontroller om tilkoblingen fungerer som den skal.
Løsning 8: Oppdaterer BIOS
BIOS står for Basic Input / Output System, og det er en fastvare som brukes til å utføre maskinvareinitialiseringen under oppstartsprosessen av datamaskinen. BIOS-systemet er forhåndsinstallert på datamaskinen av produsenten, og det er den første programvaren som kjører når datamaskinen er startet. Det er mer som en nøkkel som starter alle andre prosesser på datamaskinen din.
BIOS er også ansvarlig for å teste maskinvarekomponenter på PCen din og sørge for at de fungerer som de skal uten feil. De fleste av BIOS er designet spesielt for å jobbe med en bestemt modell eller hovedkort. Tradisjonelt ble BIOS skrevet i ROM og maskinvare måtte byttes ut når BIOS ble oppdatert. I moderne datasystemer lagres BIOS i flashminne, slik at det kan skrives om uten trussel om å bytte ut maskinvaren.
Det var mange rapporter at oppdatering av BIOS på datamaskinen løst problemet umiddelbart, men vi holdt det er en siste utvei, da det er veldig teknisk. Sikkerhetskopier dataene dine helt før du benytter denne løsningen. Vi har en rekke forskjellige artikler rettet mot hvordan du oppdaterer bios på maskinen din. Ta en titt.
Slik oppdaterer du Gateway Desktop eller Laptop BIOS
Slik oppdaterer du Dell BIOS
Slik oppdaterer du BIOS på en HP Desktop / Laptop
PRO TIPS: Hvis problemet er med datamaskinen eller en bærbar PC / notatbok, bør du prøve å bruke Reimage Plus-programvaren som kan skanne arkiver og erstatte skadede og manglende filer. Dette fungerer i de fleste tilfeller der problemet er oppstått på grunn av systemkorrupsjon. Du kan laste ned Reimage Plus ved å klikke her