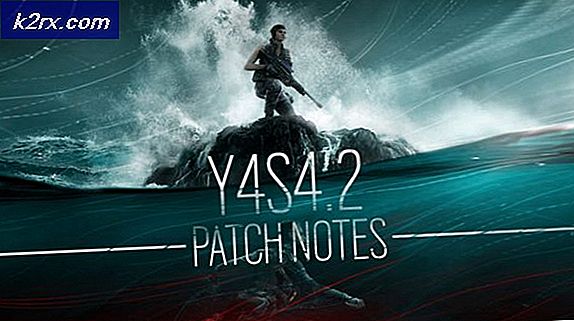Fix: Xbox One Mic virker ikke
Mange Xbox-brukere har møtt et frustrerende problem hvor de kan høre på spillets lyder, men ikke kommunisere med andre spillere ved hjelp av sine mikrofoner. Dette problemet har vært pågående i 2-3 år og har vist seg å være en trussel for de fleste spillerne.
Det er to muligheter i dette tilfellet; enten mikrofonen er fysisk skadet eller det er noen problemer i konfigurasjonen av maskinvare eller i innstillingene. Noen ganger løser de enkleste løsningene problemet, og noen ganger, selv etter omfattende feilsøking, går problemet ikke bort.
Løsningene nedenfor kan ikke fungere for alle brukerne . Siden hver bruker har en annen maskinvare med unike innstillinger, er det ikke garantert at en enkelt løsning vil være svaret på alle problemene.
Løsning 1: Strøm-sykling din Xbox
Power cycling er en handling å slå av en enhet helt av og deretter på igjen. Årsaker til strømsyklus inkluderer å ha en elektronisk enhet på nytt innstille sitt sett med konfigurasjonsparametere eller gjenopprette fra en ikke-responsiv tilstand eller modul. Det brukes også til å tilbakestille alle nettverkskonfigurasjoner og tilkoblinger med alle tilkoblede enheter / kontroller da de går tapt når du slår enheten helt av.
- Trykk på Xbox-knappen på kontrolleren din i noen sekunder for å slå av kontrolleren helt uten å fjerne hodetelefonene.
- Klikk nå Xbox-knappen på Xbox One for å slå den av. Når alle modulene er slått av, ta ut strømkabelen til Xbox One.
- La hele oppsettet ligge i ca. 5 minutter .
- Etter at du har ventet tiden, slå på alt igjen og sjekk om du har tilgang til mikrofonen korrekt.
Løsning 2: Endre til energisparer i innstillinger
Det er to strømtilkoblingsmoduser på Xbox: Instant-on og Energy Saving. Ved energibesparelse krever Xbox One at du må slå på konsollen, og det kan ta opptil 45 sekunder før konsollen slår seg helt opp. Denne modusen tar mye mindre strøm og rapporterer å fikse mikrofonen på mange konsoller. Dette kan ikke fungere for mange mennesker da det er en veldig svak løsning, men ingenting galt med å prøve!
- Åpne Xbox One-innstillingene og naviger til Strøm og Oppstart .
- Nå under strømalternativer, marker du strømtilstanden og bruk knappen 'A' på kontrolleren for å bytte til Energibesparende .
- Lagre endringer og avslutt. Utfør løsning 1 og kontroller om dette løser mikrofonproblemet.
Løsning 3: Kontrollerer mikrofonen ved å logge på
En annen løsning som fungerte for mange brukere, var å sjekke mikrofonen etter at du valgte en person. Det ser ut til at systemet må bekrefte at du bruker kontrolleren som er aktiv for øyeblikket. Vi vil gjøre dette ved å bruke instruksjonene som er oppført nedenfor. Vi oppretter manuelt en forbindelse mellom kontrolleren og profilen din.
PRO TIPS: Hvis problemet er med datamaskinen eller en bærbar PC / notatbok, bør du prøve å bruke Reimage Plus-programvaren som kan skanne arkiver og erstatte skadede og manglende filer. Dette fungerer i de fleste tilfeller der problemet er oppstått på grunn av systemkorrupsjon. Du kan laste ned Reimage Plus ved å klikke her- Gå til hjemmet ( dashbordet ) av Xbox One.
- Gå nå til påloggingen
- En gang i Logg inn-vinduet, velg Velg denne personen .
- Etter å ha valgt din person som du allerede har opprettet i Xbox, må du sjekke din mikrofon etter at du har blitt med på en fest.
Løsning 4: Kontrollerer Xbox-profilinnstillinger
Hvis du ikke har satt inn dine Xbox-kommunikasjonsinnstillinger riktig, kan det hende at mikrofonen ikke svarer. Det finnes noen alternativer som begrenser talekommunikasjonen. Vi vil gjennomgå de nødvendige trinnene og sørge for at ingen slik innstilling er aktivert. Legg merke til at du kanskje trenger å bruke en forelder for å endre disse innstillingene.
- Trykk på Xbox-knappen på kontrolleren og Innstillinger og deretter Alle innstillinger fra listen over alternativer.
- Velg nå Konto ved hjelp av den venstre navigasjonsruten og klikk på Personvern og Internett-sikkerhet .
- Velg Voksne standardinnstillinger og klikk Vis detaljer og tilpass.
- Nå i Kommuniser med stemme og tekst, sjekk om du har alle sjekket som et alternativ.
- Etter at du har gjort nødvendige endringer, avslutter du og utfører løsning 1. Kontroller nå om du har tilgang til mikrofonen på riktig måte.
Løsning 5: Kontrollere hodetelefoner på en annen enhet
Hvis alle metodene ovenfor ikke fungerer, må du kontrollere at problemet ikke er maskinvarerelatert og bare gjelder innstillingene. For å sjekke, må du koble kontrolleren til en annen Xbox-enhet og se om stemmen er registrert ved hjelp av mikrofonen i det systemet.
Hvis et annet system registrerer mikrofonen, bør du koble den tilbake og se om du savnet noen av trinnene nevnt ovenfor. For det meste er problemet på grunn av feil konfigurasjoner eller noen skjult innstilling. Hvis alle metodene ikke virker, sjekk ut tipsene nedenfor og se om de gjør trikset.
Tips:
- Prøv å koble fra hodesettet og koble det inn igjen etter en stund.
- Sørg for at hodesettet ikke er dempet ved å sørge for at lydknappen er "av" på hodesettkontrollene.
- Øk lydgrensen ved å navigere til Innstillinger> Enhet og tilbehør .
- Kontroller at kontrollerne og Xbox One er oppdatert til den nyeste bygningen som er tilgjengelig.
- Kontroller regulatorens batterier . Det var mange rapporter som setter inn helt nye batterier og sørget for at de var tett på plass, løste problemet.
- Pass på at du bruker et hodesett som er kompatibelt med Xbox One.
- Pass på at alle kabler og ledninger er riktig koblet til de riktige portene.
- Vurder å koble hodesettet til en annen kontroller .
- Du kan også justere balansen mellom chatterommet og spillelyden. Hvis balansen i 100% for spillet, vil du kun kunne høre spillet og ikke chattene skjer.
- Sjekk chatmikseren hvis du ikke kan høre andre.
- Endre hodesettformat under lydinnstillingene for hodesettet til Windows Sonic for hodetelefoner . Deaktiver også Virtual Surround i apper .
PRO TIPS: Hvis problemet er med datamaskinen eller en bærbar PC / notatbok, bør du prøve å bruke Reimage Plus-programvaren som kan skanne arkiver og erstatte skadede og manglende filer. Dette fungerer i de fleste tilfeller der problemet er oppstått på grunn av systemkorrupsjon. Du kan laste ned Reimage Plus ved å klikke her