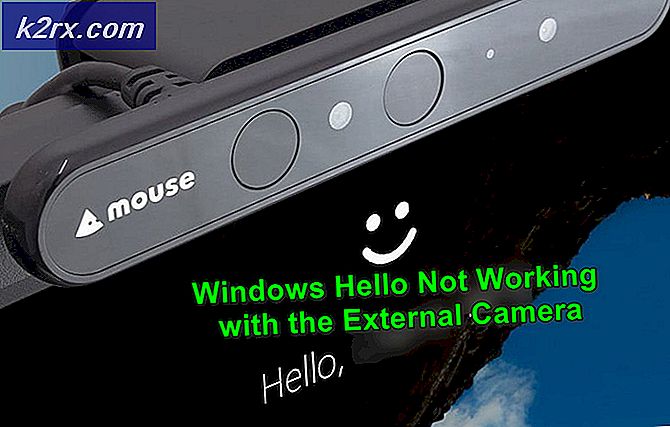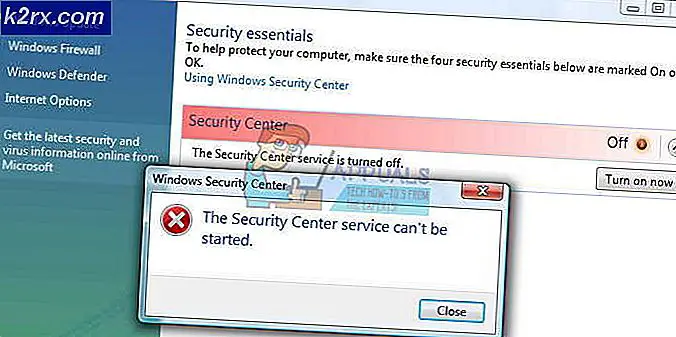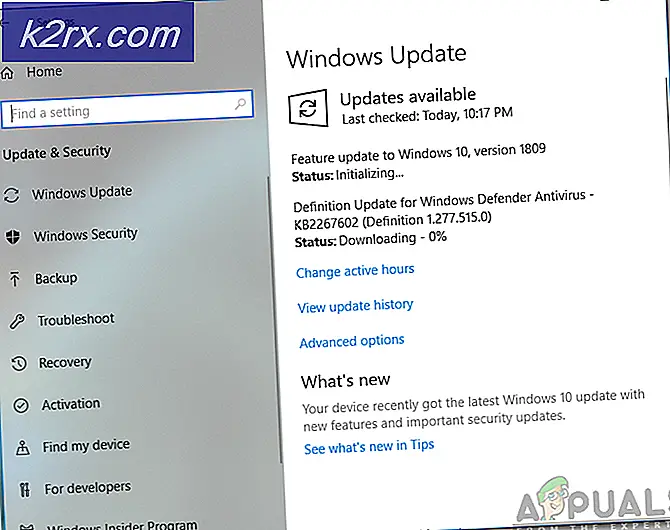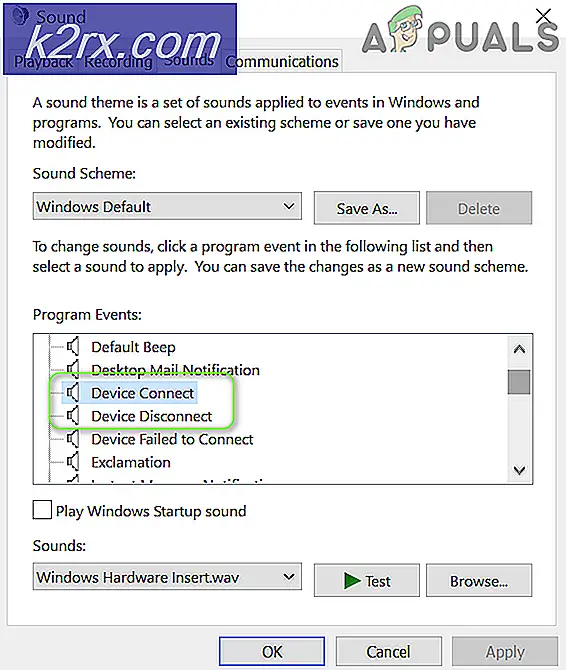Hvordan fikse feilkode 0x204 for eksternt skrivebord på Windows og MacOS?
Noen brukere som prøver å koble til en Windows-datamaskin fra en Mac, Android eller et annet operativsystem, har fått Feilkode 0x204 når du prøver å bruke Remote Desktop-protokollen. Selv om Remote Desktop er et robust verktøy som lar brukerne koble til en PC og få tilgang til apper, filer og nettverksressurser, fungerer noen ganger ikke ting som de skal.
Et av de vanligste problemene som vil utløse Feilkode 0x204er en forekomst der fjernkontrollen Desktop Protocol er ikke aktivert på Windows-maskinen. I dette tilfellet kan du løse problemet ved å aktivere det manuelt via System egenskaper skjermen og ved å tillate nettverkstilkoblinger.
Dette kan imidlertid også være forårsaket av brannmuren din (siden prosessen som brukes av eksternt skrivebord utnyttes av mye skadelig programvare). For å løse problemet, i dette tilfellet, må du etablere en ekskluderingsregel, deaktivere sanntidsbeskyttelsen eller avinstallere tredjeparts sikkerhetspakke helt.
I noen tilfeller kan problemet oppstå på grunn av noen midlertidige filer som er lagret i mappen Group Containers. Hvis dette scenariet gjelder, kan du løse problemet ved å slette UBF8T346G9.com.microsoft.rdcmappe.
Metode 1: Aktiver Remote Desktop Protocol (på Windows-maskinen)
En av de vanligste årsakene som vil føre til Feilkode 0x204når du prøver å få tilgang til filer fra et Windows-operativsystem ved hjelp av Remote Desktop-protokollen, er uten tvil en forekomst der Fjernstyrt skrivebord funksjonalitet er ikke aktivert inne i System egenskaper skjerm.
Dette bør være ditt første feilsøkingstrinn hvis du prøvde å koble til ved hjelp av Remote Desktop-protokollen ved hjelp av flere enheter, og alle produserte det samme problemet.
Her er en trinnvis guide for å sikre at Remote Desktop Protocol er aktivert på Windows-maskinen som du skal få tilgang til filer fra:
Merk: Trinnene nedenfor er universelle og skal fungere uavhengig av Windows-versjonen du bruker på vertsmaskinen.
- trykk Windows-tast + R å åpne opp en Løpe dialogboks. Deretter skriver du inn i tekstboksen ‘SystemPropertiesRemote.exe’ og trykk Tast inn å åpne opp System egenskaper skjerm.
Merk: Når du blir bedt om av UAC (brukerkontokontroll), klikk Ja å gi administrative privilegier.
- Når du er inne i System egenskaper på skjermen, begynn med å sjekke om du allerede er inne i Fjernkontroll fanen. Hvis du er det, gå til Fjernstyrt skrivebord delen og endre vekselen til Tillat eksterne tilkoblinger til denne datamaskinen.
Merk: Hvis du prøver å koble til datamaskinen fra et annet nettverk, må du også fjerne merket for boksen som er tilknyttetTillat kun tilkoblinger fra datamaskiner som kjører eksternt skrivebord med nettverksautentisering ’
- Klikk Søke om for å lagre endringene, og prøv deretter å koble til ved hjelp av det samme Fjernstyrt skrivebord protokollen igjen og se om problemet nå er løst.
Hvis problemet fremdeles ikke er løst, kan du gå videre til neste potensielle løsning nedenfor.
Metode 2: Tillate Remote Deskstop gjennom Windows-brannmur
Husk at Windows-brannmur som standard ikke er konfigurert til å ha godkjent Remote Desktop-protokollen.
Så hvis du vil bruke Remote Desktop for å gjøre filene dine tilgjengelige fra andre maskiner, må du endre standard sikkerhetsinnstillinger for å tillate Remote Dekstop og Remote Desktop (Websocket) via menyen Tillatte apper i Windows-brannmurinnstillingene.
Dette må gjøres uavhengig av hvilken Windows-versjon du bruker.
Viktig: Hvis du bruker en tredjeparts brannmurpakke, gjelder ikke trinnene nedenfor. I dette tilfellet må du se etter spesifikke trinn som lar deg hviteliste Fjernstyrt skrivebord protokoll.
Her er en rask guide til hvordan du tillater Fjernstyrt skrivebord Protokoll for å kommunisere med andre enheter i dette nettverket:
- trykk Windows-tast + R for å åpne en dialogboks Kjør. Skriv deretter inn ‘Firewall.cpl’ og trykk Tast inn for å åpne opp Windows brannmur innstillingsmenyen.
Merk: Hvis du blir bedt om det av UAC (brukerkontokontroll), klikk Ja å gi administrative privilegier.
- Når du er inne i Windows Defender-brannmur innstillinger, klikk på Tillat en app eller funksjon gjennom Windows Defender-brannmur fra menyen til venstre.
- Inne i Tillatte apper vindu, start med å klikke på Endre innstillinger -knappen (seksjon øverst til høyre) for å kunne endre listen over tillatte apper.
- Rull ned gjennom listen over tillatte gjenstander og aktiver Privat og offentlig boks assosiert med Fjernstyrt skrivebord.
- Deretter gjør du det samme med oppføringen som heter Eksternt skrivebord (WebSocket) og trykk Ok for å lagre endringene.
- Start Windows-maskinen på nytt og prøv å koble til den ved hjelp av Remote Desktop-protokollen når neste oppstartssekvens er fullført.
Hvis problemet fremdeles ikke er løst, og du fortsatt opplever det samme Feilkode 0x204,gå ned til neste potensielle løsning nedenfor.
Metode 3: Deaktivering av tredjeparts AV (hvis aktuelt)
Som det viser seg, er det mange tilfeller med brukere som støter på dette problemet med tredjeparts sikkerhetspakker. McAfee Internet Security er den vanligste tredjepartssuiten som er kjent for å legge til rette for Feilkode 0x204.
Det som mest sannsynlig skjer, er at tredjeparts AV utløser en falsk positiv og truer porten som brukes av Remote Desktop-protokollen som et ondsinnet forsøk på å få tilgang til filene dine på avstand.
I tilfelle dette scenariet gjelder for din nåværende situasjon, bør du kunne løse problemene som antydes ved å deaktivere sanntidsbeskyttelsen til din tredjeparts AV-suite. Men husk at trinnene for å gjøre dette er spesifikke, avhengig av hvilken AV du bruker.
Men i de fleste tilfeller vil du kunne deaktivere sanntidsbeskyttelsen (aktive skjold) direkte fra oppgavelinjen. For å gjøre dette, høyreklikker du bare på oppgavelinjemenyikonet og ser etter et alternativ som deaktiverer sanntidsbeskyttelsen.
Hvis du ikke har gjort dette til ingen nytte, eller hvis du bruker en tredjeparts brannmurpakke, kan du gå ned til neste potensielle løsning nedenfor.
Metode 4: Avinstallere tredjeparts brannmur (hvis aktuelt)
Hvis du bruker en tredjeparts brannmur, vil det ikke gjøre noen forskjell å deaktivere eller forhindre at den kjører, siden de samme sikkerhetssuitene forblir på plass. Hvis problemet skyldes en tredjeparts brannmur, er den eneste måten å fikse det å etablere en hviteliste-regel som ekskluderer Eksternt skrivebord fra listen over analyserte prosesser.
Men husk at trinnene for å gjøre det er veldig forskjellige fra verktøy til verktøy.
Hvis AV ikke har mulighet til å legge til unntak, er den eneste levedyktige løsningen å avinstallere hele sikkerhetsverktøyet helt og sørge for at det ikke er noen gjenværende filer som fortsatt vil holde porten blokkert.
I tilfelle du vil følge opp denne metoden, her er en trinnvis guide for å avinstallere tredjeparts brannmur:
- trykk Windows-tast + R å åpne opp en Løpe dialogboks. Skriv deretter inn ‘Appwiz.cpl’ og trykk Tast inn å åpne opp Programmer og filer Meny.
- Når du klarer å komme inn i Programmer og funksjoner -menyen, bla nedover listen over installerte applikasjoner og finn oppføringen knyttet til tredjeparts brannmur. Når du ser det, høyreklikker du på det og velger Avinstaller fra hurtigmenyen.
- Inne på avinstallasjonsskjermen, følg instruksjonene på skjermen for å fullføre prosessen, og start deretter datamaskinen på nytt.
- Etter at neste oppstart er fullført, avinstaller programmet helt for å sikre at du ikke etterlater noen restfiler som fremdeles kan forårsake denne oppførselen.
- Når du har forsikret deg om at tredjeparts brannmuren er fjernet, kan du prøve å koble til igjen ved hjelp av Remote Desktop-protokollen og se om Feilkode 0x204 problemet er løst.
Hvis det samme problemet vedvarer, går du ned til neste potensielle løsning nedenfor.
Metode 5: Bruke fjernhjelpsinvitasjonen
Som det viser seg, har noen brukere klart å løse problemet ved å lage en offline invitasjon ved hjelp av Windows Fjernassistanse verktøyet og åpne det på maskinen som ikke kan koble til ved hjelp av Windows Remote Protocol.
Denne operasjonen vil ende opp med å omgå alle potensielt blokkerte porter som kan utløse Feilkode 0x204problemet ved å bruke en offline invitasjon.
Her er en rask guide om hvordan du lager denne invitasjonen til ekstern assistanse:
- trykk Windows-tast + R å åpne opp en Løpe dialogboks. Skriv deretter inn ‘Msra.exe’ i tekstboksen og trykk Tast inn å åpne opp Windows Fjernhjelp veiviseren.
Merk: Hvis du blir bedt om det av UAC (brukerkontokontroll) spør, klikk Ja å gi administrative privilegier.
- Når du er inne i Windows Remote Assistant-veiviseren, klikker du på Be noen du stoler på å hjelpe deg.
- Fra neste skjermbilde, klikk på Lagre denne invitasjonen som en fil.
Merk: Du kan velge et annet alternativ hvis du synes det er enklere (enten legg ved invitasjonen med et e-postprogram eller bruk Easy Connect)
- Åpne invitasjonen du tidligere opprettet på maskinen du har problemer med å koble til, og se om problemet er løst. Når invitasjonen er åpnet, bør alle nødvendige havner åpnes og Feilkode 0x204skal ikke lenger forekomme.
Hvis det samme problemet fortsatt vedvarer, går du ned til neste potensielle løsning nedenfor.
Metode 6: Fjerne temp-mappen til Remote Dekstop (kun MAC)
Hvis ingen av metodene ovenfor har fungert, og du bare støter på problemet med OSX, er det veldig sannsynlig at temp-mappen som brukes av Mac Remote Desktop-applikasjonen inneholder ødelagte filer som forhindrer at forbindelsen opprettes.
Hvis dette scenariet gjelder for din nåværende situasjon, kan du løse problemet ved å fjerne temp-mappen fra Group Container-mappen. Her er en rask guide til hvordan du gjør dette:
- Forsikre deg om at Remote Desktop-programmet på Mac er helt lukket.
- Klikk på din Finder ikonet (nederst til venstre på skjermen).
- Inne i Finder app, bruk søkefunksjonen til å søke etter ‘gruppebeholdere‘, Og trykk deretter på Komme tilbake for å hente resultatene.
- Når du er inne i mappen for gruppebeholdere, sletter du UBF8T346G9.com.microsoft.rdcoppføring ved å høyreklikke og velge Flytt til søpla fra hurtigmenyen.
- Start Mac-datamaskinen på nytt og se om problemet løses ved neste oppstart.