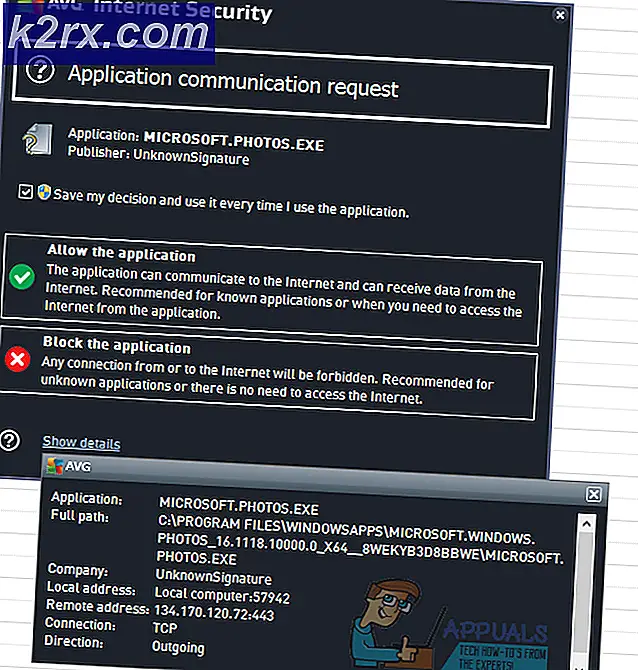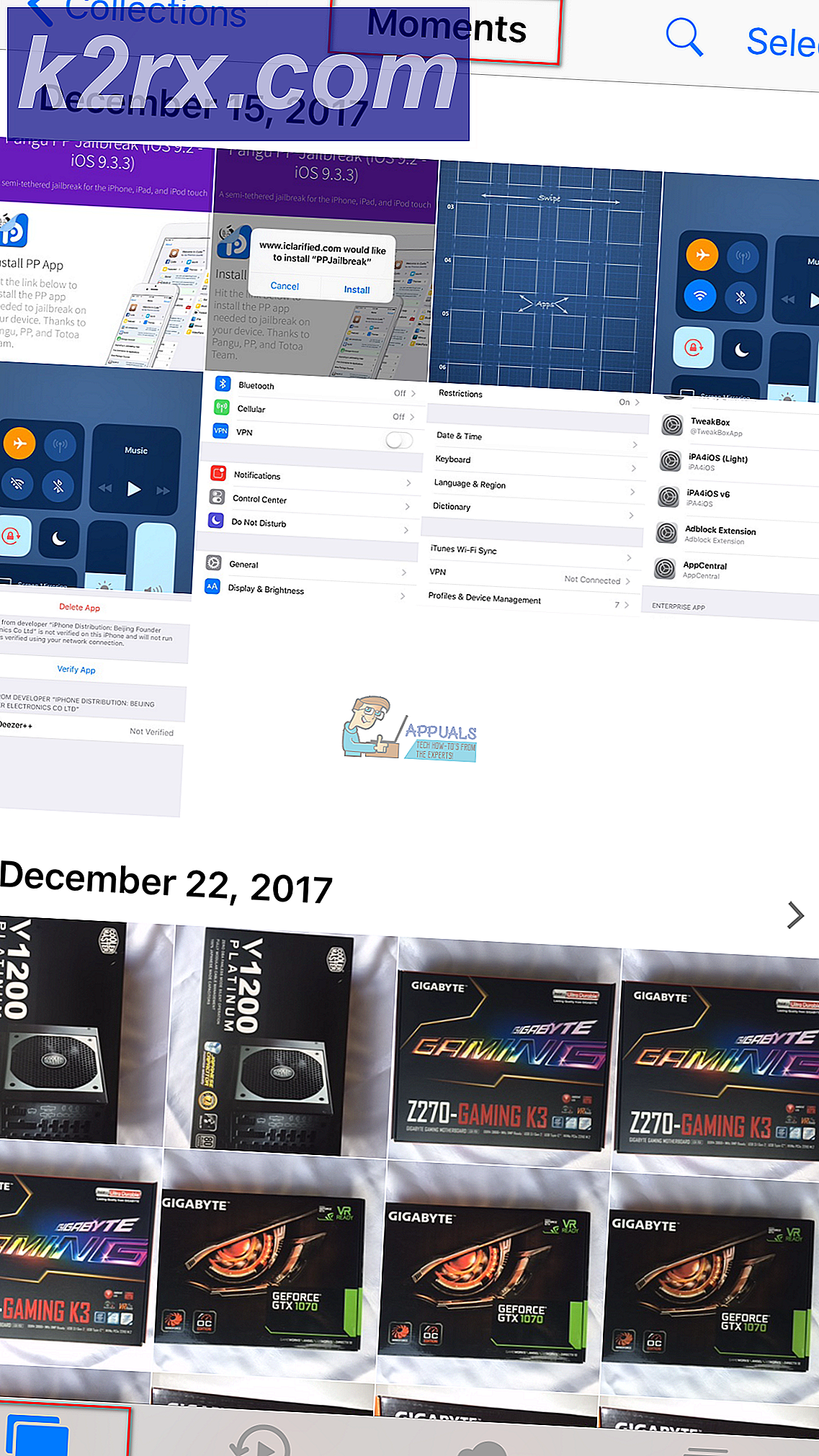Slik legger du til og aktiverer undertekster i Kodi v17 Krypton
Ved første øyekast er Kodi bare en gratis, enkel, åpen kilde mediespiller. Men Kodi kan spille de fleste formater du kan kaste på det, noe som gjør det veldig pålitelig. Videre, det som gjør det veldig attraktivt for brukere over hele verden, er overflod av add-ons og bygg som kan installeres over basisversjonen. Forresten, alle er gratis. Kodi har lenge krysset PC-grensene og er nå tilgjengelig på alt fra Android til Fire TV Stick.
Ved hjelp av de riktige byggene kan du bruke Kodi til å streame TV-programmer, filmer og annet multimedia. Videre vil enkelte tilleggsprogrammer tillate deg å se live-TV, høre på radioen og til og med spille spill.
Gitt hvor kraftig Kodi er, bør det ikke komme som en overraskelse at den er i stand til å vise undertekster for medieinnholdet ditt. Som du kan forvente fra et open source-prosjekt, finnes det flere måter å legge til undertekster på Kodi.
Følg veiledningen under for å finne ut hvordan du laster ned tekstannonser og konfigurer dem på Kodi. Som en bonus, har vi også lagt til en veiledning for å aktivere automatiske undertekster for bestemte språk.
Trinnene nedenfor er strukturert på en praktisk måte. For å unngå forvirring, vennligst følg dem i rekkefølge. La oss begynne!
Del 1: Installere undertekster Add-ons på Kodi 17 Krypton
Nå før vi kommer til selve guiden, bør du være klar over at Kodi fortsatt er svært fragmentert. Siden det er mange forskjellige bygg, kan skinnene være forskjellige fra versjon til versjon. Hvis du ikke ser de samme skjermbildene som skjermbildene nedenfor, må du passe på at du stiller Kodi-skjermen til Estuary.
Sørg for at du har den offisielle Kodi Add-on Repository sett som hovedregisteret. Men hvis du ikke hadde satt inn tredjepartsregistreringer på Kodi-bygningen, bør det ikke være tilfelle.
Når du er klar, er det du trenger å gjøre:
- Åpne Kodi og få deg til startskjermbildet. Når du er der, klikk på Add-ons .
- Umiddelbart etter at du klikker på Add-ons, bør du se et tilleggsikon i det øverste venstre hjørnet av skjermen. Trykk på den.
- Når du er i Add-on-nettleserskjermen, klikker du på Installer fra depot .
- Rull helt ned til undertekster .
- Installer noen alternativer fra listen. OpenSubtitles.org er en har en god samling av subs på alle språk. Subscene.com er også flott hvis du foretrekker å se med engelske teksting.
- Det anbefales å installere minst 3 undertekster. For å installere en klikker du bare på en oppføring og klikker Installer.
- Husk at OpenSubtitles for Kodi krever at du oppretter en konto. Du kan gjøre det enkelt ved å klikke på denne linken. Kontoen blir imidlertid ikke aktivert før du bekrefter e-postadressen din.
- Når kontoen er opprettet, gå tilbake til startskjermen og gå til Add-ons> Mine tilleggsprogrammer> Teksting og trykk på OpenSubtitles.org.
- Klikk på Konfigurer og skriv inn legitimasjonene som er knyttet til OpenSubtitles- kontoen du nettopp har registrert.
Del 2: Angi undertekstspråket i Kodi 17 Krypton
Nå som du har installert en serie teksting-tillegg, er det på tide å sette dem til nytte. Det neste trinnet er å sette de riktige språkene for våre undertekster. Følg trinnene nedenfor for å gjøre nettopp det:
- Mens du er på startskjermbildet, klikker du på Innstillinger-ikonet (øverst til venstre på skjermen).
- Trykk på fanen Spillerinnstillinger .
- Derfra går du til Språk og klikker på Språk for å laste ned teksting for .
- Når du ser den nylig viste menyen, kan du begynne å velge språk. Du kan velge flere språk, ikke bare en. Trykk på OK- knappen når du er fornøyd med språkene.
- Ikke gå tilbake til rotkatalogen av Innstillinger igjen. Derfra klikker du på Standard TV-visningstjeneste . Velg et undertekst tillegg fra linjen du installerte i Del 1 .
- Gå tilbake til rotkatalogen av Innstillinger, men denne gangen klikker du på Standard filmtjeneste . Velg en tekstingstjeneste for dette også, og klikk OK for å lagre.
Del 3: Viser undertekstene i TV-programmer og filmer
Nå er tekstene fullstendig konfigurert og klar til visning. Du må bare aktivere dem når du åpner en ny video. Dette er hvordan:
PRO TIPS: Hvis problemet er med datamaskinen eller en bærbar PC / notatbok, bør du prøve å bruke Reimage Plus-programvaren som kan skanne arkiver og erstatte skadede og manglende filer. Dette fungerer i de fleste tilfeller der problemet er oppstått på grunn av systemkorrupsjon. Du kan laste ned Reimage Plus ved å klikke her- Åpne et hvilket som helst TV-show, film eller annet videoinnhold, og klikk på ikonet Teksting . Den befinner seg nederst til høyre på skjermen.
- Fra den nylig oppførte undertekstmenyen, klikk på Last ned .
- Etter en kort stund, bør du se en liste over tilgjengelige undertekster. Bare velg en fra listen ved å klikke på den.
- Hvis synkroniseringen er av, må du justere Subtitle offset til du får den riktig.
Bonus: Aktiverer automatiske undertekster
Nå som du har aktivert teksting på Kodi-programmet, kan du føle innhold nok til å hoppe over dette trinnet helt. Men hvis du binge mange TV-programmer, kan det bli irriterende å navigere til Undertekster> Last ned og velg de riktige tekstene hver gang en ny episode starter.
Heldigvis har Kodi en måte å gjøre ting mer behagelig. Det er helt mulig å strømlinjeforme hele tekstprosessen ved å installere en tjeneste som heter Autosubs . Følg trinnene nedenfor for å lære hvordan du konfigurerer automatiske teksting med Autosubs. Dette er hvordan:
- Mens du er på startskjermbildet, klikker du på Add-ons.
- Klikk nå på den nylig dukkede Addon Browser (øverst til venstre på skjermen).
- Klikk på Installer fra depot.
Merk: For at dette skal fungere, må du ha det offisielle Kodi Add-on-depotet som standardvalg. - Velg Tjenester fra den nylig viste listen.
- Se etter en AutoSubs- oppføring og trykk på den.
- Hit Installer og vent på at prosessen skal fullføres.
- Når Autosubs-tjenesten er installert, åpnes en undertekstdialog hver gang du starter en video.
Bonus 2: Installere den nye offisielle OpenSubtitles addon
Bare for å forenkle ting enda lenger, trodde jeg at jeg skulle nevne at OpenSubtitles.org nylig har lansert en offisiell tillegg for Kodi. Dette tillegget krever ikke at du autentiserer eller oppretter en ny konto. Enda mer, kan du kombinere det med en kontekstmeny tillegg som gjør at du kan søke etter undertekster før du spiller en video. Dette er hvordan:
Merk: Det er en god ide å fjerne den gamle OpenSubtitles addonen hvis du allerede har installert på Kodi build. Siden den gamle versjonen krever godkjenning, kan det føre til konflikter med den nye.
- Last ned den offisielle OpenSubtitles addon fra denne GitHub-siden og lim den inn på et kjent sted.
- Åpne Kodi og gå til Add-ons> Add-on Browser (øverst til venstre på skjermen).
- Klikk på Installer fra zip-fil .
- Naviger til stedet der du lastet ned OpenSubtitles addon og velg den for å installere.
- Last ned kontekstmeny tillegget herfra og lagre det på et kjent sted.
- Gå tilbake til Add-ons> Add-on Browser (øverst til venstre på skjermen).
- Klikk på Installer fra zip-fil og naviger til plasseringen til kontekstmenyen.
Dette vil tillate deg å forberede underteksterne på forhånd, slik at du ikke trenger å stå opp fra sofaen igjen.
Wrap Up
Det handler om det. Du har all den kunnskapen du trenger for å aktivere og konfigurere undertekster på Kodi 17 Krypton. Avhengig av hvilken bygning du er på, kan noen innstillinger være litt annerledes enn her. Uansett, vær så snill å eksperimentere med de forskjellige Kodi-tilleggene, og gi oss beskjed hvis du oppdager en bedre metode for å aktivere teksting.
PRO TIPS: Hvis problemet er med datamaskinen eller en bærbar PC / notatbok, bør du prøve å bruke Reimage Plus-programvaren som kan skanne arkiver og erstatte skadede og manglende filer. Dette fungerer i de fleste tilfeller der problemet er oppstått på grunn av systemkorrupsjon. Du kan laste ned Reimage Plus ved å klikke her