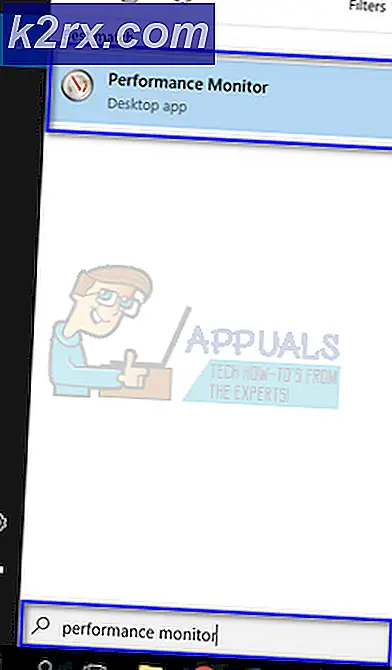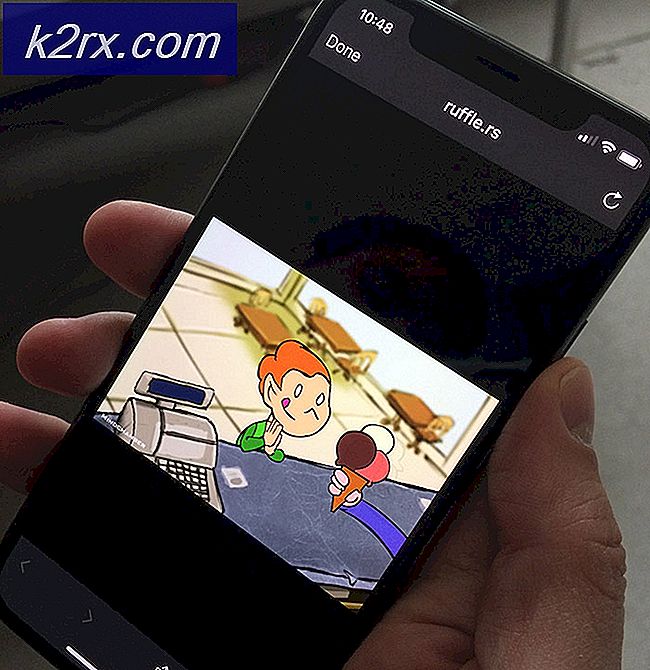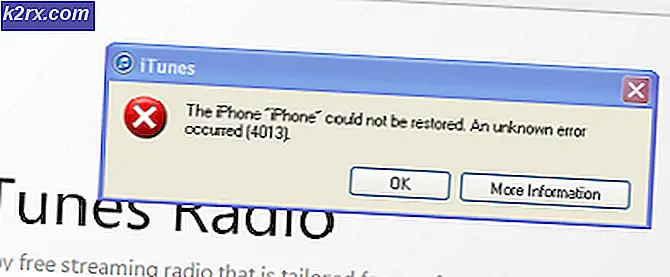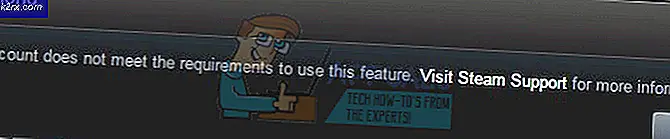Slik logger du automatisk på Windows 10
Som standard, når en bruker logger på Windows 10, må de skrive inn legitimasjonene for å fortsette videre som et sikkerhetsmål for å forhindre uautorisert tilgang. Men omstendighetene varierer, og mange av oss ønsker ikke å taste inn passord hver gang vi slår datamaskinen / laptop på ELLER hvis vi har en Virtual Machine-oppsett på datamaskinen vår.
I Windows 10 er prosessen for å logge på automatisk enkel, og det er to metoder for å gjøre dette. Hvis du bruker Windows 10 hjemme eller i et lite kontoroppsett der datamaskinen ikke er en del av ditt domene, må Metode 1 fungere for deg, dersom det er en del av et Domenenettverk, da vil Metode 2 gjøre.
Før du begynner med guiden, er det få ting å merke seg. Du må ha tilgang til en administratorkonto for å gjøre endringer, og du må logge inn som administrator og hvis du noen gang bestemmer deg for å endre passord for kontosettet til å logge inn automatisk, må du gjøre trinnene på nytt.
Metode 1: Tillat automatisk pålogging via brukerkontoer
Logg inn på administratorkontoen. Hold Windows-tasten og trykk på R. I kontrolldialogboksen skriver du inn kontroll brukerpassord2 og trykk Enter . Klikk Ja hvis en advarselsmelding for brukerkontokontroll vises.
Brukerkontovinduet åpnes nå. I det fjerner du avkrysningsboksen ved siden av Brukere må skrive inn et brukernavn og passord for å bruke denne datamaskinen . Når du er ferdig, klikker du OK .
Hvis brukerne må skrive inn et brukernavn og passord for å bruke denne datamaskinen, er ikke tilgjengelig, så er datamaskinen din del av et domenenettverk. Hvis dette er tilfelle, fortsett til Metode 2. Nå under Brukere for denne datamaskinen, velg og merk av den lokale eller den Microsoft-kontoen du vil logge på automatisk, og klikk på Bruk. Skriv inn og leier for å bekrefte passordet for kontoen du valgte. Hvis passordet ditt er tomt, la du begge inntastingsfeltene for passord tomt og klikk OK . Den angitte kontoen logger nå automatisk inn når du slår på datamaskinen.
Metode 2: For datamaskiner koblet til et domene
Hvis du er på et domenenettverk, vil metoden ovenfor ikke gjelde for deg. Dette skyldes at brukernavn og passord er tilordnet av Active Directory derfor for å logge inn uten å skrive inn et passord i et domenemiljø, må du endre registret. For å gjøre dette, følg trinnene nedenfor:
Hold Windows- tasten og trykk på R. Skriv regedit i løpedialogen og klikk OK . Registerredigeringsvinduet åpnes.
PRO TIPS: Hvis problemet er med datamaskinen eller en bærbar PC / notatbok, bør du prøve å bruke Reimage Plus-programvaren som kan skanne arkiver og erstatte skadede og manglende filer. Dette fungerer i de fleste tilfeller der problemet er oppstått på grunn av systemkorrupsjon. Du kan laste ned Reimage Plus ved å klikke herBla til den følgende banen
HKEY_LOCAL_MACHINE \ Software \ Microsoft \ Windows NT \ CurrentVersion \ Winlogon
Med Winlogon uthevet i venstre rute, finn AutoAdminLogon- nøkkelen i høyre rute. Høyreklikk på AutoAdminLogon og klikk Endre og endre verdien til 1 .
Nå start datamaskinen på nytt og følg veiviseren for brukerkontopassordet ovenfor. Hvis dette fortsatt ikke virker, så gå tilbake til Registerredigering og naviger til
HKEY_LOCAL_MACHINE \ Software \ Microsoft \ Windows NT \ CurrentVersion \ Winlogon .
Med Winlogon valgt i venstre rute, Høyreklikk på et tomt rom i høyre rute og se etter verdi kalt DefaultDomainName hvis den ikke eksisterer, klikk deretter Ny > Strengverdi og navn den DefaultDomainName.
Høyreklikk på DefaultDomainName og klikk Modify . Under Verdi datatype i domenet ditt navn og klikk OK. På samme måte oppretter du en StandardUserName- strengverdien med brukernavnet ditt som Verdi data og StandardPassword streng verdi med ditt nåværende passord som Verdi data.
Kontroller nå om verdien for AutoAdminLogon er 1. Hvis ikke, endrer du den til 1 . Start nå systemet på nytt, og du bør kunne logge inn automatisk.
Hvis du ikke vet hva ditt brukernavn og domenenavn er, høyreklikker du her og lagrer filen på skrivebordet, og dobbeltklikk på info.bat - Etter at du kjører flaggfilen, vil en ny fil kalt logindetails.txt bli opprettet i C: \ . Åpne den, og du vil se brukernavnet ditt i linje 1 og domenenavn på linje 2. Det eneste du må huske her er at du må endre verdidataene for DefaultPassword hver gang du endrer passordet ditt.
PRO TIPS: Hvis problemet er med datamaskinen eller en bærbar PC / notatbok, bør du prøve å bruke Reimage Plus-programvaren som kan skanne arkiver og erstatte skadede og manglende filer. Dette fungerer i de fleste tilfeller der problemet er oppstått på grunn av systemkorrupsjon. Du kan laste ned Reimage Plus ved å klikke her