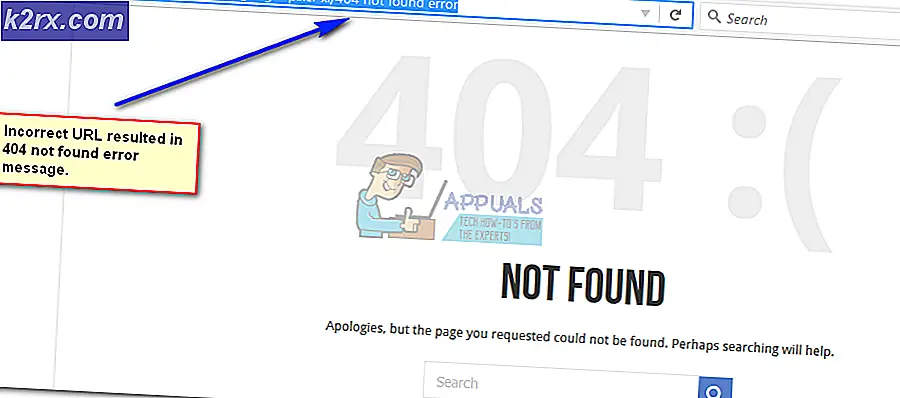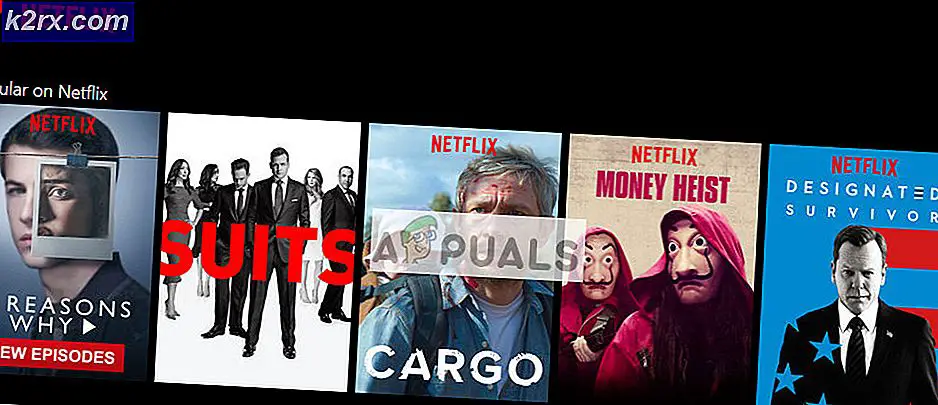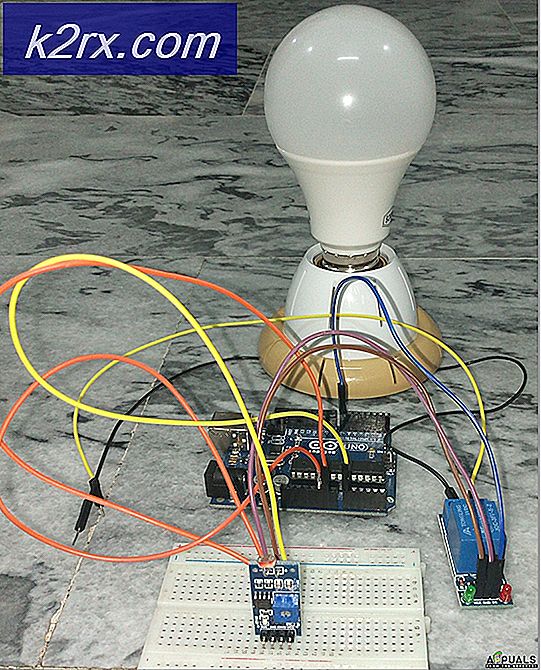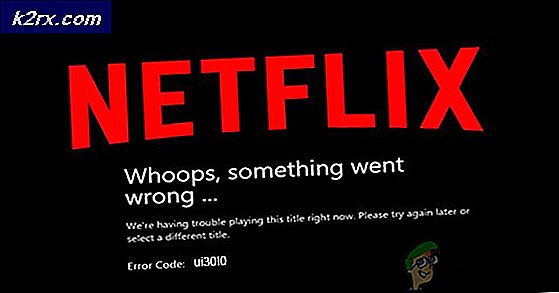Slik starter du i avanserte oppstartsmuligheter i Windows 10
Den avanserte oppstartsalternativer-menyen er en innebygd Windows-meny som følger med alle versjoner av Windows-operativsystemet i en eller annen form. Denne menyen inneholder mange forskjellige verktøy og verktøy som kan brukes til å feilsøke Windows og forsøke å reparere en datamaskin som kjører på Windows OS.
I Windows 10 kan du åpne menyen Advanced Startup Options i oppstartssekvensen til en datamaskin ved å åpne menyen Advanced Boot Options og deretter velge å bli tatt i menyen Advanced Startup Options.
Men det går til menyen Avansert oppstartsalternativer er problemet, siden denne menyen ikke er aktivert som standard på alle Windows 10-datamaskiner og må aktiveres for at brukeren skal kunne starte oppstart direkte på menyen Advanced Startup Options.
Som standard kan en bruker gå til påloggingsskjermen, og med SHIFT- nøkkelen holdes, start systemet på nytt for å komme til avansert modus, men dette er ikke effektivt når det er problemer med å logge inn eller komme til påloggingsskjermen, derfor er jeg sterkt anbefaler alle å aktivere F8-alternativet for å gå til Avansert Start-menyen .
Følgende er de to metodene - begge forsøk på å aktivere menyen ved hjelp av en forhøyet kommandoprompt mens du er logget på Windows - som kan brukes til å aktivere menyen Advanced Boot Options i Windows 10:
Metode 1:
Høyreklikk på Start-menyknappen for å åpne WinX-menyen . Klikk på Kommandoprompt (Admin) for å åpne en forhøyet kommandoprompt . Skriv inn følgende kommando i den forhøyede kommandoprompt, og trykk deretter på Enter :
bcdedit / set {bootmgr} displaybootmenu ja
Avslutt den forhøyede kommandoprompt .
Etter at den har blitt aktivert, kan du starte på nytt og gjenta flere ganger på F8-tasten for å komme til de avanserte oppstartsalternativene. For å avslutte, trykk ESC og velg operativsystemet.
PRO TIPS: Hvis problemet er med datamaskinen eller en bærbar PC / notatbok, bør du prøve å bruke Reimage Plus-programvaren som kan skanne arkiver og erstatte skadede og manglende filer. Dette fungerer i de fleste tilfeller der problemet er oppstått på grunn av systemkorrupsjon. Du kan laste ned Reimage Plus ved å klikke herHvis du noen gang vil deaktivere avansert oppstartsalternativer-menyen, gjenta denne samme prosessen, men denne gangen skriver du følgende kommando i den forhøyede kommandoprompt og trykker på Enter :
bcdedit / set {bootmgr} displaybootmenu nr
Metode 2:
Høyreklikk på Start-menyknappen for å åpne WinX-menyen . Klikk på Kommandoprompt (Admin) for å åpne en forhøyet kommandoprompt . Skriv bcdedit i den forhøyede kommandoprompt og trykk Enter .
Se etter verdien av identifikatoren som standard - som vil være plassert rett foran hvor standard - under Windows Boot Manager Et eksempel på verdien av identifikatoren for standard er {current} . Legg merke til identifiseringen som standard .
Skriv inn følgende kommando i den forhøyede kommandoprompt, erstatt {identifier} med identifikatoren for standard under Windows Boot Manager i ditt tilfelle, og trykk Enter :
bcdedit / set {identifier} bootmenupolicy Legacy
Når kommandoen er utført, avslutter du den forhøyede kommandoprompt .
Hvis du vil deaktivere menyen Advanced Boot Options i fremtiden, må du bare gjenta trinnene som er oppført ovenfor, men denne gangen skriver du inn følgende kommando i den forhøyede kommandoprompt, erstatter {identifier} med identifikatoren for standard under Windows Boot Manager i din tilfelle, og trykk Enter :
bcdedit / set {identifier} bootmenupolicy Standard
Når du har aktivert menyen Advanced Boot Options, må du utføre trinnene som er oppført nedenfor for å starte opp i menyen Advanced Startup Options. Det bør bemerkes at du ikke kan starte opp i menyen Advanced Startup Options hvis du har en UEFI-funksjon som kalles rask oppstart aktivert (da denne funksjonen reduserer en datamaskin oppstartstid betydelig), så hvis du har aktivert hurtigstart, går du til må komme inn i datamaskinens UEFI-firmware eller Boot- innstillinger ved å trykke på en bestemt tast på den første skjermen du ser når datamaskinen starter opp (nøkkelen som må trykkes, vises på skjermen) og deaktiverer den.
Start opp datamaskinen din.
Så snart datamaskinen starter oppstart, start kontinuerlig og raskt på F8
Hvis du fortsetter å trykke raskt på F8- tasten, blir du tatt til menyen Advanced Boot Options en gang under datamaskinens oppstartssekvens. Hvis du ikke lykkes i å komme til menyen Advanced Boot Options, første gang, fortsett å prøve og prøve til du lykkes.
Når du er i Advanced Boot Options- menyen, må du kontrollere at Windows 10 er uthevet (ikke Windows 10 Safe Mode ) og trykk F8 (bare en gang, denne gangen).
På neste skjermbilde, bruk piltastene på tastaturet til å markere Reparere datamaskinen eller Avanserte oppstartsmuligheter (avhengig av hvilken meny avansert oppstartsalternativer er merket i ditt tilfelle).
Trykk på Enter .
Når du trykker på Enter, blir du tatt til avanserte oppstartsalternativer
PRO TIPS: Hvis problemet er med datamaskinen eller en bærbar PC / notatbok, bør du prøve å bruke Reimage Plus-programvaren som kan skanne arkiver og erstatte skadede og manglende filer. Dette fungerer i de fleste tilfeller der problemet er oppstått på grunn av systemkorrupsjon. Du kan laste ned Reimage Plus ved å klikke her