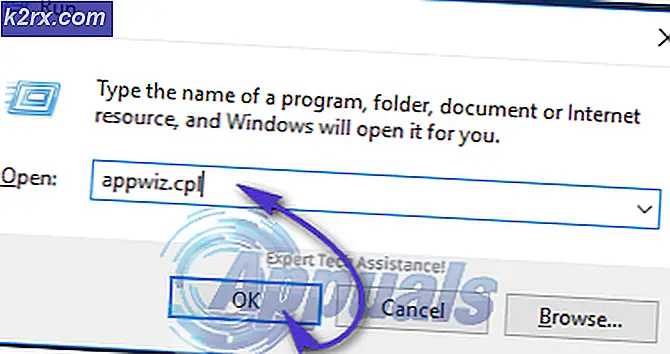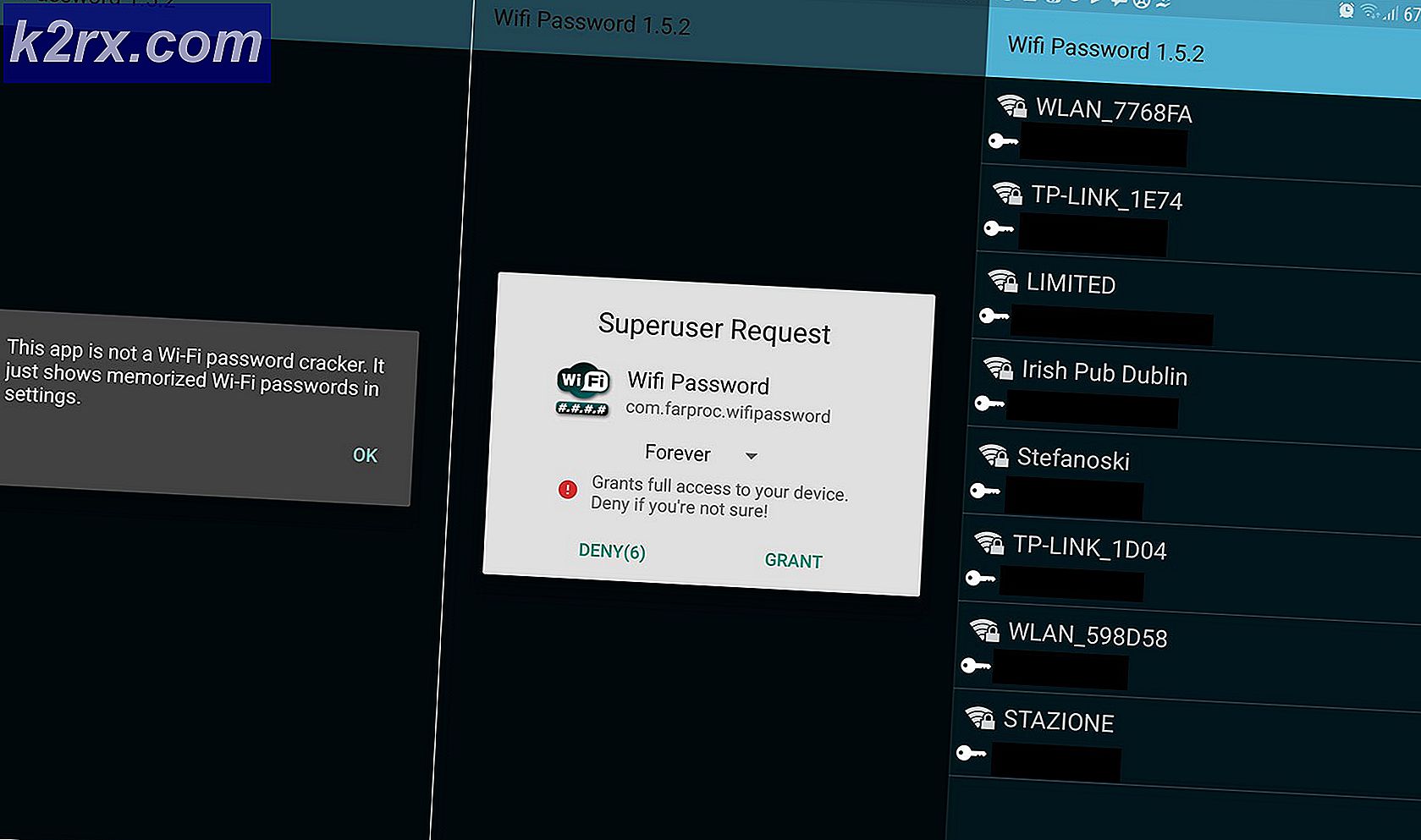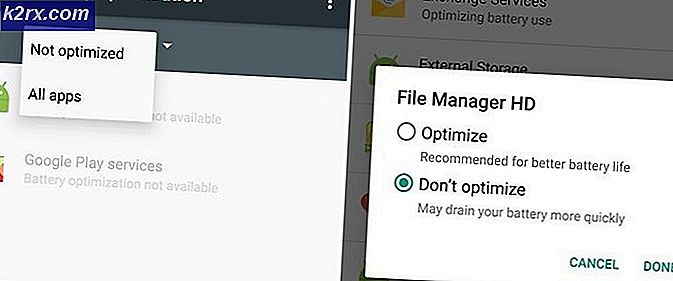Slik avslutter du SyncServicesAgent på Mac når du oppdaterer Office 2011
Når du oppdaterer Office 2011 på en Mac, er det viktig at du avslutter både SyncServicesAgent-prosessen og Microsoft Database-demonen før du kjører oppdateringsprogrammet, og hvis du ikke klarer det, vil Office-oppdateringen mislykkes. I tillegg, hvis du prøver å oppdatere en eldre versjon av Office 2011 (eldre enn v 14.5), må du også lukke alle åpne nettlesere for at oppdateringen skal kunne gå uten hak. Siden SyncServicesAgent-prosessen er en skjult prosess som kjører i bakgrunnen og ikke er veldig kjent, har de fleste Mac-brukere problemer med å drepe den for å kunne oppdatere Office 2011.
Bare fordi du avslutter SyncServicesAgent-prosessen, er det noe som ikke mange Mac-brukere vet om, men det betyr at det er vanskelig å gjøre - å avslutte SyncServicesAgent-prosessen er ganske enkelt og kan oppnås ved hjelp av en rekke forskjellige metoder. Følgende er noen av de mest effektive metodene som kan brukes til å avslutte SyncServicesAgent-prosessen for å oppdatere Office 2011 på en Mac, så hvis det ikke fungerer for deg, kan du bare flytte deg til neste:
Metode 1: Logg ut og logg inn mens du holder nede Skift-tasten
Logg ut av Mac ved hjelp av alternativet som er funnet under Apple i menylinjen .
Hold nede Skift- tasten, og logg inn på Mac-maskinen når du gjør det. Dette logger deg på Mac, men deaktiverer alle oppstartsposter, inkludert skjulte elementer som SyncServicesAgent-prosessen. Denne funksjonen er litt som en mye enklere, men også mye mindre kraftig sikker modus .
Kjør oppdateringsprogrammet for Office 2011.
Metode 2: Start Macen på nytt i feilsøkingsmodus
Hvis du starter Mac på nytt i sikker modus, vil datamaskinen starte opp med alle tredjeparts oppstartsposter, inkludert SyncServicesAgent, deaktivert. For å starte Mac på nytt i feilsøkingsmodus, må du:
Lukk Macen ned.
Start Mac-maskinen, og så snart du hører signatur Mac-oppstartsklippen, trykk og hold nede Skift
Du kan slippe Shift- tasten når påloggingsskjermen vises (med ordene Safe Boot skrevet i øverste høyre hjørne av skjermen).
Logg inn på Mac.
Oppdater Office 2011, og når det har blitt oppdatert, start datamaskinen på nytt, og start den opp som du normalt ville for å få den oppstart med alle oppstartspunkter aktivert.
Metode 3: Slutt å avslutte prosessen manuelt ved hjelp av aktivitetsmonitoren
Naviger til Programmer / Verktøy og start aktivitetsmonitoren .
Søk etter synkronisering ved hjelp av søkefeltet øverst til høyre i aktivitetsmonitoren .
Finn prosessen som heter SyncServicesAgent, klikk på den for å velge den og klikk på Force quit- knappen ( X i øverste venstre hjørne av aktivitetsmonitoren ).
I den resulterende popupen klikker du på Force Quit for å bekrefte handlingen.
Gå videre og oppdater Office 2011.
Start Macen på nytt, og alle vil være tilbake til normal.
Metode 4: Flytt SyncServicesAgent til skrivebordet og avslutt deretter
Naviger til Finder / Programmer / Microsoft Office 2011 / Office .
Finn appen og dra den til skrivebordet . Dette forhindrer SyncServicesAgent-prosessen fra å starte på nytt når det har blitt tvingt til å slutte.
PRO TIPS: Hvis problemet er med datamaskinen eller en bærbar PC / notatbok, bør du prøve å bruke Reimage Plus-programvaren som kan skanne arkiver og erstatte skadede og manglende filer. Dette fungerer i de fleste tilfeller der problemet er oppstått på grunn av systemkorrupsjon. Du kan laste ned Reimage Plus ved å klikke herBruk trinn 1-4 fra metode 3 for å tvinge å avslutte SyncServicesAgent-prosessen ved hjelp av aktivitetsmonitoren .
Når SyncServicesAgent-prosessen har gått, må du oppdatere Office 2011, og den skal oppdateres uten problemer.
Når Office 2011 er oppdatert, drar du programmet tilbake fra skrivebordet til Finder / Programmer / Microsoft Office 2011 / Office .
Start datamaskinen på nytt, og bestillingen skal gjenopprettes.
Metode 5: Løs SyncServicesAgent fra launchd
I mange tilfeller starter SyncServicesAgent-prosessen ganske enkelt hver gang brukeren avslutter eller tvinger, avslutter den ved hjelp av aktivitetsmonitoren . Dette skjer fordi SyncServicesAgent-prosessen kjører under launchd, og hvis det er tilfelle, kan det drepes ved å bare laste det fra startet . For å gjøre det må du:
Naviger til Programmer / Verktøy og start Terminal .
Skriv inn følgende i Terminal og trykk Enter :
launchctl load Library / LaunchAgents / com.microsoft.LaunchAgent.SyncServicesAgent.plist
Bruk trinn 1-4 fra metode 3 for å tvinge å avslutte SyncServicesAgent-prosessen ved hjelp av aktivitetsmonitoren .
Kjør Office 2011 Updater, og det skal oppdatere Office med hell.
Metode 6: Drep SyncServicesAgent ved hjelp av terminalen
Dette er ikke bare den ekstreme metoden som kan brukes til å avslutte SyncServicesAgent-prosessen for å oppdatere Office 2011 på en Mac, men er også den mest effektive. For å kunne bruke denne metoden må du:
Naviger til Programmer / Verktøy og start Terminal .
Skriv inn følgende i Terminal og trykk deretter Enter for å utføre kommandoen:
mens sant; drep $ (ps -ef | grep -i SyncServices | grep -v grep | awk '{skriv ut $ 2}'); ferdig
Du kommer til å se noe som ligner på følgende bilde, med alle disse identiske linjene betyr i utgangspunktet at SyncServicesAgent-prosessen blir aktivt og kontinuerlig drept.
Med terminalen fortsatt åpen, kjør Office 2011 oppdaterer, og Office 2011 skal oppdateres med hell.
Når Office 2011 er oppdatert, gå tilbake til Terminal og trykk Ctrl + C for å stoppe kontinuerlig drap av SyncServicesAgent-prosessen.
Lukk terminalen .
Start Macen på nytt. Hvis du starter maskinen på nytt etter å ha brukt denne metoden, og oppdaterer Office 2011, tvinges en bestemt og nødvendig fil som lagrer versjonens info for å oppdatere Office 2011, en fil som i noen tilfeller blir savnet og ender opp med å forårsake problemer under neste Office-oppdatering.
PRO TIPS: Hvis problemet er med datamaskinen eller en bærbar PC / notatbok, bør du prøve å bruke Reimage Plus-programvaren som kan skanne arkiver og erstatte skadede og manglende filer. Dette fungerer i de fleste tilfeller der problemet er oppstått på grunn av systemkorrupsjon. Du kan laste ned Reimage Plus ved å klikke her