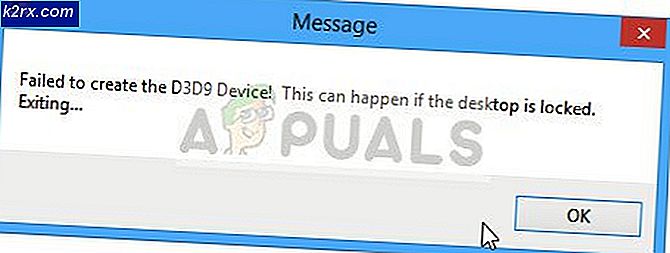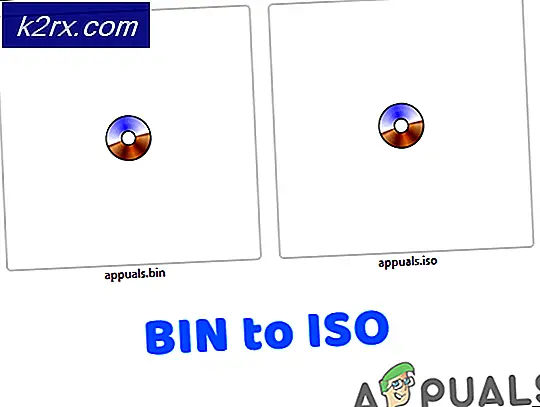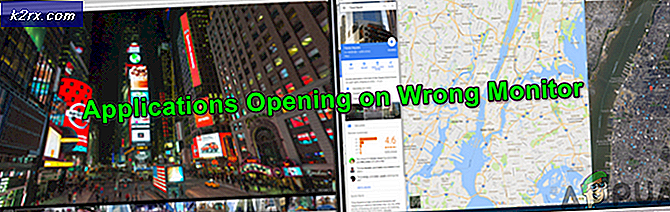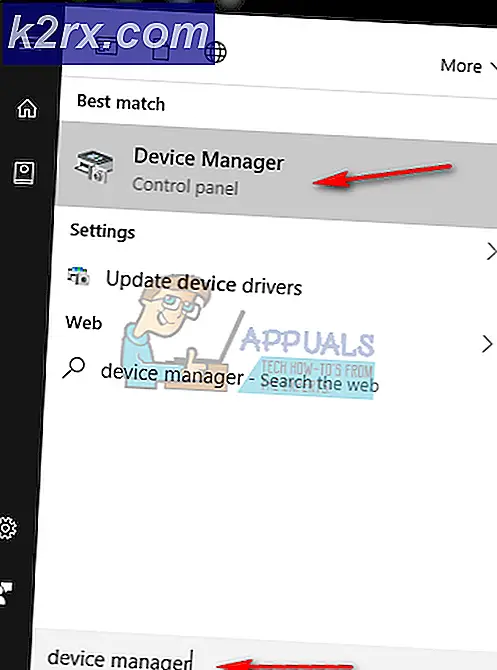Slik aktiverer eller deaktiverer du oppstartsposter i Windows 10
Ytelse er et viktig aspekt å vurdere når vi går ut for å skaffe en datamaskin. Men noen ganger, selv de som har høy ytelse, blir fortryllet av for stor belastning på prosesseringskapasiteten når programmer som begynner å kjøre på oppstartsbelastning. Du kan redusere mengden tid datamaskinen bruker til å begynne med å kontrollere appene og tjenestene som automatisk starter under oppstart. Når du installerer flere programmer og programmer i systemet ditt, fortsetter den samme programvaren å skape auto-kjøre fasiliteter som igjen øker belastningen på datamaskinen. Som et resultat vil det ta merkbart lengre tid for datamaskinen din å starte opp og total ytelse av systemet ditt vil bli påvirket. Noen ganger kan du få den sjeldne spørsmålet fra Action Center og ber deg om å se gjennom oppstartsprogrammer når datamaskinen blir svært langsom. I Windows 10 er det en måte du kan kontrollere tjenestene og programmene på som starter når Windows 10 starter. Du bestemmer hva som er viktig for deg på det tidspunktet; og hva er det ikke?
Deaktivering av programmer eller tjenester
Task Manager er ditt hemmelige våpen. Det er ikke noe som du var vant til i Windows 7 og tidligere. For å få tilgang til oppgavebehandleren, skriv bare Oppgavebehandling i Startsøk . Task Manager-koblingen vises selv før du er ferdig med å skrive inn hele ordene. Alternativt kan du bare høyreklikke på oppgavelinjen (til og med Start-knappen) og velge Oppgavebehandling fra det lille popup-vinduet som kommer opp.
Oppgavebehandling vises. Klikk på Flere detaljer . På det åpne vinduet vil du se flere faner (Prosesser, Ytelse, Apphistorikk, etc.). Klikk på Oppstart- fanen. En liste over alle programmer som kjører rett fra oppstartstid, vises umiddelbart.
PRO TIPS: Hvis problemet er med datamaskinen eller en bærbar PC / notatbok, bør du prøve å bruke Reimage Plus-programvaren som kan skanne arkiver og erstatte skadede og manglende filer. Dette fungerer i de fleste tilfeller der problemet er oppstått på grunn av systemkorrupsjon. Du kan laste ned Reimage Plus ved å klikke herMERK : Bare fordi et program har den største belastningen på ytelsen ved oppstartstid, betyr det ikke at den må deaktiveres. Noen viktige programmer (spesielt de som du bruker daglig) krever hyppig tilgang, for eksempel PDF-lesere og antivirusprogrammer. De er bedre ute alene.
Mesteparten av tiden kommer du til å møte navn du ikke er kjent med eller ukjente produsenter. Ikke vær for rask til å deaktivere disse programmene. Hvis datamaskinen din er koblet til Internett, bare høyreklikk på den og velger å søke etter den på nettet. Resultater for det aktuelle programmet vil bli vist. Du kan også sjekke om informasjon om slike programmer shouldiblockit.com. Fra dette nettstedet vil du vite om programmet er trygt eller ikke. Hvis du finner ut at programmet eller tjenesten som er oppført, har liten eller ingen bruk for deg; du kan trygt deaktivere den. Fortsatt i Oppgavebehandling, høyreklikk på programmet og velg Deaktiver . Du har nå deaktivert programmet. Start datamaskinen på nytt.
Noen programmer kan vise seg å være et dilemma for deg. Adobe er en populær synder her. Mens det er et viktig program, kan du ikke at den skal starte automatisk på PCen. Det er tilrådelig at du forstår de bredere rollene til slike programmer og konsekvensene av å blokkere dem først før deaktivere dem. Ikke helt stole på Action Center for å varsle deg om tunge oppstartsprogrammer.
For å aktivere et oppstartsprogram, følg bare trinnene ovenfor opp til oppgavebehandling. På selve programmet, høyreklikk og velg Aktiver.
PRO TIPS: Hvis problemet er med datamaskinen eller en bærbar PC / notatbok, bør du prøve å bruke Reimage Plus-programvaren som kan skanne arkiver og erstatte skadede og manglende filer. Dette fungerer i de fleste tilfeller der problemet er oppstått på grunn av systemkorrupsjon. Du kan laste ned Reimage Plus ved å klikke her