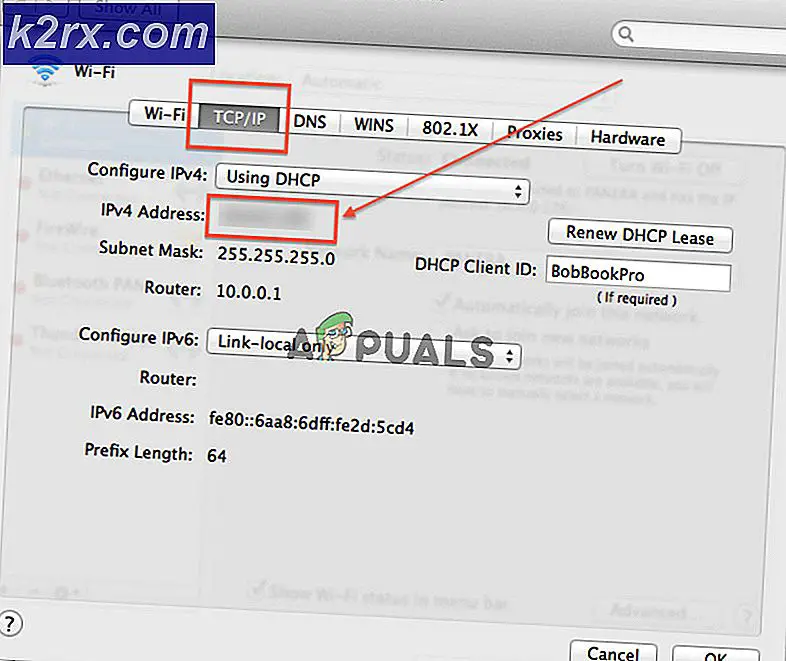Slik aktiverer og deaktiverer du en webkamera i Linux
En anstendig grafisk maskinvareadministrator er en av de få tingene som mange vanlige Linux-distribusjoner fortsatt mangler, noe som kan gjøre det vanskelig å aktivere og deaktivere et webkamera. Du kan kanskje tro at Linux nekter å gjenkjenne den bærbare datamaskinens interne webkamera når det faktisk er slått av, er det bare slått av. Nesten distribusjoner som har en katalog på lar deg enkelt slå kameraet av og på ved å ganske enkelt redigere en tekstfil.
Du vil kanskje kjøre lsusb fra en kommandoprompt før du fortsetter å kontrollere at systemet gjenkjenner kameraet ditt. Du bør finne en linje som gir et bussnummer med et bestemt merkenavn. Hvis du ikke finner det, vil du kanskje starte på nytt og gå inn i BIOS eller U / EFI-oppsettmenyen. Du må generelt trykke F2 for dette på de fleste moderne bærbare datamaskiner. Kontroller at kameraet er aktivert her hvis du vil at Linux skal få tilgang til det. Du kan også deaktivere den herfra hvis du vil slå den av, men av sikkerhetshensyn er det best å deaktivere den fra innsiden av operativsystemet også.
Metode 1: Deaktiverer webkameraet
Brukere av distribusjoner med katalogen vil finne at prosessen for å aktivere og deaktivere kameraet er nesten identisk. Hold nede Super- eller Windows-tasten og trykk R for å åpne en kjøreboks. Du kan også med å holde nede Ctrl, Alt og T for å åpne en terminal eller velge Terminal fra System Tools-menyen i Dash, Whisker eller KDE-popup-vinduet. Ubuntu-brukere kan også ønske å skrive inn terminal i Dash-søk eller hold nede alt og F2 for å få en rask programmeny linje.
Det er noen måter å redigere filen på, men det enkleste er å skrive gksu-mousepad og trykk inn. Du blir bedt om administrasjonspassordet ditt. Hvis du er bruker av MATE eller GNOME3-skrivebordene eller Ubuntu-skrivebordet, vil du ønsker å erstatte mousepad med gedit. De som bruker KDE Plasma-skrivebordet vil bruke kdesu i stedet for gksu. Du foretrekker kanskje å bruke gvim, leafpad eller en annen grafisk redigeringsprogram.
Tekstredigeringsprogrammet kan advare deg om at du bruker root-kontoen, men dette er helt normalt da du trenger root-tilgang for å deaktivere webkameraet. Rull hele veien til bunnen av dokumentet og legg til svarteliste uvcvideo og trykk deretter Enter-tasten for å legge til en ekstra linje. Ubuntu-brukere kan ha en svarteliste med noen kommentarer der nede, mens de som bruker Fedora, kan ha et helt annet sett. Bare legg til linjen under en annen tekst, og lagre filen. Pass på å lukke tekstredigeringsprogrammet raskt for å unngå andre endringer.
Bruk enten Fil og Lagre for å lagre dokumentet eller hold Ctrl og trykk S og avslutt deretter tekstredigeringsprogrammet. Hvis du ikke gjorde dette grafisk og i stedet brukt for å redigere filen, trykk deretter på fluktasten og skriv: wq for å lagre og avslutte. Linux vil deaktivere webkameraet neste gang du starter på nytt, selv om du kan skrive sudo modprobe -r uvcvideo på terminalen for å deaktivere tjenesten med en gang. Du kan tvinge fjerningen med sudo rmmod -f uvcvideo hvis du mottok noen form for feilmelding.
PRO TIPS: Hvis problemet er med datamaskinen eller en bærbar PC / notatbok, bør du prøve å bruke Reimage Plus-programvaren som kan skanne arkiver og erstatte skadede og manglende filer. Dette fungerer i de fleste tilfeller der problemet er oppstått på grunn av systemkorrupsjon. Du kan laste ned Reimage Plus ved å klikke herMetode 2: Aktiverer webkameraet
Hvis du har deaktivert webkameraet i BIOS eller UEFI-oppsettskjermen, må du starte og holde nede F2 eller en annen tast for å få tilgang til menyen. Endre kamerainnstillingen til [Aktivert] før du lagrer og avslutter. Du kan da starte Linux som normalt. Du må laste inn for redigering igjen. Du kan bruke noen av redaktørene ovenfor, eller du vil kanskje bruke for en mer tastatur-orientert opplevelse. Grafiske tekstredigeringsbrukere vil ønske å velge Finn-funksjonen fra menyen, eller hold nede Ctrl og F. De som bruker nano, holder nede Ctrl og W. I begge tilfeller skriver du svarteliste uvcvideo for å finne linjen denne koden er på. Sett et # tegn foran det for å kommentere det før du lagrer filen og lukker den.
Linux vil aktivere kameraet ditt etter neste omstart, men du kan tvinge kjernen til å laste støtte for maskinvaren med sudo modprobe uvcvideo på samme måte som deaktivering. Du må utføre en omstart hvis du mottar en feilmelding fra denne kommandoen.
Hvis du finner ut at du fortsatt ikke kan bruke webkameraet ditt på Skype etter at du har aktivert det, og du er sikker på at du har aktivert det på BIOS-skjermen, åpner du opprinnelig Linux Skype. Du kan finne den i Internett-mappen på Dash eller Whisker-menyen. Du kan alternativt starte det ved å søke etter Skype eller bruke LXMenu, avhengig av hvilket skrivebordsmiljø du bruker. Åpne Alternativer-menyen, og velg deretter Videoenheter. Kontroller at Aktiver Skype Video er merket av. Det svarte rektangelet over Vis at jeg har video til skal da bli til en visning fra webkameraet ditt. Hvis det ikke gjør det, velg du webkameraet ditt fra rullegardinlisten.
Du må starte om igjen hvis det ikke var mulig å finne en. Åpne Skype-alternativene ved den andre omstarten, og gå deretter tilbake til Videoenheter. Velg ditt webkamera, og trykk deretter på Bruk for å aktivere det. Videosamtaler skal nå fungere som normalt fra nå av. Hvis du bruker en hvilken som helst versjon av Web Skype, må du klikke på godkjenningsknappen når du foretar din første videosamtale for å tillate Skype å ta kontroll over webkameraet ditt. Dette er en sikkerhetsfunksjon som sparker inn etter at Linux gjenkjenner til slutt at webkameraet ditt ble aktivert igjen.
Hvis du bruker et eksternt webkamera, må du sørge for at det er festet riktig og gi det et øyeblikk før du starter Skype igjen. Du kan sjekke om Linux gjenkjenner det ved å kjøre lsusb fra en kommandolinje når den er vedlagt, men hvis lsusb ser ut til å henge, søker den sannsynligvis gjennom nye enheter for å finne den.
PRO TIPS: Hvis problemet er med datamaskinen eller en bærbar PC / notatbok, bør du prøve å bruke Reimage Plus-programvaren som kan skanne arkiver og erstatte skadede og manglende filer. Dette fungerer i de fleste tilfeller der problemet er oppstått på grunn av systemkorrupsjon. Du kan laste ned Reimage Plus ved å klikke her