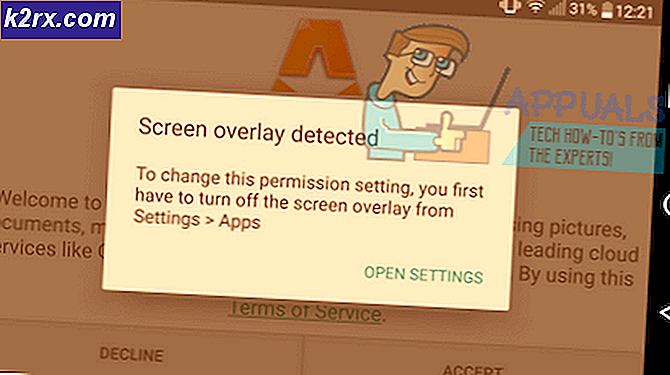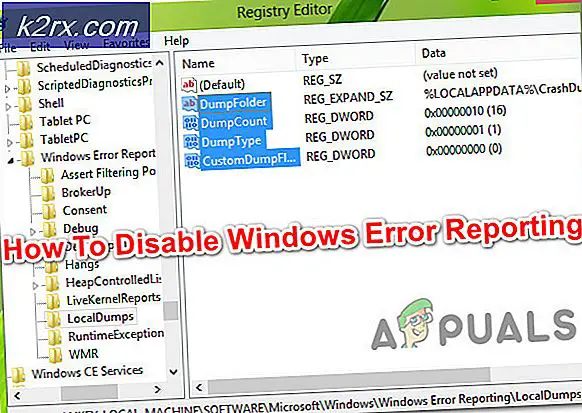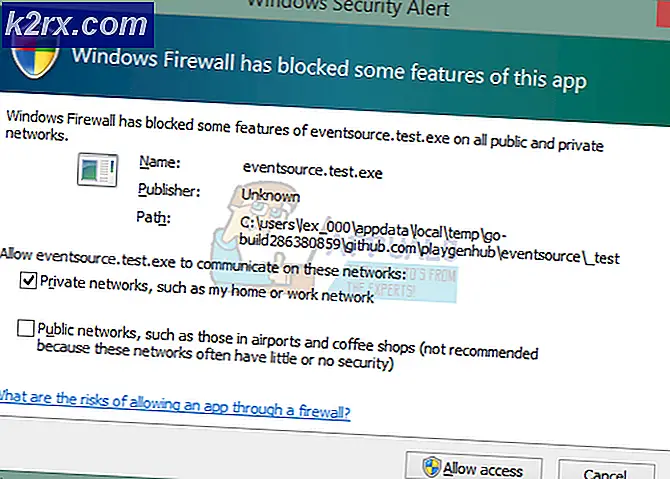Slik finner du din IP-adresse på Mac
Mange ganger trenger iFolks å vite Macens IP-adresse for å koble datamaskinen til noen enheter. Her snakker vi ikke om Internett-IP-adressen. Det kan være adressen til ruteren din. Her kan du se hvordan du finner Macens IP-adresse.
Metode # 1 Bruke Systemvalg
Den enkleste måten å finne Macens IP-adresse på, er å gjøre følgende trinn.
- Klikk på Apple-ikonet øverst til venstre på skjermen, og velg Systemvalg.
- Nå åpner nettverk og nettvinduet åpnes.
- Hvis du er koblet til et nettverk, kan du se din IP-adresse ved siden av IP-adressefeltet. Men hvis du ikke er koblet til et Internett-nettverk, fortsett med neste trinn.
- Klikk på Avansert-knappen.
- Klikk nå på TCP / IP-fanen øverst.
- Du kan se Macens IP-adresse ved siden av IPv4-adressen: Den skal se ut som denne: 192.168.200.150.
Metode # 2 Bruk Terminal
- Start terminalen (du finner den i Programmer> Verktøy).
- Skriv inn følgende conde i terminalen:
ifconfig | grep inet | grep -v 127.0.0.1
Denne kommandoen viser deg din Macs IP-adresse ved siden av ordet inet.
Metode # 3 Bruk funksjonen for ekstern pålogging
- Klikk på Apple-ikonet øverst til venstre på skjermen, og velg Systemvalg.
- Åpne Deling-ikonet.
- Mens du i delingsvinduet, veksle på fjernloggingsboksen i det venstre panelet (hvis den ikke allerede er aktivert) og velg det feltet.
- Når den er slått på og valgt, kan du se din IP-adresse på høyre side av vinduet. Nærmere bestemt, på slutten av setningene som starter med For å logge inn på denne datamaskinen
Hvis du utfører trinnene riktig, bør du få samme IP-adresse uansett hvilken metode du vil bruke. Så, følg fri den som virker lettere for deg.
PRO TIPS: Hvis problemet er med datamaskinen eller en bærbar PC / notatbok, bør du prøve å bruke Reimage Plus-programvaren som kan skanne arkiver og erstatte skadede og manglende filer. Dette fungerer i de fleste tilfeller der problemet er oppstått på grunn av systemkorrupsjon. Du kan laste ned Reimage Plus ved å klikke her