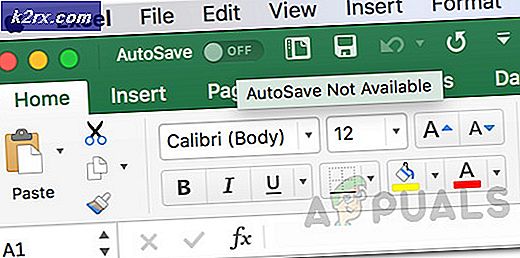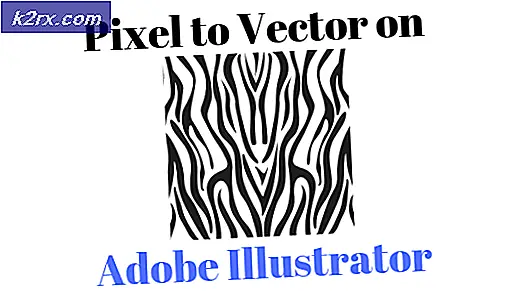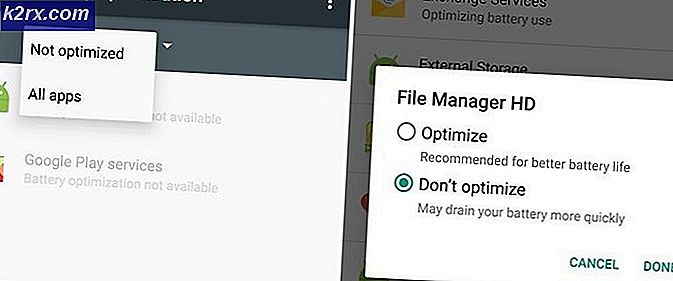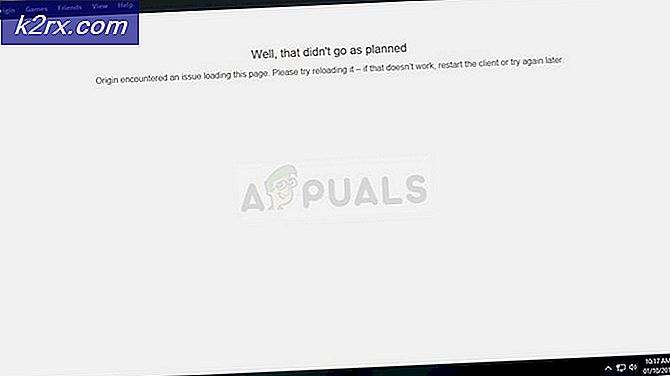Slik aktiverer eller deaktiverer du skrivebeskyttelse for en diskett
Når skrivebeskyttelse er aktivert på en harddisk, kan innholdet ikke endres eller dupliseres på noen måte. Dette er det som gjør skrivebeskyttelse så praktisk. Skrivbeskyttelse kan aktiveres eller deaktiveres for alle diskstasjoner på alle versjoner av Windows-operativsystemet. Før du fortsetter, bare for å være på den sikre siden, opprett et systemgjenopprettingspunkt, slik at hvis noe går galt, kan du gå tilbake til gjenopprettingspunktet. se hvordan (gjenopprettingsveiledningen er rettet mot Windows 10), men det fungerer også for de andre versjonene av Windows.
Slik aktiverer eller deaktiverer du skrivebeskyttelse for en flyttbar harddisk
Følgende metoder kan brukes til å aktivere eller deaktivere skrivebeskyttelse for en flyttbar harddisk:
Metode 1: Bruk en fysisk bryter
Mange flyttbare diskstasjoner som MicroSD-kortadaptere og USB-minnepinner leveres med dedikerte fysiske brytere som kan byttes for å aktivere eller deaktivere skrivebeskyttelse for dem. Disse bryterne er vanligvis plassert på sidene av det aktuelle lagringsmediet. Disse bryterne overstyrer også eventuelle skrivebeskyttelsespreferanser som er angitt på datamaskinen de er koblet til.
Metode 2: Aktiver eller deaktiver skrivebeskyttelse for flyttbare diskstasjoner via Registerredigering
Du kan også aktivere eller deaktivere skrivebeskyttelse for ALL flyttbare diskstasjoner, og for å gjøre det, må du lure deg rundt med datamaskinens Registerredigering. Det bør være sterkt bemerket at bruk av denne metoden vil slå skrivebeskyttelse på eller av for ALL flyttbare diskstasjoner - fra USB-minnepinner til flash-minnekort.
Trykk Windows Logo- tasten + R for å åpne en Run- dialog. Skriv inn regedit i dialogboksen Kjør og trykk Enter .
Naviger til følgende katalog i venstre rute i vinduet:
HKEY_LOCAL_MACHINE \ Software \ Policies \ Microsoft \ Windows \ RemovableStorageDevices
Merk: Hvis nøkkelen for flyttbare lagringsenheter ikke eksisterer i ditt tilfelle, høyreklikk på Windows, sving over nytt, klikk på Nøkkel, navn det RemovableStorageDevices og trykk Enter
Høyreklikk på RemovableStorageDevices, svever over Ny, klikk på Nøkkel, navnet den {53f5630d-b6bf-11d0-94f2-00a0c91efb8b} og trykk Enter .
PRO TIPS: Hvis problemet er med datamaskinen eller en bærbar PC / notatbok, bør du prøve å bruke Reimage Plus-programvaren som kan skanne arkiver og erstatte skadede og manglende filer. Dette fungerer i de fleste tilfeller der problemet er oppstått på grunn av systemkorrupsjon. Du kan laste ned Reimage Plus ved å klikke herKlikk på {53f5630d-b6bf-11d0-94f2-00a0c91efb8b} for å utvide den i høyre rute. For å aktivere skrivebeskyttelse for alle flyttbare diskstasjoner, høyreklikker du på et tomt område i høyre rute, svever over Ny, klikker på DWORD-verdi (32-biters).
Navngi den nye verdien Deny_Write, trykk Enter, Høyreklikk på Deny_Write- verdien, klikk på Endre, skriv 1 inn i Verdidata- feltet og klikk på OK . For å deaktivere skrivebeskyttelse for alle flyttbare diskstasjoner, høyreklikker du bare på Deny_Write- verdien, klikker på Slett og klikker på Ja for å bekrefte handlingen.
Lukk Registerredigering . Start datamaskinen på nytt, og endringene blir brukt når den starter opp.
Slik aktiverer eller deaktiverer du skrivebeskyttelse for alle diskstasjoner
For å aktivere eller deaktivere skrivebeskyttelse på Windows 10 for en hvilken som helst diskett - enten det er en flyttbar lagringsenhet eller en harddisk på en harddisk eller SSD - må du gå gjennom følgende trinn: (Ikke gjør det for Main C: \ Drive) . Dette vil resultere i å låse opp stasjonen din, og siden den brukes, mens du er på datamaskinen (det kan ikke fungere), anbefales disse metodene kun for eksterne eller sekundære stasjoner. Hvis du vil beskytte dataene dine, kan du enten kryptere den eller bruke et passord på pålogging.
Høyreklikk på Startmeny- knappen for å åpne WinX-menyen Klikk på Kommandoprompt (Admin) i WinX-menyen . ELLER Klikk Start og skriv cmd og høyreklikk cmd og velg Kjør som administrator
Skriv diskpart i den forhøyede kommandoprompt og trykk Enter .
Skriv liste disk i den forhøyede kommandoprompt og trykk Enter .
Kommandoprompt vil nå vise en liste over alle disker som er koblet til datamaskinen din. Legg merke til disken ### av disken du vil aktivere / deaktiver skrivebeskyttelse for. Du kan bruke størrelsen på diskene for å bestemme hvilken du vil aktivere / deaktivere skrivebeskyttelse for.
Skriv velg disk # i den forhøyede kommandoprompt, erstatt # med disken ### (for eksempel 1 ) på disken du vil aktivere / deaktiver skrivebeskyttelse for, og trykk Enter .
For å aktivere skrivebeskyttelse for den valgte disken, skriv inn attributter disksett readonly og trykk Enter . Hvis du vil deaktivere skrivebeskyttelse for den valgte disken, skriver du inn attributtene disken er klart, og trykk Enter .
Når kommandoen er utført, vil skrivebeskyttelse være aktivert eller deaktivert på den valgte disken. Du kan nå lukke den forhøyede kommandoprompt .
PRO TIPS: Hvis problemet er med datamaskinen eller en bærbar PC / notatbok, bør du prøve å bruke Reimage Plus-programvaren som kan skanne arkiver og erstatte skadede og manglende filer. Dette fungerer i de fleste tilfeller der problemet er oppstått på grunn av systemkorrupsjon. Du kan laste ned Reimage Plus ved å klikke her