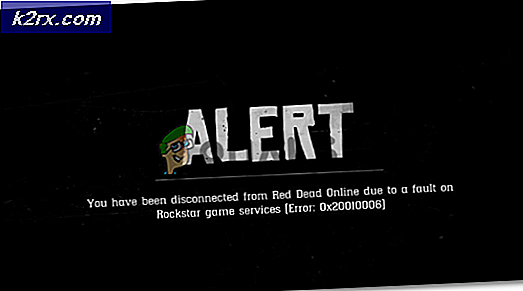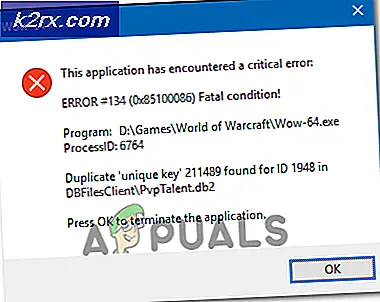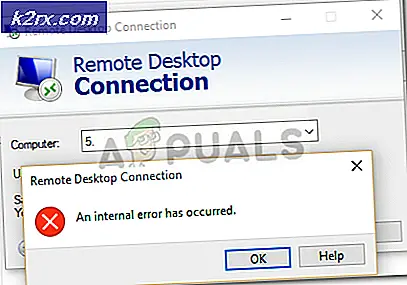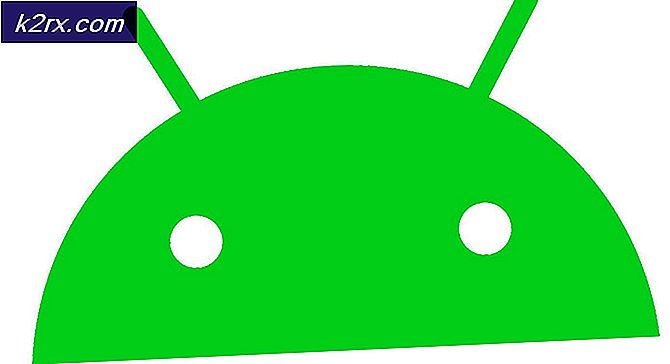Mac OneDrive AutoSave fungerer ikke
Å ikke bekymre deg for endringene du har gjort i et dokument eller når du skriver et dokument, er en funksjon som er viktig i disse dager. Langt borte er dagene da du må lagre redigeringene du har gjort i et dokument manuelt. Imidlertid er det brukere som har stått overfor et problem med autolagringsfunksjonen som følger med Microsoft Office-produktene på Mac-maskinene sine. Som det viser seg er autolagringsfunksjonen enten nedtonet eller ikke fungerer som den skal, noe som betyr at filen ikke lagres automatisk.
De normale lokale filene på systemet ditt er et unntak fra dette tilfellet, ettersom det har vært kjent at problemet bare oppstår når filen er synkronisert med OneDrive. I utgangspunktet, hvordan funksjonen fungerer, er at når du lagrer en fil til OneDrive-kontoen din, blir den automatisk lagret, slik at endringene du gjør er til stede i både den lokale versjonen og den som er lagret i skyen. Derfor aktiveres automatisk lagring automatisk når du jobber med en fil som er lagret til din personlige OneDrive, OneDrive for Business, eller til og med Microsoft Sharepoint. Det er noen grunner til at autolagring ikke fungerer i ditt tilfelle, og vi skal liste opp nedenfor.
Nå som vi er ferdige med mulige årsaker til problemet, la oss gå gjennom de potensielle løsningene du kan implementere for å få autolagringsfunksjonen til å fungere igjen. Før vi begynner, må du imidlertid kontrollere at du har sjekket at alternativet for automatisk lagring er merket fra alternativmenyen. Det kan være at funksjonen bare er slått av fra innstillingene, og derfor fungerer den ikke. Derfor må du bare dobbeltsjekke innstillingene dine før du hopper inn i de forskjellige metodene nedenfor. For å gjøre dette, bare gå til Fil> Alternativer og bytt deretter til Lagre kategorien i popup-vinduet. Det bør være det første alternativet under Lagre fanen.
Med det sagt, la oss komme i gang med løsningene uten videre.
Metode 1: Åpne filen ved hjelp av Fil-menyen
Som det viser seg, er en av løsningene som er rapportert som fungerer av forskjellige brukere, å åpne filen du jobber med ved hjelp av Fil-menyen i MS Word, Excel eller noe av det slags. Dette er ofte nyttig når filen din er lagret på et MS SharePoint-nettsted eller i en lokal mappe på din Mac. Å åpne filen via Fil-menyen bør likevel gjøre trikset for deg.
Slik gjør du det:
- Først og fremst åpner du applikasjonen av filtypen du jobber, f.eks. Ord.
- Nå, øverst til høyre, klikker du på Fil alternativet for å gå til Fil-menyen.
- Derfra klikker du på Åpen alternativet for å åpne en ny fil. Alternativt kan du trykke på Ctrl + O hurtigtast for å få opp det nye vinduet.
- Til slutt, gå gjennom katalogene og finn filen. Åpne den og se om autolagringen nå fungerer.
Metode 2: Lagre filen på OneDrive
En av de vanligste årsakene til at problemet dukker opp, er når du lagrer filen lokalt og ikke på OneDrive-kontoen din. Autolagring muliggjør øyeblikket du begynner å jobbe med filer som er lagret på OneDrive-kontoen din, det være seg personlig eller forretningsmessig. Nå, hvis filen er lagret et annet sted, er autolagringsfunksjonen deaktivert. Dette skjer når du lagrer filen i en lokal mappe på Mac-maskinen din.
En vanlig feil som alle gjør nå og da, er at de prøver å lagre filen til OneDrive via mappene på deres Mac-system. Dette lagrer faktisk ikke filen på OneDrive-kontoen din, og dermed fungerer ikke autolagringsfunksjonen. Det du må gjøre er å lagre filen på riktig måte som vi viser nedenfor for å få funksjonen til å fungere. Følg instruksjonene nedenfor for å lagre filen på riktig måte:
- Først og fremst åpner du filen og går deretter til Fil-menyen.
- Velg rullegardinmenyen Lagre som eller trykk på Kommando + Skift + S hurtigtast for å hente opp vinduet lagre som.
- Klikk her på Nettsteder alternativ. Dette tar deg til menyen der du kan lagre filen direkte til OneDrive.
- Til slutt lagrer du filen med hvilket navn du vil.
- Når du har lagret filen på denne måten, bør autolagringsfunksjonen slås på automatisk.