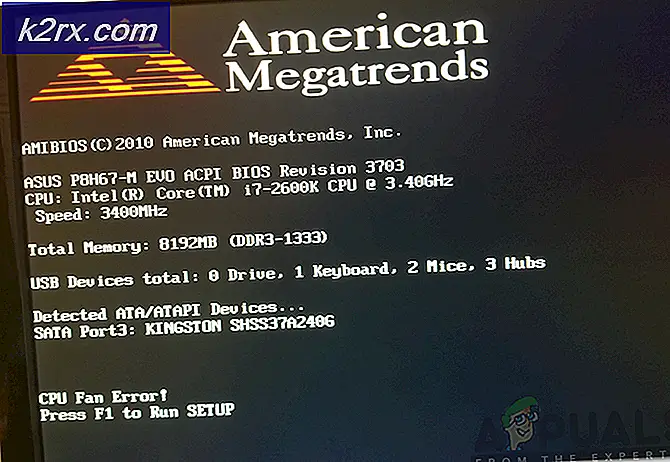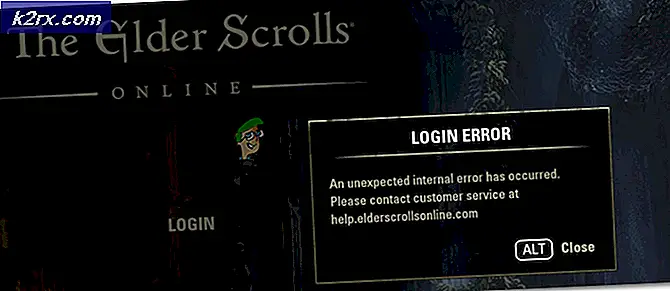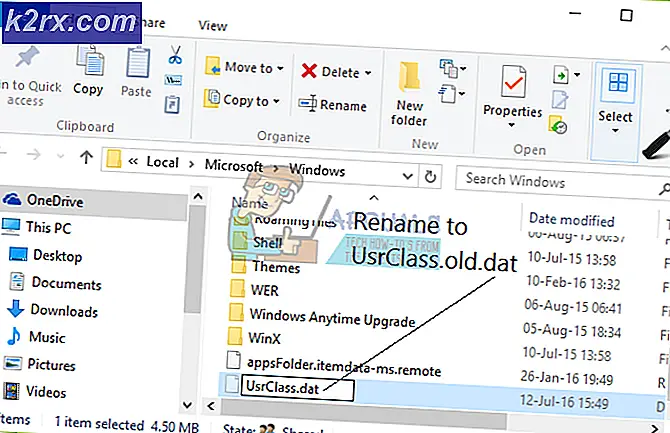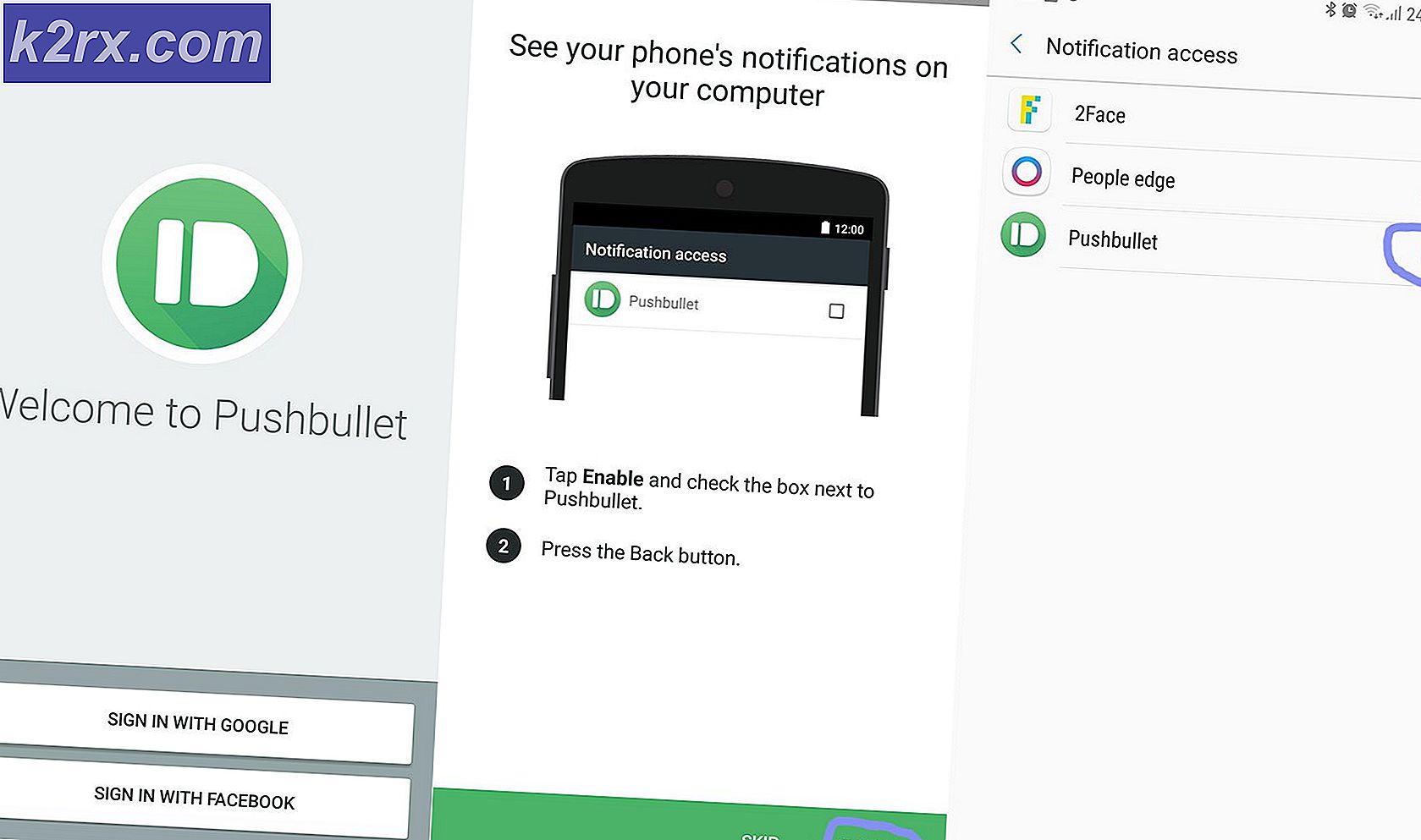Slik løser du 0xC10100BF (denne filen kan ikke spilles)
De feilkode 0xc10100BF (Denne filen kan ikke spilles av) oppstår for noen Windows 10-brukere når de prøver å spille MP4-filer på datamaskinen ved hjelp av Movies & TV-appen eller Windows Media Player.
Hvis du er fast bestemt på å komme til årsaken til dette problemet, bør du begynne med å distribuere de integrerte verktøyene for feilsøking som kan løse dette problemet automatisk (Windows Media Player feilsøkingsprogram og feilsøking for videoavspilling).
Hvis du allerede har gjort dette uten hell, er det neste logiske trinnet å prøve å installere eller tilbakestille det problematiske programmet på nytt. I tilfelle du har å gjøre med en ødelagt Windows Media Player- eller Movies & TV-appforekomst, bør denne operasjonen løse problemet helt.
I tilfelle den eneste gangen du ser denne feilkoden, er når du prøver å åpne filer du tidligere lastet ned over Internett, må du sørge for at nedlastingen ikke ble avbrutt før den er fullført. Det er også mulig at en overbeskyttende AV-forstyrrelse stoppet datautvekslingen før operasjonen var fullført.
Hvis du prøver å spille av .mp4-filene som utløser feilen fra en flash-stasjon, kan du også teste om du ikke har å gjøre med dårlige sektorer ved å laste ned filene på harddisken eller SSD-en på nytt.
Og til slutt, hvis du ikke prøvde dette allerede, installer og bruk et tredjeparts ekvivalent videoavspillingsverktøy som VLC og se om videoene spilles uten problemer. Spesielt VLC er i stand til å spille delvis ødelagte filer når andre ekvivalenter mislykkes.
Metode 1: Kjøre den dedikerte feilsøkingsprogrammet
Enten du støter på dette problemet med Windows Media Player-programmet eller med den nyere tilsvarende filmen og TV-appen, bør du begynne med å se om Windows-installasjonen ikke klarer å løse problemet automatisk.
Avhengig av hvilket scenario som er aktuelt, følg guiden som passer til det aktuelle scenariet du befinner deg i:
A. Kjører feilsøkingsprogrammet for Windows Media Player
- trykk Windows-tast + R for å åpne en dialogboks Kjør. Skriv deretter inn 'kontroll' inne i tekstboksen og trykk Tast inn for å åpne opp klassikeren Kontrollpanel grensesnitt.
- Inne i klassikeren Kontrollpanel bruker søkefunksjonen (øverst til høyre) for å søke etter 'feilsøking' og trykk Tast inn for å hente resultatene. Klikk deretter på fra resultatlisten Feilsøking.
- Når du er inne i Feilsøking vindu, klikk påSe altfor å se hele listen over tilgjengelige feilsøkere.
- Når du har fått hele listen over klassiske feilsøkingsprogrammer, klikker du på Windows Media Player-innstillinger fra listen over tilgjengelige alternativer.
- Når du er inne på startskjermen tilWindows Media Player-innstillingerfeilsøking, klikk på Avansert og merk av i ruten som er tilknyttet Bruk reparasjoner automatisk.
Merk: Hvis du ser Kjør som administratorhyperkobling, klikk på den for å åpne feilsøkingsprogrammet med administratortilgang.
- Klikk Neste for å gå videre til neste skjermbilde, og vent til operasjonen er fullført.
- Hvis feilsøkingsprogrammet anbefaler en løsning, klikker du på Bruk denne løsningen.
Merk: Avhengig av løsningen som blir anbefalt, må du kanskje følge noen manuelle trinn for å fullføre prosessen.
- Når feilsøkingsoperasjonen er fullført, start datamaskinen på nytt og se om problemet er løst ved neste oppstart.
B. Kjøre feilsøkingsprogrammet for videoavspilling
- trykk Windows-tast + R å åpne opp en Løpe dialogboks. Skriv deretter inn ‘ms-innstillinger: feilsøk 'og trykk Tast inn å åpne oppFeilsøkingfanen iInnstillingerapp.
- Når du er inne i feilsøkingsvinduet, flytt til høyre rute og bla ned tilFinn og fikse andre problemer.Derfra klikker du på Video Playback, og deretter klikker du påKjør feilsøkingsprogrammetfra den nylig dukket opp hurtigmenyen.
- Etter at verktøyet er startet, vent til den første skanningen er fullført. Velg deretter fra listen over potensielle problemer, og klikk påBruk denne løsningenhvis en passende reparasjonsstrategi anbefales.
- Når operasjonen er fullført, start datamaskinen på nytt og se om problemet er løst når neste oppstartssekvens er fullført.
Hvis du allerede har gjort dette feilsøkingsforsøket, og du fortsatt ser det samme 0xc10100bf feil kode, flytt ned til neste potensielle løsning nedenfor.
Metode 2: Installere den problematiske appen på nytt
Hvis de innebygde feilsøkingsverktøyene ikke klarte å løse problemet, bør det neste logiske trinnet være å avinstallere det problematiske verktøyet. Selvfølgelig vil de nøyaktige instruksjonene for å gjøre dette være forskjellige, avhengig av om du støter på dette problemet med Windows Media Player eller med Movies & TV-appen.
I tilfelle du ser 0xc10100bf feil kode når du spiller av videoer i Windows Media Player, følg underveiledning A. Hvis du ser feilen i filmen og TV-appen, følger du underveiledningen B.
A. Installere Windows Media Player på nytt
- trykk Windows-tast + R å åpne opp en Løpe dialogboks. Skriv deretter inn ‘optionalfeatures.exe ’inne i tekstboksen og trykk Tast inn å åpne opp Windows-funksjoner skjerm.
- Når du er inne på neste skjermbilde, bla nedover i listen over Windows-funksjoner og finn mediefunksjonene. Når du ser det, dobbeltklikker du på det og fjerner merket for ruten som er tilknyttet Windows media spiller og klikk Ok for å lagre endringene.
- Vent til prosessen er ferdig, start deretter datamaskinen på nytt og vent til neste oppstart er fullført.
- Følg deretter trinn 2 og 3 ovenfor igjen, men denne gangen gjør det mulig for Windows media spiller komponenten igjen.
- Forsøk å spille av den samme videoen som tidligere sviktet, og se om problemet nå er løst.
B. Tilbakestille Movies & TV-appen
- Åpne opp en Løpe dialogboksen ved å trykke Windows-tast + R. Skriv inn ”i tekstboksen”ms-innstillinger: appsfeatures ”og trykk Tast inn å åpne opp Apper og funksjonerfanen i Innstillinger app.
- Inne i Apper og funksjoner på skjermen, bla ned gjennom listen over tilgjengelige apper og finn Filmer og TV-app.
- Når du er inne i riktig meny, klikker du på den en gang for å få tilgang til den, og deretter klikker du på Avanserte instillinger hyperkobling fra under navnet.
- Inne i Avanserte instillinger skjermen til Filmer og TV app, bla ned til Nullstille fanen og klikk Nullstille for å starte operasjonen.
- Bekreft operasjonen ved å klikke på Nullstille spør igjen.
- Når prosessen er fullført, start datamaskinen på nytt og se om problemet løses ved neste oppstart av datamaskinen.
Hvis dette problemet fortsatt ikke løses, kan du gå ned til neste potensielle løsning nedenfor.
Metode 3: Last ned de ødelagte filene på nytt
Hvis du bare støter på dette problemet med filer som du tidligere har lastet ned på nettet, kan filkorrupsjon være katalysatoren 0xc10100bf feil kode. I de fleste tilfeller vil dette problemet oppstå etter en ufullstendig nedlasting eller etter at en overbeskyttende antiviruspakke endte opp med å avslutte operasjonen før nedlastingen var fullført.
Hvis dette scenariet gjelder, bør du kunne løse dette problemet ved å prøve operasjonen på nytt og sikre at ingen forstyrrelser kan føre til at den forstyrrer for tidlig.
Hvis du bruker et tredjeparts antivirusprogram, deaktiver sanntidsbeskyttelsen før operasjonen er fullført. Med de fleste sikkerhetsserier kan du gjøre dette ved å høyreklikke på ikonet for skuffelinjen til AV-en din.
Merk: Noen berørte brukere har rapportert at det i sine tilfeller hjalp til å laste ned filene på en ekstern harddisk først og åpne dem derfra.
Hvis denne metoden ikke er aktuelt, eller hvis du allerede har prøvd dette uten hell, kan du gå ned til neste potensielle løsning nedenfor.
Metode 4: Bruke en annen USB (hvis aktuelt)
Hvis du bare støter på dette problemet bare når du prøver å spille .MP4-filer fra en flash-USB-plate, er sjansen stor for at du har å gjøre med en dårlig enhet - spesielt hvis du allerede har prøvd å formatere stasjonen en gang før, og sluttresultatet er samme.
I tilfelle dette scenariet er aktuelt, er sjansen stor for at USB-stasjonen din inneholder dårlige sektorer som ikke kan løses, slik at formatering ikke vil vise seg å være effektiv.
I dette tilfellet kan du prøve å bruke en annen USB-stasjon eller lagre filene direkte på en harddisk / SSD og se om du fortsatt ender opp med det samme 0xc10100BFfeil kode.
Hvis du er villig til å vurdere å bruke et tredjepartsalternativ, kan du gå til neste potensielle løsning nedenfor.
Metode 5: Bruke VLC Media Player
Hvis du prøvde alle mulige løsninger ovenfor, og du fortsatt ender opp med å se 0xc10100BF (Denne filen kan ikke spilles av) feil når du bruker Windows Media Player eller Movies & TV-appen, er det eneste levedyktige alternativet på dette tidspunktet å bruke et tredjepartsalternativ.
Langt den mest allsidige gratis tredjeparts videospilleren er VLC. Selv grunnen til at videoavspilling mislykkes er korrupsjon av video, dette verktøyet kan fremdeles være i stand til å spille dem.
Hvis du er villig til å prøve dette freewaren, følger du instruksjonene nedenfor for å installere og bruke den nyeste versjonen av VLC Media Player og unngå 0xc10100BFfeil kode:
- Besøk den offisielle nedlastingssiden til VLC Media Player med favorittleseren din og klikk på Last ned VLC-knappen for å laste ned den siste kjørbare versjonen av installasjonen.
- Når nedlastingen er fullført, dobbeltklikker du på installasjons kjørbar, klikker du Ja på Brukerkonto-kontroll, følg deretter instruksjonene på skjermen for å fullføre installasjonen.
- Etter at installasjonen er fullført, åpner du filen som tidligere utløste feilen, og se om problemet nå er løst.