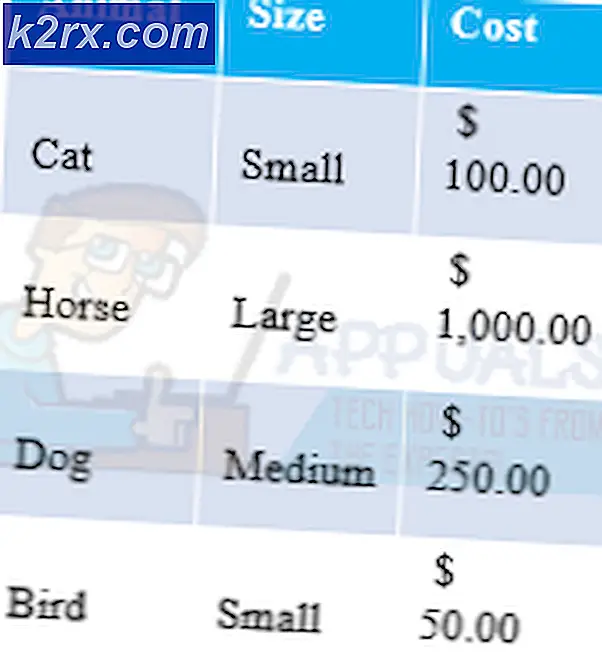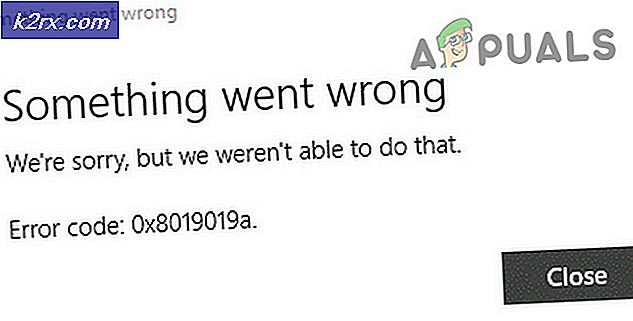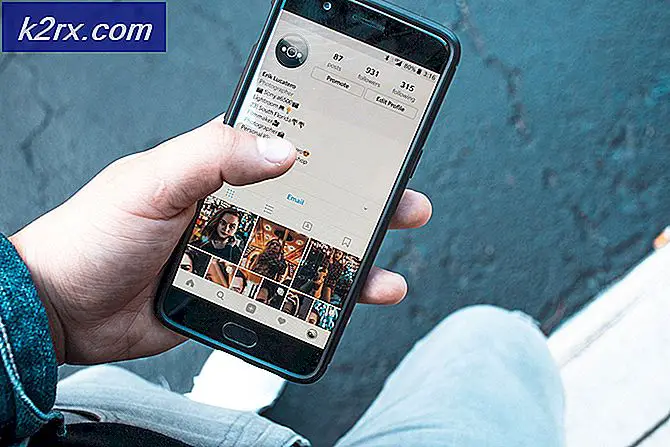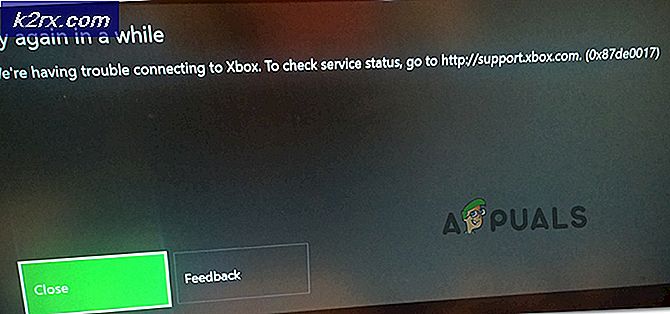Hvordan lage ikoner mindre på Windows 10
Datamaskinen din er noe du bruker hele tiden, og derfor er det viktig at du er komfortabel med hver eneste ting om datamaskinen din - uansett hvor liten det kan være. Dette gjelder også når det gjelder størrelsen på ikonene på datamaskinen. Du skal se på ikonene på datamaskinen mye, så du må være komfortabel med hvor stor (eller hvor liten) de er. Størrelsen på ikonene på datamaskinen din trenger å være akkurat - de burde ikke være så store at de tar ut unødvendig stor plass, og de bør ikke være så små at du må knuse for å få fram ikonene på skjermen eller har problemer med å trykke på dem mens du bruker en berøringsskjerm.
Heldigvis, men Windows 10 gir full kontroll over størrelsen på ikoner til brukerne - du gjør det enkelt og sømløst at alle ikonene du ser på datamaskinen din, blir mindre. Ja, det stemmer - du kan redusere størrelsen på ikke bare ikonene på skrivebordet, men også de som ligger i oppgavelinjen og alle ikonene i en hvilken som helst mappe på datamaskinen. På toppen av alt, er det å lage ikoner på en Windows 10-datamaskin mindre like enkelt som å gjenopprette en fil eller mappe du har slettet fra papirkurven til den opprinnelige plasseringen. Slik gjør du de forskjellige ikonene du ser på din Windows 10-datamaskin mindre:
Skrivebordsikoner
- Naviger til skrivebordet ditt .
- Høyreklikk på et tomt område på skrivebordet .
- Hold musepekeren over visningsalternativet i den resulterende kontekstmenyen.
- Velg hvor liten du vil at skrivebordsikoner skal være - hvis alternativet Store ikoner ble valgt, velg alternativet Middels ikoner, og hvis det fortsatt er for stort, gå til alternativet Små ikoner .
Erfaring med de forskjellige alternativene for desktopikonstørrelse Windows 10 har å by på, varierer fra en bruker til den andre, spesielt avhengig av skjermoppløsningen til den aktuelle brukeren. Det er verdt å merke seg at endring av størrelsen på skrivebordsikoner på en Windows 10-datamaskin endrer bare det og ingenting annet.
PRO TIPS: Hvis problemet er med datamaskinen eller en bærbar PC / notatbok, bør du prøve å bruke Reimage Plus-programvaren som kan skanne arkiver og erstatte skadede og manglende filer. Dette fungerer i de fleste tilfeller der problemet er oppstått på grunn av systemkorrupsjon. Du kan laste ned Reimage Plus ved å klikke herIkoner på oppgavelinjen
- Naviger til skrivebordet ditt .
- Høyreklikk på et tomt område på skrivebordet .
- Klikk på Vis innstillinger i den resulterende kontekstmenyen.
- Flytt skyveknappen under alternativet Endre størrelse på tekst, apps og andre elementer til 100%, 125%, 150% eller 175%, uansett verdi er lavere enn den allerede valgte. Merk: Hvis oppgavelinjeikonene på den nye verdien fortsatt er for store, kan du bare bytte til en verdi som er enda lavere enn den.
- Klikk på Bruk .
- Hvis Windows spør deg om du vil beholde endringene, bekreft du handlingen.
- Hvis Windows spør deg om å logge deg ut og deretter inn igjen slik at det kan gi deg en mer konsistent opplevelse, logg ut og deretter tilbake til Windows.
Du bør vite at å redusere størrelsen på oppgavelinjeikonene i Windows 10, vil også redusere størrelsen på tekst i apper som Microsoft Edge and Calendar, samt tekst i varslingsvinduer.
Ikoner i File Explorer
Det andre gjenværende området i Windows 10 hvor du ser ikoner, er File Explorer . I Filutforskeren kan du kontrollere størrelsen på ikoner (og til og med hvordan de vises til deg) ved å trykke på Ctrl- tasten, og med den fortsatt, ruller du ned på musens rullehjul. Når du ruller ned på musens rullehjul, går ikonstørrelsen og skjerminnstillingene fra store ikoner til mellomstore ikoner til små ikoner for å liste til detaljer til fliser og innhold . Du kan bestemme ikke bare hvor lite ikonene i File Explorer er, men også hvordan de vises, og om andre opplysninger vises med dem.
Du bør imidlertid være oppmerksom på at ikonstørrelse og visningsmetode i File Explorer er en mappespesifikk innstilling - mens Windows vil huske ikonstørrelsen og visningsinnstillingene for en bestemt mappe, vil disse innstillingene bare brukes til den aktuelle mappen, ikke til sin overordnede mappe, ikke til børnenes mapper, og ikke til andre mapper i Filutforsker . Dette betyr i utgangspunktet at du må justere ikonstørrelsen for forskjellige mapper i File Explorer individuelt.
PRO TIPS: Hvis problemet er med datamaskinen eller en bærbar PC / notatbok, bør du prøve å bruke Reimage Plus-programvaren som kan skanne arkiver og erstatte skadede og manglende filer. Dette fungerer i de fleste tilfeller der problemet er oppstått på grunn av systemkorrupsjon. Du kan laste ned Reimage Plus ved å klikke her
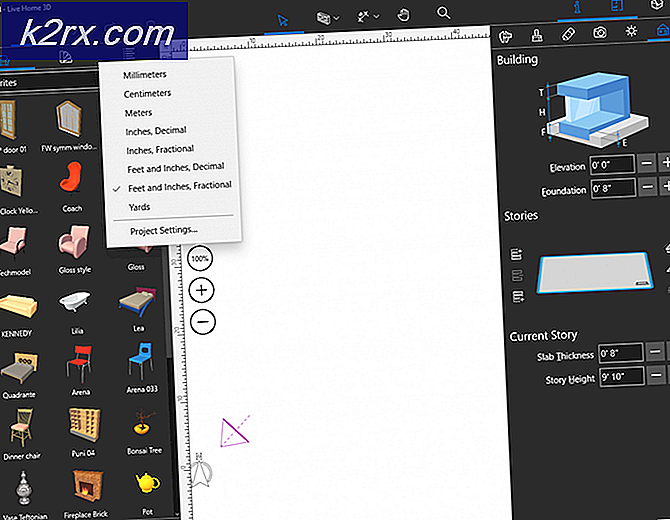
![Cool Edit Pro2 spiller ikke [Fixed]](http://k2rx.com/img/106965/cool-edit-pro2-not-playing-fixed-106965.png)