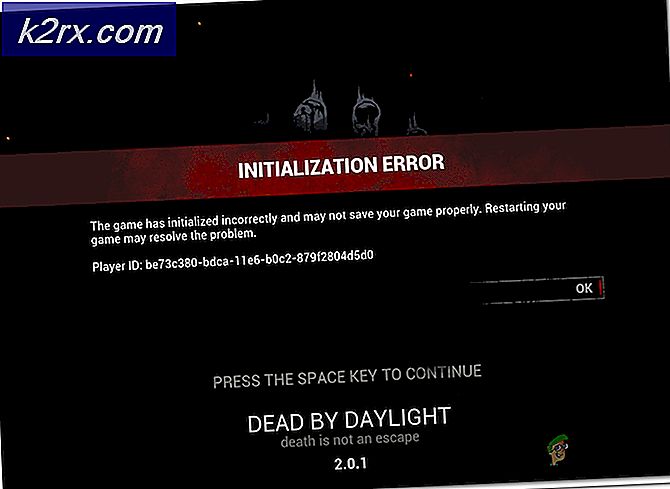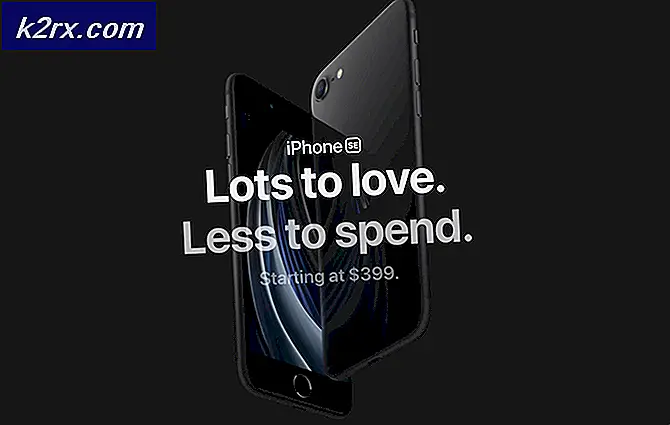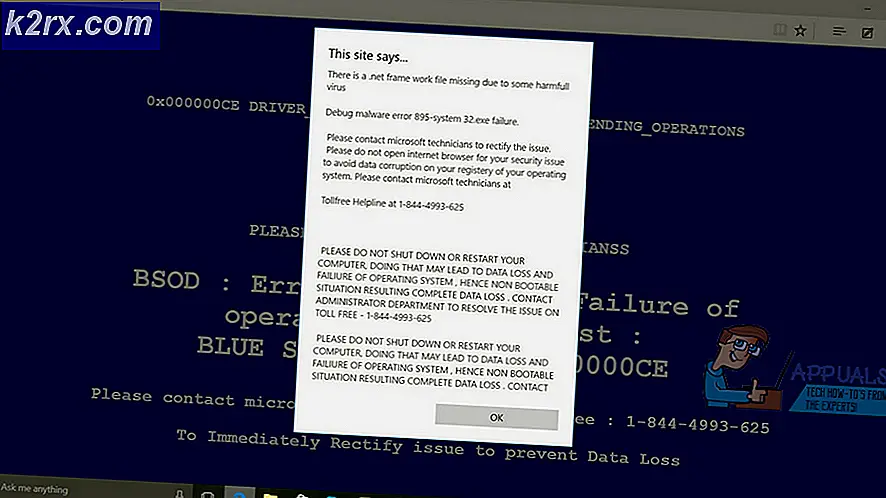Slik spiller du av videoer ved hjelp av VLC på Chromebook
Hvis du har levd med en Chromebook en stund, vet du at det å spille av videofiler av forskjellige formater med undertekster ikke er en enkel oppgave. Som latterlig som det høres, støtter den innfødte videospilleren på Chrome OS ikke å legge til undertekstfiler i det hele tatt. Dessuten støtter det bare et begrenset antall lyd- og video-kodeker, så sjansene er at det kanskje ikke vil kunne kjøre mange nedlastede filmer. Å se på videoer på en Chromebook er et rot, men med noen få apper og tweaks kan det gjøres. Her er de forskjellige problemene med video på Chrome OS og hvordan du kan løse dem.
Legg til undertekster til videoer
Siden Chrome OS ikke støtter å legge til undertekster for sin innfødte videospiller, må vi laste ned et annet program fra Chrome Nettmarked, kalt Subtitle Videoplayer. Når du har installert den fra butikken, kan du finne den i App-skuffen din, som du kan få tilgang til ved å trykke på den dedikerte Søk-knappen på Chromebook-tastatur eller den sirkulære knappen i begynnelsen av navigasjonsfeltet.
Åpne videospilleren, som vil ha et kontrollpanel nederst.
For å åpne ønsket video, klikk på det første ikonet (pil oppover) i kontrollpanelet. Det vil ta deg til filens app og be deg om å velge en fil som skal åpnes. Finn videofilen, og klikk på "Åpne". Videoen din skal da lastes og klar til å spille.
Nå for undertekstene. På høyre side av kontrollpanelet vil du se alternativet 'CC'. Når du svever markøren over det, vil du se et popup-vindu med flere alternativer.
Du kan enten velge å importere en undertekstfil som du allerede har lastet ned, eller last ned en fil fra Internett automatisk.
Hvis du vil importere en lokal lagret tekstfil, klikker du på pil oppover i alternativmenyen, og åpner ønsket fil fra popup-fil-appen.
For å laste ned underteksten for mediefilen din automatisk, trykk på skykknappen med nedlastingspilen. Subtitle Videplayer vil da se etter undertekster for mediefilen din og laste dem ned automatisk. Det vil også importere filen til spilleren, så du har undertekster i mediespilleren uten problemer. Jeg har brukt denne funksjonen i lang tid, og det fungerer som en sjarm,
Spill AVI-filer
AVI-filer har alltid vært et problem for Chromebook-brukere. Den innfødte videospilleren på Chrome OS kan ikke spille dem riktig, og Subtitle Videoplayer støtter dem ikke i det hele tatt. Heldigvis er det andre videospillere som kommer til redning. For å spille AVI-filer kan du laste ned H 265 / HEVC Video Player fra Chrome Nettmarked.
I nederste venstre hjørne av spilleren vil du se på "Åpne" -knappen.
PRO TIPS: Hvis problemet er med datamaskinen eller en bærbar PC / notatbok, bør du prøve å bruke Reimage Plus-programvaren som kan skanne arkiver og erstatte skadede og manglende filer. Dette fungerer i de fleste tilfeller der problemet er oppstått på grunn av systemkorrupsjon. Du kan laste ned Reimage Plus ved å klikke herNår du klikker på det, åpnes appen Filer og ber deg om å velge en fil, men AVI-filer vises ikke som standard under de listede filene. Hvis du vil vise AVI-filer, går du til nederste venstre hjørne av popupfilen Filer, og bytter fra 'Filmfiler' til 'Alle filer'.
Du bør da se din AVI-fil oppført, og du kan åpne den for å spille den sømløst. Denne spilleren støtter imidlertid ikke undertekster. Det er derfor ingen enkel måte å spille AVI-filer med undertekster på Chromebooks. Med tanke på at de fleste eldre filmer er AVI-filer, er dette ikke et ubetydelig problem, og det er en ganske stor feil på Chrome OS. Forhåpentligvis vil Google etter hvert legge til støtte for disse behovene som trengs. Inntil da, hvis du virkelig vil gjøre innsatsen, er det en måte å få VLC, den mest populære alt-i-ett-mediespilleren som kjører på Chromebook.
Få VLC på Chromebook
Først, en tiltrukket avklaring - Det finnes en versjon av VLC tilgjengelig på Chrome Nettmarked akkurat nå, men det er ikke den faktiske desktopversjonen av VLC. VLC android-appen har blitt sendt til Chrome OS. Denne porten VLC kan imidlertid ikke gjøre noe som andre spillere som er oppført ovenfor, ikke kan gjøre. Det kan ikke importere undertekster og krasjer ofte. Den gode nyheten er at du kan få den ekte, fullt drevne VLC på Chromebook, ved å installere en Linux-distro på den og kjøre VLC på Linux.
Først installerer du en Linux-distribusjon på Chromebook. Du kan bruke denne veiledningen til å følge de enkle trinnene for å installere Ubuntu på Chromebook. Når du har Ubuntu oppe, går du til Chrome OS-terminalen ved å trykke Ctrl + Alt + T inne i Chrome. På terminalen skriver du kommandoen "skall" og trykker på Enter.
Deretter kopierer du disse kommandoene til terminalen
sudo apt-get oppdatering
sudo apt-get install vlc
VLC vil bli lastet ned og installert på systemet ditt, og du vil få tilgang til det fra Ubuntu app-katalogen.
Du kan nå bruke VLC for alle dine spesielle behov når det gjelder avspilling. VLC er langt den beste mediespilleren når det gjelder kompatibilitet og funksjonalitet. Det vil derfor ikke være nødvendig å bekymre deg for mediefiler når du har det kjørt på Chromebook.
Mens de fleste vil finne det nok til å få Subtitle Videoplayer eller H 265 / HEVC-spiller, kan VLC på Linux fortsatt kjøres for de som trenger en mer kraftfull løsning. Å se på video på Chromebooks er imidlertid langt fra sortert, og Google har det arbeidet utkalket for Chrome OS. Så lenge Chrome OS ikke har en alt-i-ett-enkel løsning for medieavspilling, vil den ikke kunne konkurrere med slike som Windows og Mac OS.
PRO TIPS: Hvis problemet er med datamaskinen eller en bærbar PC / notatbok, bør du prøve å bruke Reimage Plus-programvaren som kan skanne arkiver og erstatte skadede og manglende filer. Dette fungerer i de fleste tilfeller der problemet er oppstått på grunn av systemkorrupsjon. Du kan laste ned Reimage Plus ved å klikke her