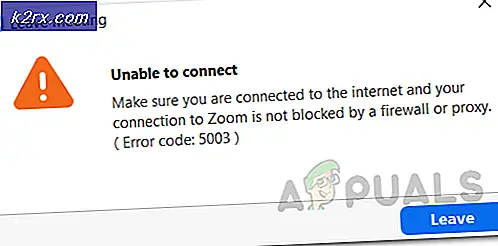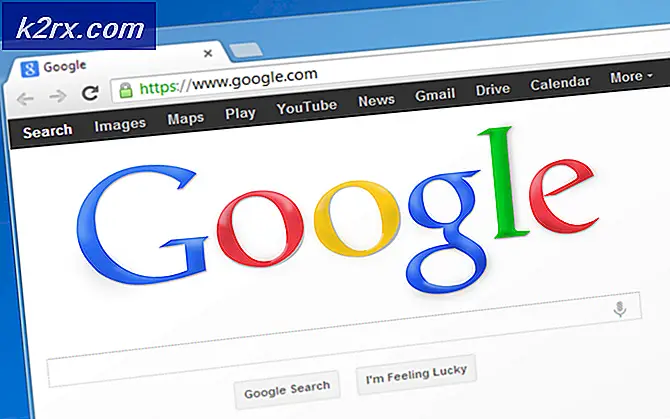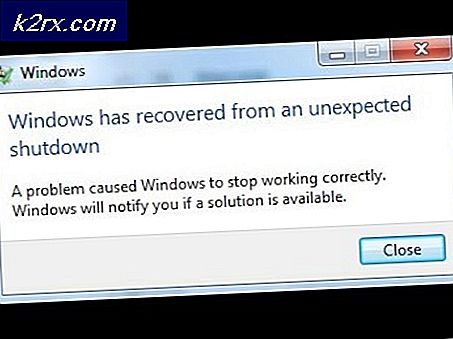Slik konfigurerer du MFC-J425W, J430W, J435W trådløst med skriverens kontrollpanel
Brothers multifunksjons all-in-one-skriverserie gir praktiske og økonomiske løsninger for både hjemme- og småkontorbrukere. Brother MFC-J425W, MFC-J430W og MFC-J435W er ganske like i funksjoner. De har alle trådløse utskriftsfunksjoner. Det betyr at du kan koble disse skriverne til ditt eksisterende Wi-Fi-nettverk. Før du kan begynne å skrive ut, må du konfigurere skriveren til å skrive ut via Wi-Fi-tilkobling. Følg disse instruksjonene for å koble Brother-skriveren til datamaskinen eller enheten via Wi-Fi-nettverket.
Merk: Hvis du tidligere har konfigurert skriveren til å koble til Wi-Fi, må du nullstille skriverens nettverksinnstilling før du kobler den til et annet Wi-Fi-nettverk. For å gjøre dette, følg denne prosedyren.
Slik tilbakestiller du Brothers Wi-Fi-skriverinnstillinger
Trykk Meny på skriveren.
Trykk opp eller ned pil og velg Nettverk . Trykk deretter på OK .
Trykk opp eller ned pil og velg Nettverks tilbakestilling . Trykk deretter på OK .
Trykk 1 to ganger for Ja for å bekrefte endringene.
Før du begynner å koble Brother-skriveren, må du sørge for at du oppfyller følgende krav.
- Du har et trådløst Wi-Fi-nettverk tilgjengelig.
- Du vet navnet (SSID) på Wi-Fi-nettverket ditt.
- Du har passordet (nettverksnøkkel) på Wi-Fi-nettverket ditt.
Merk: Hvis du har Wi-Fi-ruteren din, støtter WPS eller AOSS, kan du koble skriveren uten et passord.
Slik konfigurerer du Brother MFC J425W, J430w, J435W Trådløst ved hjelp av skriverens kontrollpanel (One-Push-konfigurasjon ved hjelp av WPS eller AOSS)
Hvis Wi-Fi-ruteren støtter One-Push-konfigurasjon ved hjelp av WPS eller AOSS, kan du koble skriveren din med denne metoden.
På Brother-skriveren trykker du på Menyen, trykker opp- og nedpilene for å velge Nettverk, og trykker på OK for å fortsette.
Trykk på pil opp eller ned for å velge WPS / AOSS og trykk OK .
Når Aktiver WLAN? vises, trykk OK for å fortsette.
Når LCD-skjermen viser Start WPS eller AOSS, trykker du på WPS eller AOSS-knappen på den trådløse ruteren.
Trykk OK på skriveren, og det vil forsøke å koble automatisk til nettverket. Hvis tilkoblingen er vellykket, vil du se en indikator på fire nivåer i øverste høyre hjørne av skriverens LCD-skjerm, og en trådløs LAN-rapport skrives ut automatisk.
Trådløs tilkobling av Brother-skriveren er ferdig. Du kan se signalstyrken til Wi-Fi-nettverket på en indikator på fire nivåer øverst til høyre på skriverens LCD-skjerm. Nå fortsett med installasjonen av MFL-Pro Suite.
PRO TIPS: Hvis problemet er med datamaskinen eller en bærbar PC / notatbok, bør du prøve å bruke Reimage Plus-programvaren som kan skanne arkiver og erstatte skadede og manglende filer. Dette fungerer i de fleste tilfeller der problemet er oppstått på grunn av systemkorrupsjon. Du kan laste ned Reimage Plus ved å klikke herSlik konfigurerer du Brother MFC J425W, J430w, J435W Trådløst ved hjelp av skriverens kontrollpanel (Manuell konfigurasjon)
Hvis Wi-Fi-ruteren din ikke støtter One-Push-konfigurasjon ved hjelp av WPS eller AOSS, kan du koble skriveren din ved hjelp av manuell konfigurasjon.
På Brother-skriveren trykker du på Menyen, trykker opp- og nedpilene for å velge Nettverk, og trykker på OK for å fortsette.
Trykk på pil opp eller ned for å velge Setup Wizard og trykk OK .
Når Aktiver WLAN? vises, trykk OK for å fortsette.
Dette starter veiviser for trådløs oppsett, og skriveren søker etter tilgjengelige trådløse nettverk. Når det vises en liste over tilgjengelige nettverk, velger du ønsket nettverk og trykker på OK for å fortsette.
Skriv inn passordet (nettverksnøkkel) og trykk på Bruk høyre og venstre piltast for å legge inn små bokstaver, store versjoner og tall .
Skriveren vil prøve å koble automatisk til nettverket. Hvis tilkoblingen er vellykket, vil du se en indikator på fire nivåer i øverste høyre hjørne av skriverens LCD-skjerm, og en trådløs LAN-rapport skrives ut automatisk. Nå fortsett med installasjonen av MFL-Pro Suite.
Installere MFL-Pro Suite
Sett inn skriverens installasjonsplate i CD-ROM-stasjonen. Oppsettet starter automatisk. Hvis den ikke starter automatisk, åpner du CD-ROM-stasjonen på datamaskinen og dobbeltklikker installasjonsprogrammet.
Hvis skrivermodellen og språkskjermer vises, velger du skrivermodell og foretrukket språk.
På installeringsskjermbildet klikker du på Installer MFL-Pro Suite . Klikk Ja for å godta lisensavtalen. Hvis skjermbildet for brukerkontokontroll vises, klikker du på Ja .
Velg Tilkoblingstype-skjerm, velg Trådløs nettverkstilkobling, og klikk på Neste .
Når skjermbildet Firewall / Antivirus vises, velger du Endre brannmurportinnstillingene for å aktivere nettverkstilkobling og fortsett med installasjonen. (Anbefalt) og klikk på Neste .
Merk: Hvis du bruker en tredjeparts brannmur, må du kanskje gå til brannmurinnstillingene og tillate denne tilkoblingen. For å manuelt legge til portene i brannmuren, bruk UDP-port 54925 for nettverksskanning, UDP-port 54926 for nettverks-PC-faks mottak. Hvis du fortsatt har et problem med nettverksforbindelsen, legger du til UDP-port 137 og UDP-port 161.
Velg skriveren fra listen og klikk på Neste .
Klikk på Neste og fullfør installasjonen av MFL-Pro Suite.
PRO TIPS: Hvis problemet er med datamaskinen eller en bærbar PC / notatbok, bør du prøve å bruke Reimage Plus-programvaren som kan skanne arkiver og erstatte skadede og manglende filer. Dette fungerer i de fleste tilfeller der problemet er oppstått på grunn av systemkorrupsjon. Du kan laste ned Reimage Plus ved å klikke her