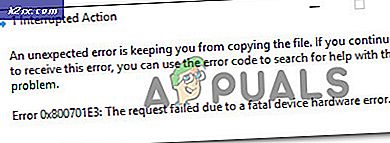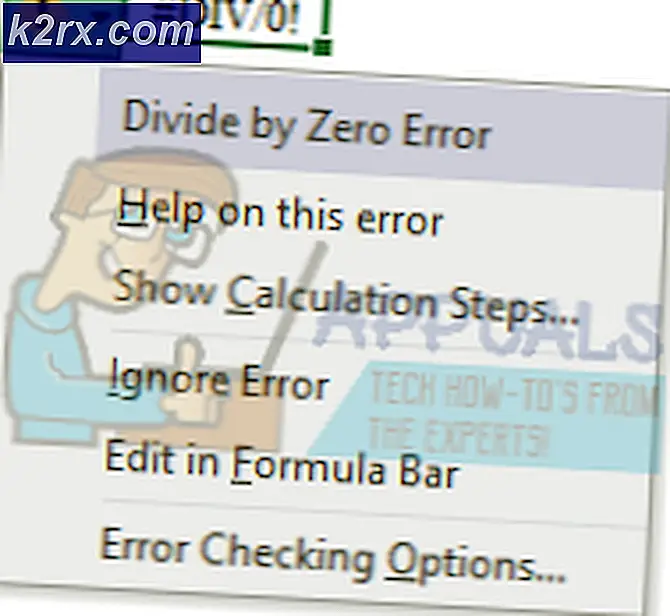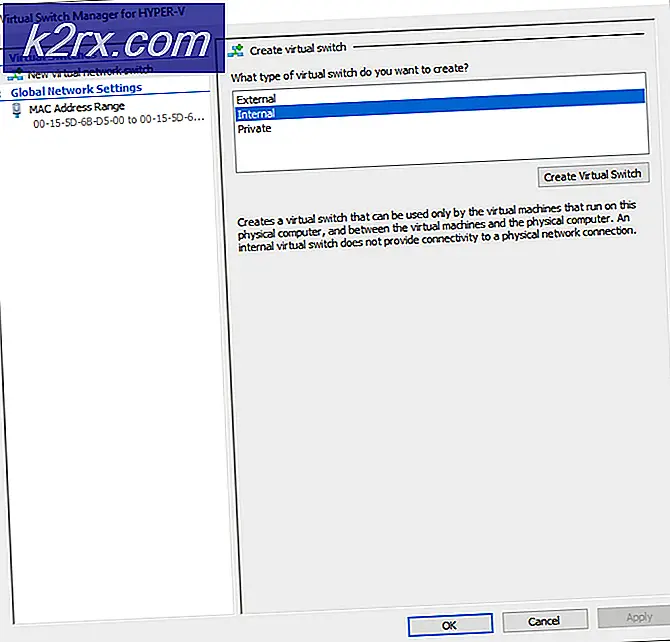Slik blokkerer du Windows Store i Windows 10 og Windows Server 2019
Windows Store er en programvareplattform eid av Microsoft som gir oss muligheten til å laste ned forskjellige apper for personlige og forretningsmessige formål. Den er tilgjengelig siden Windows 8 og Windows Server 2012. Noen ganger er det behov for å deaktivere at Windows Store kjører, noe som betyr at brukeren ikke vil kunne laste ned og installere noen apper fra Windows Store. I denne typen scenario, spesielt i et forretningsmiljø, må vi deaktivere Windows Store.
Det er flere måter å deaktivere Windows Store på Windows 10-maskiner. I tilfelle Windows 10-maskinen din er en del av en desentralisert nettverksinfrastruktur som Workgroup, kan du deaktivere Windows Store ved å bruke Local Group Policy eller AppLocker. Vi vil dekke begge veier i denne artikkelen.
I tilfelle Windows 10-maskinen din er en del av domeneinfrastrukturen, kan du deaktivere Windows Store direkte fra Windows Server som fungerer som domenekontroller.
Deaktiverte Windows Store reflekterer også installerte appoppdateringer.
1. Blokker Windows Store ved hjelp av lokal gruppepolicy i Windows 10
Hvis du vil deaktivere Windows Store på en Windows-maskin som ikke er en del av domenenett, men en arbeidsgruppe, må du gjøre det ved hjelp av lokal gruppepolicy. Vi viser deg hvordan du gjør det på Windows 10-maskinen, men denne prosedyren er også kompatibel med Windows 8 og Windows 8.1. Hvis du har flere maskiner som er en del av samme arbeidsgruppe, må du gjenta prosedyren på hver Windows-maskin.
- Høyreklikk på Startmeny og klikk på Løpe
- Type gpedit.msc og trykk Tast inn
- Utvide Datamaskinkonfigurasjon> Administrative maler> Windows-komponenter> Butikk
- Høyreklikk på Slå av Store-applikasjonen og klikk deretter på Redigere
- Å velge Aktivert, klikk på Søke om, og klikk deretter OK. Hvis du aktiverer denne innstillingen, nektes tilgang til Store-applikasjonen. Hvis du deaktiverer eller ikke konfigurerer denne innstillingen, er tilgang til Store-applikasjonen tillatt.
- Høyreklikk på Startmeny og klikk deretter på Windows PowerShell (administrator). Hvis du ikke ser Windows PowerShell (Admin), men Command Prompt (Admin), kan du også gjøre det på den måten.
- Type gpupdate / force og trykk I dette trinnet vil vi tvinge en oppdatering for den konfigurerte policyen, slik at Windows Store er deaktivert. Vi kan også gjøre det samme ved å starte Windows-maskinen på nytt. Som du kan se, i vårt tilfelle, har datamaskinoppdateringen fullført. Windows Store er blokkert.
2. Blokker Windows Store ved hjelp av AppLocker i Windows 10
Den andre måten å deaktivere Windows Store eller andre applikasjoner er ved å bruke AppLocker. Vi viser deg hvordan du gjør det på Windows 10-maskinen, men denne prosedyren er også kompatibel med Windows 8 og Windows 8.1. Hvis du har flere maskiner som er en del av samme arbeidsgruppe, må du gjenta prosedyren på hver Windows-maskin.
- Venstreklikk på Startmeny og skriv secpol å åpne Lokal sikkerhetspolicy
- Høyreklikk på secpol og klikk på Kjør som administrator
- Utvide Retningslinjer for applikasjonskontroll> AppLocker og klikk deretter Regler for pakket app
- Høyreklikk på Regler for pakket app og klikk deretter på Opprett ny regel
- Under Før du begynner klikk på Neste
- Under Tillatelser klikk på Handling> Benekte for å blokkere Windows Store
- Under Bruker en gruppe velg bruker eller gruppe som ikke skal kunne kjøre Windows Store. Vi vil bruke denne regelen på Alle sammen.
- Klikk på Neste
- Velg på Bruk en installert pakkeapp som referanse og klikk deretter på Å velge
- Å velge Windows Store fra listen, og klikk deretter på OK.
- Klikk på Neste
- Under Unntak klikk på Neste.
- Under Navn og beskrivelse skriv inn navnet og beskrivelsen (valgfritt) og klikk deretter på Skape
- Du har opprettet en policy. Windows Store er blokkert.
3. Blokker Windows Store ved hjelp av gruppepolicyhåndtering i Windows Server 2019
Den mest praktiske måten å konfigurere eller deaktivere Windows Store eller andre applikasjoner på er å bruke gruppepolicyhåndtering i domeneinfrastruktur. Kravet er at alle Windows 10-maskiner er en del av samme domene. Når du har konfigurert en gruppepolicy på Domain Controller, vil du kunne distribuere den på tusenvis av Windows-maskiner med noen få klikk. Vi viser deg hvordan du gjør det på Windows Server 2019, men denne prosedyren er også kompatibel med Windows Server 2012, Windows Server 2012 R2 og Windows Server 2016.
- Åpen Server Manager
- Klikk på Verktøy og klikk deretter Gruppepolicyhåndtering
- Utvide skog
- Høyreklikk på domenet, og klikk deretter Ny organisasjonsenhet. Vi vil opprette en ny OU. I tilfelle du allerede har dedikert OU for visse Windows-maskiner, kan du opprette en policy i den OU og gjelde for alle maskiner.
- Type navnet på enheten, og klikk deretter på OK
- Høyreklikk på OU, og klikk deretter på Opprett en GPO i dette domenet, og lenke den her
- Type navnet på en ny gruppepolicy, og klikk deretter på OK
- Høyreklikk på gruppepolicy og klikk deretter på Redigere
- Utvide Brukerkonfigurasjon> Administrative maler> Windows-komponenter> Butikk
- Høyreklikk på Slå av Store-applikasjonen og klikk deretter på Redigere
- Å velge Aktivert og klikk deretter på Søke om og så OK. Hvis du aktiverer denne innstillingen, nektes tilgang til Store-applikasjonen. Hvis du deaktiverer eller ikke konfigurerer denne innstillingen, er tilgang til Store-applikasjonen tillatt.
- Høyreklikk på Startmeny og klikk deretter på Windows PowerShell (administrator).
- Type gpupdate / force og trykk I dette trinnet vil vi tvinge en oppdatering for den konfigurerte policyen, slik at Windows Store er deaktivert på målmaskiner. Den anvendte gruppepolicyen vil være tilgjengelig på Windows 10-maskiner etter omstart. Som du kan se, i vårt tilfelle, har datamaskinoppdateringen fullført. Windows Store er blokkert.
4. Blokkere Windows Store ved hjelp av Registerredigering i Windows 10
En annen metode for å deaktivere Windows Store er ved å bruke Registerredigering. Dette er også den eneste tilgjengelige metoden for Windows Home-utgaven fordi Local Group Policy Editor ikke er tilgjengelig for den spesifikke Windows-utgaven. Hvis du allerede har brukt Local Group Policy Editor, vil Registerredigering automatisk oppdatere verdien for den spesifikke innstillingen. Denne metoden er litt teknisk fordi brukeren må lage den manglende nøkkelen eller verdien for at innstillingen skal fungere. En enkelt feil konfigurasjon i registeret kan forårsake problemer for systemets funksjon. Vi anbefaler alltid brukere å lage en sikkerhetskopi før de gjør nye endringer i registeret. Ved å følge trinnene nedenfor kan du trygt konfigurere innstillingen uten problemer:
- Hold Windows tasten og trykk R å åpne Løpe dialogboksen på systemet ditt. Skriv nå inn “regedit”I boksen og trykk på Tast inn tasten for å åpne Registerredigering. Når du blir bedt om det av UAC (Brukerkontokontroll), klikk på Ja knapp.
- I Registerredigering-vinduet må du navigere til følgende nøkkel:
HKEY_LOCAL_MACHINE \ SOFTWARE \ Policies \ Microsoft \ WindowsStore
- Hvis følgende nøkkel mangler, kan du skape det ved å høyreklikke på Microsoft tasten og velge Ny> Nøkkel alternativ. Gi nytt navn til nøkkelen som “WindowsStore”Og velg den.
- Nå i WindowsStore høyreklikk på høyre rute og velg Ny> DWORD (32-bit) verdi alternativ. Gi nå denne verdien som “Fjern WindowsStore“.
- Dobbeltklikk på verdien for å åpne den, og endre deretter verdidata til 1.
- For å bruke disse endringene på systemet ditt, må du sørge for at du gjør det omstart datamaskinen. Dette vil deaktivere Windows Store på systemet ditt.
- Du kan alltid muliggjøre det tilbake ved å endre verdidata til 0. Du kan også rett og slett fjerne verdien fra registeret for å aktivere Windows Store igjen.