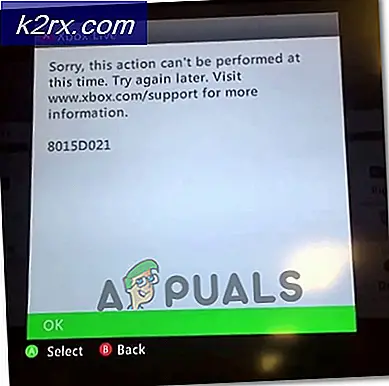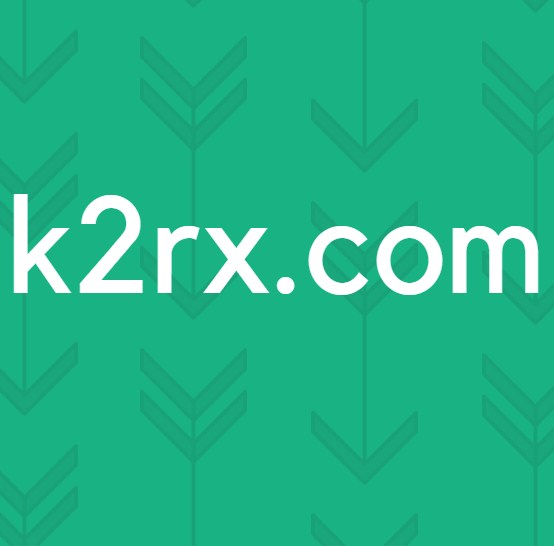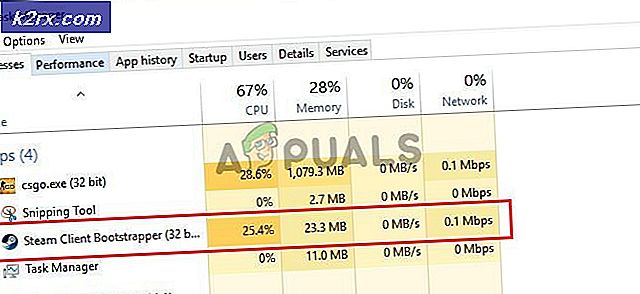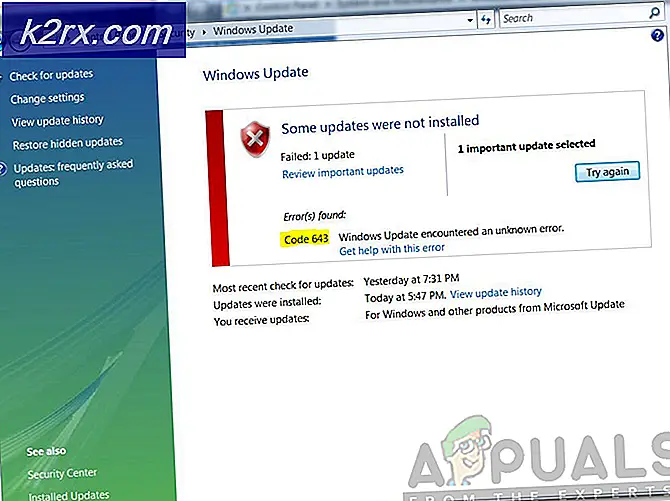FIX: Windows kan ikke koble til skriveren
Noen ganger gjør en enkel ting som å legge til et nettverk delt skriver kan bli et helvete av en oppgave når Windows ikke kan koble til skriverens feil, returneres. Problemet er vanligvis sett med Windows 7-baserte 64-biters systemer, men det er ikke begrenset til det, og mange, rundt 30% av brukerne som kjører 32-bit, har også rapportert dette. Den vanligste årsaken til at dette oppstår, er om utskriftspooler-tjenesten er fast, har et dokument i ventetiden, en korrupsjon eller oppdatering og feil installasjon av skriverdriveren, mer spesifikt skriver den feilinstallasjonen skriveren og systemet å se etter filer i en undermappe annerledes enn windows \ system32 undermappe. Skriveren kan fortsatt jobbe med kildesystemet der det er fysisk tilkoblet.
Feilen kan ha en annen melding, da den på bildet som den vanligste er Windows, kan ikke koble til skriveren 0x0000007e
Løsning 1: Opprett en ny lokal port
Klikk Start og søk etter Enheter og skrivere .
Åpne enheter og skrivere, og klikk deretter Legg til en skriver øverst i vinduet. Kontroller at du har Administrasjonsrettigheter for dette trinnet på datamaskinen.
Velg Legg til en lokal skriver ved å klikke på den. Velg Opprett en ny port og sørg for at Lokal port er valgt for Type port:
Du vil bli bedt om et portnavn i et nytt vindu. Skriv inn skriverens adresse i følgende format:
\\ IP- adressen eller datamaskinnavnet \ skriverens navn
For eksempel er skriverens navn HP LaserJet P2050 Series PCL 6 og IP-adressen til datamaskinen den er koblet til med 192.168.1.130, slik at portnavnet blir
\\ 192.168.1.130 \ HP LaserJet P2050 Series PCL 6
Klikk nå OK og Neste .
Hvis du ikke kjenner IP-adressen til datamaskinen der skriveren fysisk er koblet til og deles fra, Hold Windows-tast og Trykk R. Skriv inn cmd i dialogboksen og trykk enter . Skriv ipconfig i det svarte vinduet og trykk enter . Se etter IPv4-adresse for datamaskinens IP i svart vindu. Rull opp hvis du må.
PRO TIPS: Hvis problemet er med datamaskinen eller en bærbar PC / notatbok, bør du prøve å bruke Reimage Plus-programvaren som kan skanne arkiver og erstatte skadede og manglende filer. Dette fungerer i de fleste tilfeller der problemet er oppstått på grunn av systemkorrupsjon. Du kan laste ned Reimage Plus ved å klikke herVelg skrivermodellen fra katalogen for å installere driverne. Klikk på Neste . Hvis du har en disk, setter du inn disken, klikker på Har diskett og blar til driverens plassering på disken. Klikk på OK . Skriv inn et navn for den nye skriveren. Klikk på Neste . Skriv ut en testside for å sjekke forbindelsen. Og klikk på Fullfør. Hvis det fortsatt ikke virker, kjør du hurtigreparasjonen herfra før du fortsetter til løsning 2 og gir løsning 1 en prøve etter at du har installert hurtigreparasjonen.
Løsning 2: Kopier mscms.dll manuelt
Denne mscms.dll er en fargemodul som kanskje ikke kommer til målmappen. Hvis du vil kopiere den manuelt, trykker du på Windows-tast + R. I kjøre dialogboksen skriver du: Skriv system32 og trykk enter for å åpne System32-mappen.
Skriv nå mscms.dll i søkefeltet . Kopier filen akkurat som matcher navnet mscms.dll . (CTRL + C) for å kopiere / (CTRL + V) for å lime inn.
Nå, hvis du har en 32-biters Windows installert, naviger til den følgende mappen og lim inn den tidligere kopierte mscms.dll filen i den:
C: \ windows \ system32 \ spool \ drivers \ w32x86 \ 3 \
Og, hvis du har en 64 bit Windows installert, naviger til den følgende mappen og lim inn den tidligere kopierte filen i den:
C: \ windows \ system32 \ spool \ drivers \ x64 \ 3 \
Prøv nå å koble til skriveren. Hvis den ikke kobler til, må du legge til skriveren og teste den igjen.
Løsning 3: Hvis dette er en HP-skriver
På kildemaskiningen der skriveren deles fra, åpner du Registerredigering og blar til den følgende registerbanen.
HKEY_LOCAL_MACHINE \ SYSTEM \ CurrentControlSet \ Control \ Print \ Printers \ Skriver \ CopyFiles \ BIDI
Finn oppføringen for
spole \ DRIVERS \ w32x86 \ 3 \ hpcpn6de.dll
og slett den. Prøv deretter å koble til.
Løsning 4: Fjern unødvendige skriverdrivere
En installasjon av tidligere skriver kan forhindre at skriverpooleren legger til nye skrivere. Hvis du vil fjerne dem, trykker du på Windows-tast + R. Kontroller at du har Administrasjonsrettigheter for dette trinnet på datamaskinen. I kjørevinduet skriv ut printmanagement.msc og trykk enter .
Dobbeltklikk på Alle drivere . Slett nå hvilken som helst skriverens driver som er unødvendig eller tvilsom. For å slette, høyreklikk på driveren og klikk på slett i hurtigmenyen.
Når du har fjernet driverne for den aktuelle skriveren, må du legge den til igjen, og hvis den fortsatt ikke fungerer, legger du den til igjen ved hjelp av løsning 1. Hvis det fortsatt ikke fungerer, går du til løsning 3.
Løsning 5: Slett eksisterende eksisterende filer fra register
En allerede eksisterende, men ødelagt driverfil kan stoppe vinduene fra å koble til skriveren.
Trykk på Windows-tast + R. Skriv regedit og trykk enter . Kontroller at du har Administrasjonsrettigheter for dette trinnet på datamaskinen. Registerredigeringens nye vindu vil vises . I venstre rute navigerer du til følgende sted ved å dobbeltklikke på mappene:
HKEY_LOCAL_MACHINE \ SYSTEM \ ControlSet001 \ Control \ Print \ Skrivere \ * SKRIVERENS NAVN * \ CopyFiles
Slett ICM-mappen som er under CopyFiles-mappen .
Prøv nå å koble til skriveren.
Løsning 6: Kjør Microsofts automatiserte skriverproblemer
Last ned filen fra denne linken. Åpne filen med feilsøkingsveiviseren .
La feilsøkeren oppdage og løse problemene. Test det ved å klikke på knappen Legg til ny skriver. Når feilsøkingen er ferdig, kan du prøve å legge til skriveren normalt, og hvis den fortsatt ikke virker, bruker du løsning 1 igjen.
Løsning 7: Tilbakestille skriverspooler
Følg veiledningen her for å tilbakestille utskriftsspooleren.
PRO TIPS: Hvis problemet er med datamaskinen eller en bærbar PC / notatbok, bør du prøve å bruke Reimage Plus-programvaren som kan skanne arkiver og erstatte skadede og manglende filer. Dette fungerer i de fleste tilfeller der problemet er oppstått på grunn av systemkorrupsjon. Du kan laste ned Reimage Plus ved å klikke her
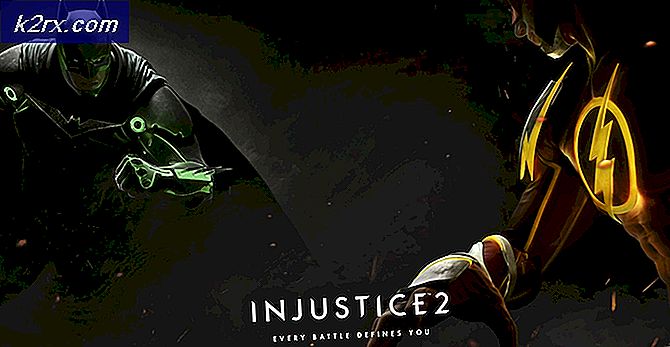
![[Oppdatering: Mfg. Statement] Populære SoC-styrer har en sikkerhetsfeil som ikke kan oppdateres, og etterlater mange bil-, industri- og militærkomponenter i fare](http://k2rx.com/img/104168/update-mfg-statement-popular-soc-boards-have-an-unpatchable-security-flaw-leaving-many-automotive-industrial-and-militar-104168.jpeg)