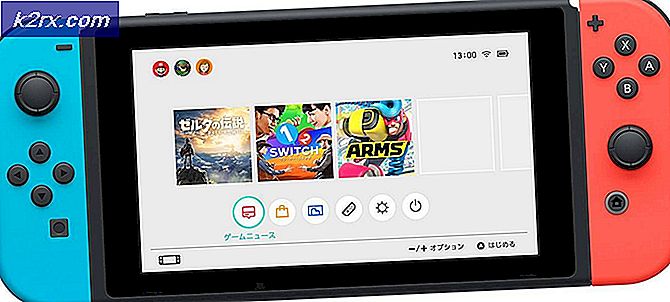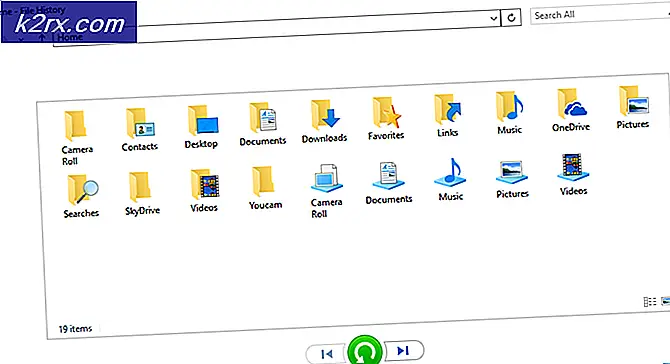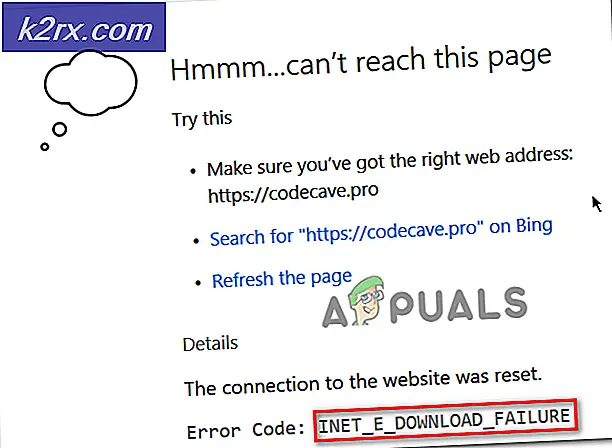Slik løser du DISM-feil 1392 på Windows
Noen Windows-brukere rapporterer at de nylig har gjort en DISM-skanning som til slutt resulterte i 1392 feilkode. Dette problemet er bekreftet å forekomme på Windows 7, Windows 8.1 og Windows 10.
Etter å ha undersøkt dette aktuelle problemet viser det seg at dette problemet alltid er relatert til en slags systemfilkorrupsjon som påvirker operativsystemets evne til å identifisere og erstatte ødelagte systemfiler.
Selv om den underliggende årsaken er den samme, er løsningen du bør følge, avhengig av et par forskjellige scenarier som PC-en din kanskje har å gjøre med.
Nå som du vet årsaken til at du ser denne feilkoden, er det en liste over bekreftede metoder som andre berørte brukere har brukt for å løse problemet:
Metode 1: Kjøre en ‘CHKDSK Forceofflinefix’ skanning
Hvis DISM (Deployment Image Servicing and Management) -verktøyet tidligere har kastet 1392 feilkode,det er tydelig at du har å gjøre med en slags korrupsjon. En av de raskeste måtene å løse dette problemet er å kjøre en/ offlinescanandfix‘Skann på det berørte volumet med verktøyet CHKDSK (Check Disk).
Hva dette egentlig vil gjøre er at det kjører en frakoblet skanning på det angitte volumet som utløste 1392-feilen og fikser feil som tidligere ble flagget for korrupsjon. Flere berørte brukere har bekreftet at denne metoden var det eneste som tillot dem å kvitte seg med 1392-feilen uten å måtte tilbakestille alle tilknyttede OS-filer.
Hvis du ikke har prøvd dette ennå, følger du instruksjonene nedenfor for å kjøre en CHKDSK Forceofflinefix skann på den berørte stasjonen:
- trykk Windows-tast + R å åpne opp en Løpe dialogboks. Inne i kjøreboksen skriver du inn ‘Cmd’, trykk deretter på Ctrl + Skift + Enter for å åpne en forhøyet ledetekst. Når du blir bedt om av UAC (brukerkontokontroll), klikk Ja for å gi administrator tilgang.
- Inne i den forhøyede ledeteksten skriver du inn følgende kommando og trykker Enter for å starte en frakoblet skanning med Kontroller diskverktøyet:
chkdsk / offlinescanandfix
- Vent tålmodig til operasjonen er fullført, og start deretter datamaskinen på nytt etter at prosessen er ferdig.
- Når datamaskinen har startet opp igjen, kan du kjøre en ny DISM-skanning og se om problemet nå er løst.
Hvis DISM-skanningen fremdeles til slutt utløser den samme 1392-feilen, kan du gå ned til neste potensielle løsning nedenfor.
Metode 2: Kjøre en full SFC-skanning
Hvis du ikke allerede har gjort dette, er neste trinn du bør ta en full skanning med et annet innebygd verktøy som heter SFC (systemfilkontroll). Det er mange likheter mellom DISM og SFC, men den største forskjellen er at SFC ikke trenger en internettforbindelse for å fullføre skanningen.
Så hvis grunnen til at du ser 1392-feilen er på grunn av en ødelagt systemfil som er involvert i nedlasting av "sunne systemfiler", kan det å hjelpe denne ruten hjelpe deg med å unngå problemet helt.
Noen brukere som har det samme problemet har bekreftet at problemet endelig ble løst etter at de kjørte en full SFC-skanning og tillot verktøyet å erstatte de ødelagte forekomster med sunne filer fra det lokalt lagrede arkivet.
Hvis du leter etter trinn som lar deg kjøre en full SFC-skanning, følger du instruksjonene nedenfor:
- trykk Windows-tast + R for å åpne en dialogboks Kjør. Skriv deretter inn ‘Cmd’ og trykk Ctrl + Skift + Enter for å åpne en forhøyet ledetekst. Når du blir bedt om av UAC (brukerkontokontroll), spør, klikk Ja for å gi administrator tilgang.
- Inne i den forhøyede ledeteksten skriver du inn følgende kommando og trykker Enter for å starte en full SFC-skanning:
sfc / scannow
- Vent tålmodig til operasjonen er fullført, start deretter datamaskinen på nytt og gjør en ny DISM-skanning for å se om prosessen fremdeles avbrytes brått av 1392-feilen.
Hvis problemet fremdeles ikke er løst, kan du gå videre til neste potensielle løsning nedenfor.
Metode 3: Kjører den lange DISM-versjonen (kun Windows 10)
Hvis du allerede har prøvd begge de potensielle løsningene ovenfor, og du fortsatt ser den samme 1392-feilen mens du kjører DISM-skanninger, er en potensiell løsning å kjøre en grundigere skanning ved hjelp av den lange versjonen av Implementeringsverktøy for bildeservice og administrasjon.
Ved å ta deg tid til å lage et kompatibelt installasjonsmedium og montere det på datamaskinen din før du starter en lang DISM-skanning, vil du gi det økt tillatelse og muligheter som forhåpentligvis vil gjøre det mulig å fikse systemfilkorrupsjonen uten å måtte oppdatere hver OS-komponent. .
Hvis du ikke har prøvd dette ennå, følger du instruksjonene nedenfor:
Merk: Instruksjonene nedenfor gjelder bare Windows 10-brukere. Hvis du bruker en eldre versjon, kan du gå ned til neste metode nedenfor.
- Åpne standard nettleser og naviger til Windows 10 nedlastingsside. Når du er inne, klikker du på Last ned verktøyet nå knapp (under Lag Windows 10 installasjonsmedier).
- Vent til MediaCreationTool er lastet ned, dobbeltklikk deretter på den og klikk Ja på UAC (Brukerkontokontroll) når du blir bedt om det.
- Deretter må du vente tålmodig til appen er ferdig med initialiseringen, og deretter godta vilkårene og velge å Lag installasjonsmedier (USB-flash-stasjon, DVD, ISO-fil) for en annen PC) før du klikker Neste.
- Fjern merket ved neste trinnBruk de anbefalte alternativene for denne PC-enog justerSpråk, utgave, ogArkitekturfor å gjøre den spesifikk for din nåværende OS-versjon i tilfelle alternativene som allerede er valgt er feil. Når du har gjort det, klikker du på Neste igjen.
- Velg ved neste ledetekst ISO-fil fra alternativene som er tilgjengelige for deg, og klikk på Neste igjen.
- Så snart du klikker Neste, du vil se en Velg en sti popup som du må bruke for å velge et levedyktig sted for .ISO filen du skal lage. Når du har valgt riktig plassering, trykk Neste en siste gang og vent til ISO er opprettet.
Merk: Dette verktøyet starter med å laste ned den nyeste Windows 10-bygningen før du gjør den om til en ISO, så avhengig av Internett-tilkoblingen din, respekter denne operasjonen til å vare et par timer.
- Når ISO er opprettet, lukker du oppsettverktøyet for Windows 10, og deretter bruker File Explorer til å navigere til stedet der du opprettet ISO og dobbeltklikker på det for å montere det på datamaskinen. Klikk Ja ved bekreftelsesmeldingen.
- Når installasjonsmediet for Windows 10 er opprettet og montert, trykker du på Windows-tast + R å åpne opp en Løpe kommandoen, skriv deretter inn ‘Cmd’ inne i tekstboksen og trykk Ctrl + Skift + Enter for å åpne en forhøyet ledetekst.
- Når du er inne i den forhøyede CMD-ledeteksten, skriver du inn følgende kommando ved å være oppmerksom på plassholderen som må byttes ut:
DISM / Online / Cleanup-Image / RestoreHelse / kilde: WIM:X: \ Sources \ Install.wim: 1 / LimitAccess
Merk: Erstatt X med stasjonsbokstaven der isoen er plassert. Hvis du har den på en standardplassering, vil du mest sannsynlig finne den på C: / stasjonen.
- Vent tålmodig til den lange skanningen av DISM-versjonen er utført, og start datamaskinen på nytt på slutten av den.
Merk: Husk at denne operasjonen vil ta lengre tid enn en vanlig DISM-operasjon, så dette kan ta flere timer, avhengig av siden på platen og hvis du bruker SSD-er eller HHD-er. - Når den lange skanningen av DISM-versjonen er fullført, start datamaskinen på nytt og se om problemet nå er løst.
Hvis du fortsatt ender opp med å møte 1392 feilkode mens du kjører en vanlig skanning, går du ned til neste potensielle løsning nedenfor.
Metode 4: Oppfrisk hver Windows-komponent
Hvis ingen av de potensielle løsningene ovenfor har fungert i ditt tilfelle, er det nesten sikkert at du har å gjøre med en slags systemfilkorrupsjon som ikke kan løses konvensjonelt. I dette tilfellet er de eneste alternativene å tilbakestille alle systemfiler som tilhører operativsystemet ditt for å sikre at ingen ødelagte forekomster forårsaker 1392-feilen.
Og avhengig av tid på hendene og viktigheten av filene du starter for øyeblikket på OS-stasjonen, har du to alternativer på dette punktet:
- Reparer installasjon - Hvis du har mange viktige filer på C: \ -stasjonene og du har kort tid, vil denne operasjonen sannsynligvis være det beste valget for deg. En reparasjonsinstallasjon (A.K.A. reparasjon på stedet) vil oppdatere de aller fleste Windows-komponenter uten å berøre personlige filer (inkludert apper, spill, personlige medier, brukerpreferanser osv.). Men den viktigste ulempen med denne metoden er at den ikke løser noe tilfelle av systemfilkorrupsjon, og du trenger kompatible installasjonsmedier for å komme i gang. (Du har det allerede hvis du fulgte metode 3)
- Ren installasjon - Dette er den enkleste prosedyren av de to. Du trenger ikke kompatible installasjonsmedier, siden du kan starte denne operasjonen direkte fra GUI-menyene i Windows. Imidlertid, med mindre du sikkerhetskopierer dataene dine på forhånd, mister du noe personlig som for øyeblikket lagres på OS-stasjonen.