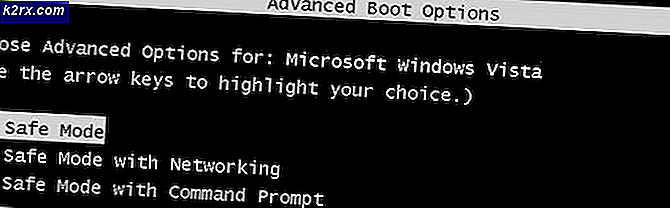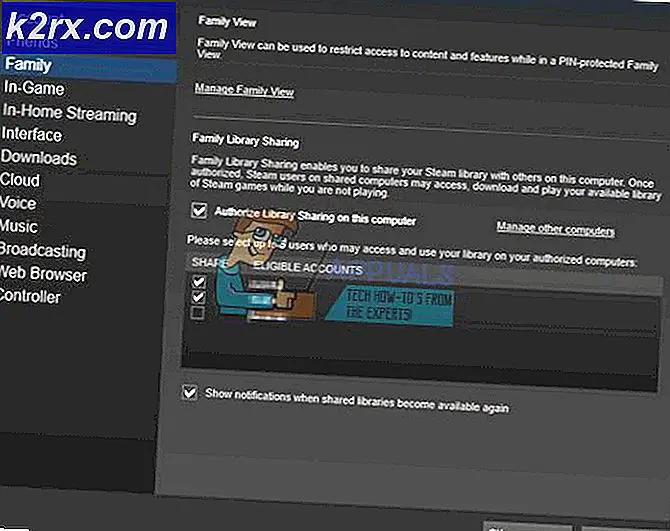Hvordan fikser jeg feilen ‘En JavaScript-feil oppstod i hovedprosessen’ i Discord?
“Det oppstod en JavaScript-feil i hovedprosessen”Feil vises vanligvis når du starter Discord på datamaskinen. Feilmeldingsvinduet inneholder vanligvis forskjellig informasjon om feilen, men den kan knapt tolkes av tilfeldige brukere.
Det har vært mange forskjellige metoder folk har brukt for å løse dette problemet. Metodene er vanligvis enkle nok til å utføre lett uten å kaste bort for mye tid. Sørg for at du følger instruksjonene nøye, og problemet skal forsvinne på kort tid.
Hva er årsaken til at det oppstod en JavaScript-feil i hovedprosessen?
Det er ikke mange bestemte årsaker til dette problemet, og de fleste feilsøkingsmetoder du kan utføre, er basert på å tilbakestille Discord eller dets innstillinger på en eller annen måte. Likevel har vi utarbeidet en kort liste for deg å sjekke ut:
Løsning 1: Slett Discord-mapper i% AppData% og% LocalAppData%
Slette følgende mapper bør tilbakestilles Discord-innstillinger og forhåpentligvis løse JavaScript feil som hindrer deg i å åpne Discord i det hele tatt. Disse trinnene ble opprinnelig foreslått av Discord-nettstedet for et helt annet problem, men brukere har rapportert at det også bør løse dette problemet.
- Naviger til følgende sted på datamaskinen din ved å åpne Windows utforsker og klikke på Denne PC-en:
C: \ Users \ YOURUSERNAME \ AppData \ Discord
- Hvis du ikke kan se AppData-mappen, kan det hende du må slå på alternativet som lar deg se skjulte filer og mapper. Klikk på "UtsiktPå File Explorer-menyen og klikk på "Skjulte gjenstanderAvkrysningsruten i Vis / skjul-delen. File Explorer viser de skjulte filene og vil huske dette alternativet til du endrer det igjen.
- Slett Uenighet mappen i AppData-mappen. Hvis du mottar en melding som sier at noen filer ikke kunne ha blitt slettet fordi de var i bruk, kan du prøve å avslutte Spotify og avslutte prosessen i Oppgavebehandling.
- Enten klikker du på Start knapp eller søkeknappen ved siden av den og skriv “Løpe”Eller bruk Windows-tast + R-tastekombinasjon for å få frem dialogboksen Kjør. Skriv inn "%lokale appdata% ”Og klikk Enter.
- Finn Uenighet mappen i mappen som åpnes, høyreklikker du på den og velger Slett
- Forsikre deg om at mappene er fullstendig slettet, og at det ikke er flere gjenværende filer i den. Sjekk om Discord-feilen fortsatt vises etter at du har startet datamaskinen på nytt!
Løsning 2: Endre oppstartstypen for kvalitetstjenesten Windows Audio Video Experience
Endring av oppstartstype av Quality Windows Audio Video Experience-tjenesten fra Manual til Automatic klarte å løse JavaScript-feilen for mange brukere. De rapporterte også at metoden klarte å løse JavaScript-feilen for andre apper enn Discord også! Følg trinnene nedenfor for å løse problemet!
- Åpne Kjør-verktøyet ved å bruke Windows Key + R-tastekombinasjonen på tastaturet (trykk på disse tastene samtidig. Skriv “tjenester.msc”I den nylig åpnede boksen uten anførselstegn, og klikk OK for å åpne Tjenester-verktøyet.
- Finn Kvalitet Windows Audio Video Experience tjenesten på listen, høyreklikker du på den og velger Egenskaper fra hurtigmenyen som vises.
- Hvis tjenesten startes (du kan sjekke det rett ved siden av statusstatusmeldingen), bør du stoppe den ved å klikke på Stoppe knappen midt i vinduet. Uansett, kjør det igjen ved å klikke på Start.
- Forsikre deg om at alternativet under Oppstartstype menyen i tjenestens eiendomsvindu er satt til Automatisk før du fortsetter med andre trinn. Bekreft eventuelle dialogbokser som kan vises når du endrer oppstartstypen.
Du kan få følgende feilmelding når du klikker på Start:
"Windows kunne ikke starte tjenesten på lokal datamaskin. Feil 1079: Kontoen som er spesifisert for denne tjenesten, skiller seg fra kontoen som er spesifisert for andre tjenester som kjører i samme prosess."
Hvis dette skjer, følg instruksjonene nedenfor for å fikse det.
- Følg trinn 1-3 fra instruksjonene ovenfor for å åpne tjenestens eiendomsvindu. Naviger til Logg på og klikk på Bla gjennom... knapp.
- Under "Skriv inn objektnavnet du vil velgeInntastingsboksen, skriv inn navnet på kontoen din, klikk på Sjekk navn og vent på at navnet blir tilgjengelig.
- Klikk OK når du er ferdig og skriv inn passordet i Passord boksen når du blir bedt om det hvis du har satt opp et passord. Det skal nå starte uten problemer!
Løsning 3: Kjør Discord uten administratorrettigheter
Noen brukere har lagt merke til at appen faktisk fungerer når de ikke er logget på ved hjelp av administratorkontoen. Dette får oss til å tro at det faktiske problemet med verktøyet er administratorrettigheter.
Det er ikke alltid den beste ideen å kjøre tilfeldige programmer som administrator, og forskjellige brukere har rapportert at å kjøre Discord uten administratortillatelser faktisk løste problemet for dem!
- Finn Uenighet kjørbar og endre egenskapene ved å høyreklikke oppføringen enten på skrivebordet, Start-menyen eller Søkeresultat-vinduet og velge Eiendommer. Naviger til Kompatibilitet kategorien i Egenskaper-vinduet og fjern merket boksen ved siden av Kjør dette programmet som administrator alternativet før du bruker endringene.
- Forsikre deg om at du bekrefter eventuelle dialoger som kan vises for deg for å bekrefte endringene og Uenighet skal starte uten administratorrettigheter fra nå av. Åpne den ved å dobbeltklikke på ikonet og prøve å se om feilen fremdeles vises.
Løsning 4: Installer Discord på nytt
Å utføre en ominstallering er en av de viktigste metodene i denne artikkelen, da denne løsningen har fungert for mange mennesker som slet med dette problemet. Denne løsningen er generisk, men det er viktig å følge hvert trinn riktig hvis du vil tilbakestille Discord-installasjonen og få den til å fungere ordentlig igjen.
- Først og fremst må du sørge for at du er logget på med en administratorkonto, da du ikke kan slette programmer med noen annen konto.
- Klikk på Startmeny og åpne Kontrollpanel ved å søke etter den. Alternativt kan du klikke på tannhjulikonet for å åpne Innstillinger hvis du bruker Windows 10.
- Velg å i Kontrollpanel Vis som: Kategori øverst til høyre og klikk på Avinstaller et program under Programmer-delen.
- Hvis du bruker Innstillinger-appen, klikker du på Apper bør umiddelbart åpne en liste over alle installerte programmer på din PC.
- Lokaliser Uenighet i Kontrollpanel eller Innstillinger og klikk på Avinstaller.
- Avinstallasjonsveiviseren for Discord skal åpne, og be deg om å velge å "fjerne Discord helt på datamaskinen din". Velg Ja.
- Klikk Bli ferdig når avinstallasjonsprosessen er ferdig.
Hvis du klarte å avinstallere verktøyet riktig, er det på tide å installere Discord-verktøyet på nytt ved å laste ned det siste installasjonsprogrammet fra nettstedet, kjøre det fra nedlastingsmappen og følge instruksjonene på skjermen til prosessen er ferdig. Javascript-feilen skal ikke vises lenger.
Løsning 5: Avslutte alle Discord-prosesser
Vi vil prøve å avslutte alle prosesser fra oppgavebehandling og prøve å installere Discord igjen. Det er kjent at Discord mislykkes i installasjonen hvis parallelle prosesser kjører på forhånd. Den eneste måten å motvirke dette på er å stoppe alle Discord-prosesser fra Oppgavebehandling.
- Trykk Windows + R, skriv “taskmgr”I dialogboksen, og trykk Enter.
- Når du er i oppgavebehandling, søk etter alleUenighetprosesser, klikk på den og velgAvslutt prosessen.
- Prøv å installere og se om det løste problemet.
Hvis du ikke kan avslutte noen av Discord Instances, kan du prøve denne løsningen med ledeteksten for å bli kvitt dem. Følg disse trinnene:-
- Klikk på Windows-søkefeltet og skriv "Ledeteksten", høyreklikk på den og Kjør som administrator.
- Skriv inn følgende kommando og trykk enter: -
taskkill / f / im discord.exe
- Sjekk nå om problemet fortsatt vedvarer.
Løsning 6: Bruke Discord PTB
Discord PTB er discords test beta-build, du kan laste den ned fra det offisielle discord-nettstedet. Det vil installere og fungere akkurat som Discord, men det skal ha sine egne data, og det vil ikke samhandle med din normale splid. Du kan laste ned Discord PTB (her).