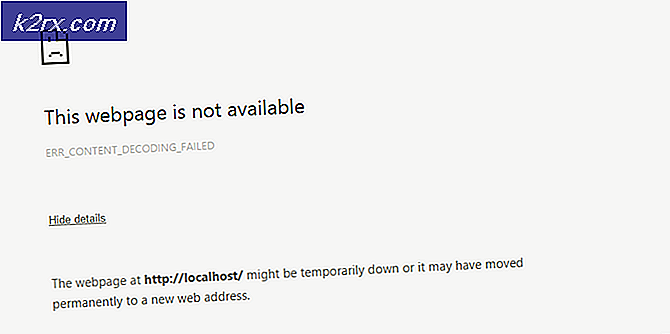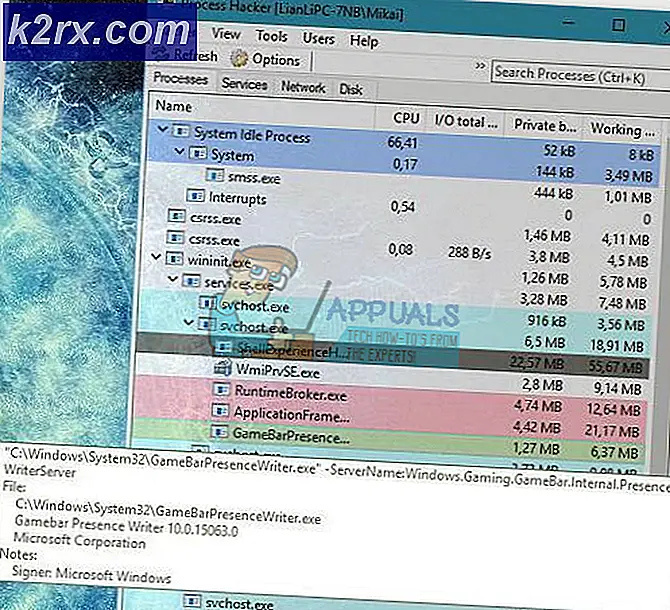Fiks: FaceTime-kameraet virker ikke
Mange brukere rapporterer problemer når de prøver å bruke Mac-kameraets FaceTime-kameraer. Hver gang de starter FaceTime, kommer denne feilen opp Ingen kamera tilgjengelig. For å bruke FaceTime, koble til et kamera. Her finner du løsningen på dette problemet.
Årsaken til FaceTime-kameraet virker ikke
Når du bruker Mac-nettkameraet, starter OS X eller macOS en bakgrunnsprosess - VDCAssistant . Den styrer tilkoblingen og kontrollen av webkameraet. Denne prosessen avsluttes når du slutter å bruke kameraet. I noen tilfeller oppstår det imidlertid en feil, og VDCAssistant-prosessen vedvarer. Dette forhindrer fremtidige tilkoblinger til kameraet av en hvilken som helst app. Når brukere lanserer et program eller en tjeneste som bruker kameraet, vises feilen Ingen koblet kamera. For å fikse denne feilen må du utføre reparasjonen som er forklart nedenfor.
Fiks: FaceTime-kameraet virker ikke
For å fikse problemet med FaceTime-kameraet må du tvinge opp VDCAssistant-prosessen . Så tjenestene og programmene som bruker denne prosessen vil være tilgjengelige for å gjenopprette det når det er nødvendig. Slik blir kamera-til-program-tilkoblingen etablert igjen. For å gjøre det, følg disse trinnene.
- Avslutt alle apper med kameraet (FaceTime, Skype, etc.).
- Start Terminal . (Gå til Programmer-mappen> Åpne verktøy> Dobbeltklikk på Terminal-programmet)
- Skriv inn følgende kommando (uten anførselstegn) og kjør den : sudo killall VDCAssistant
- Skriv inn passordet ditt hvis nødvendig . (Husk at passordet ditt ikke vises mens du skriver det)
- Prøv nå å starte programmet på nytt (Skype, FaceTime, etc.) ved hjelp av kameraet .
Denne løsningen bør løse problemet med Mac-kameraet.
PRO TIPS: Hvis problemet er med datamaskinen eller en bærbar PC / notatbok, bør du prøve å bruke Reimage Plus-programvaren som kan skanne arkiver og erstatte skadede og manglende filer. Dette fungerer i de fleste tilfeller der problemet er oppstått på grunn av systemkorrupsjon. Du kan laste ned Reimage Plus ved å klikke herHar du fortsatt det samme problemet?
I tillegg til VDCAssistant-prosessen kan andre systemkonfigurasjoner og problemer føre til lignende oppførsel . Hvis du bruker en MacBook koblet til en ekstern skjerm, kan det hende at en faktor kan være hvis du bruker systemet i clamshell-modus. Dette er når du holder lokket lukket og bruker bare den eksterne skjermen som hoveddisplay. Mens du gjør dette, vil den innebygde mikrofonen og høyttalerne fungere, men kameraet vil ikke. Den lukkes automatisk og forblir utilgjengelig for programmer som trenger det. Hvis du bruker Meldinger eller en annen videochatt-kompatibel app, kan du fremdeles lage lydchatt, men ikke videosamtaler. Hvis du vil bruke Mac-kameraet ditt, må du åpne lokket på yoru MacBook .
En annen faktor er problemer med USB-tilkobling som kan oppstå fra en feil som kan ha oppstått med driverne i operativsystemet, eller inkompatibilitet med noen tredjeparts USB-enheter (kameraer, tastaturer, nav). Denne ussualyen skjer hvis du bruker en tredjeparts USB-driver. Imidlertid forårsaker USB-enheten selv i seg selv feil i systemet. De fleste ganger er dette bare et midlertidig problem. Hvis du tenker at dette skjer på Mac-en din, kan du prøve følgende trinn, og se om problemet er løst etter hvert trinn.
- Slå av (eller koble fra) tredjeparts USB-enhetene .
- Hvis det ikke hjelper, må du starte Mac på nytt mens tredjeparts USB-enheter er koblet fra, og prøv å bruke Mac-kameraet.
- Koble USB-enhetene inn igjen og prøv om kameraet fungerer igjen.
Hvis noen av de foregående trinnene ikke gir deg de ønskede resultatene, kan du prøve å koble fra alle USB-enhetene (mus, tastatur, etc.) fra din Mac. Start systemet på nytt, og se om problemet fortsetter.
Feilsøking på denne måten vil hjelpe deg med å identifisere den bestemte enheten som kan være årsaken til problemet. Når du finner skyldige, prøv å forlate den enheten unplugged. Du bør også oppdatere drivere og annen programvare, og bruke eventuelle tilgjengelige fastvareoppdateringer. Hvis ingen av det hjelper, kontakt produsenten for å se om en kjent løsning er tilgjengelig . Ofte skjer slike problemer ved bruk av USB-hubber og andre dongle-løsninger. I tillegg til å enkelt identifisere bestemte enheter, kan du prøve å endre rekkefølgen de er koblet til Mac-en din (bytte USB-porter, omgå et USB-hub).
Konklusjon
Ifølge våre lesere, i et flertall tilfeller avbryter VDCAssistant-prosessen Macs kameraproblem. For noen som koblet fra tredjeparts USB-enheter, bidro også til å løse problemet. Gi oss beskjed om hva som var årsaken til Mac-kameraets problem i kommentarene nedenfor. Del også om du er klar over en annen metode som hjalp deg med å løse dette problemet.
PRO TIPS: Hvis problemet er med datamaskinen eller en bærbar PC / notatbok, bør du prøve å bruke Reimage Plus-programvaren som kan skanne arkiver og erstatte skadede og manglende filer. Dette fungerer i de fleste tilfeller der problemet er oppstått på grunn av systemkorrupsjon. Du kan laste ned Reimage Plus ved å klikke her
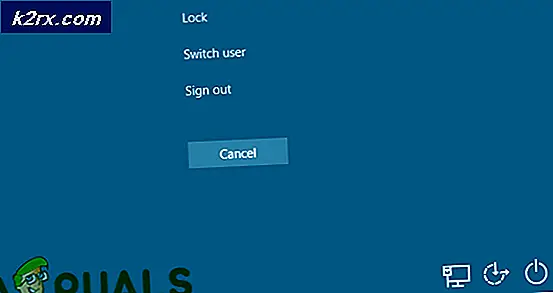

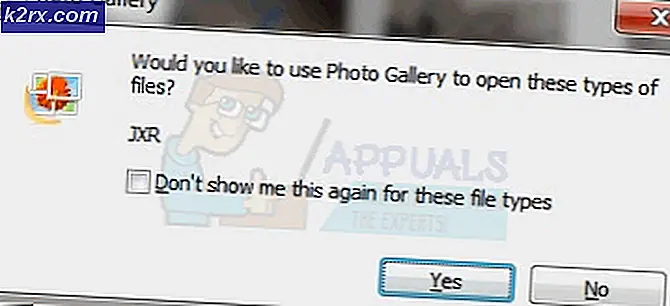

![[Fix] Filer i Windows 10 Komprimerer automatisk](http://k2rx.com/img/102742/fix-files-in-windows-10-automatically-compressing-102742.png)