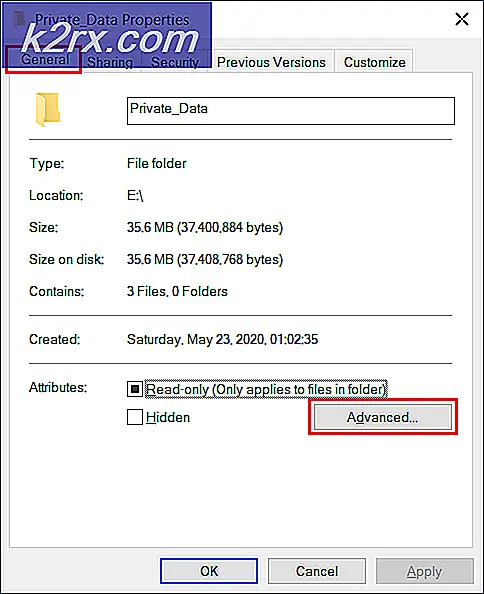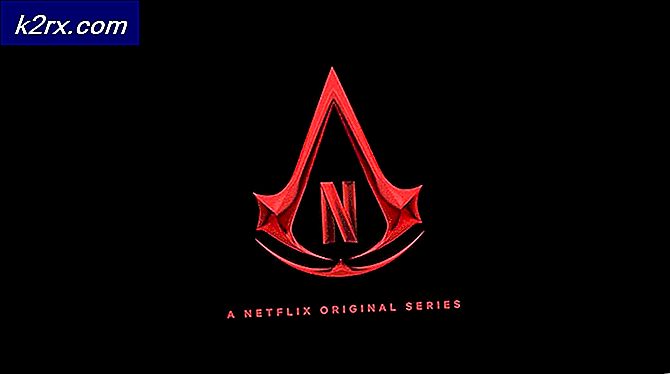Hvordan bygge din egen smarte speil hjemme?
I denne tiden hvor den nyeste teknologien gjør at vi invaderer internett for ting (IoT), har det nylig dukket opp som en toppmoderne tilnærming for automatisering av elektroniske enheter og dermed redusert menneskelig forstyrrelse i stor grad. Mange teknologier støtter trådløs kontroll av enheter som Radiofrekvens identifikasjon (RFID), Bluetooth, Wifi, etc. I dette prosjektet vil vi lage en Smart speil hjemme ved hjelp av Raspberry Pi. Etter at prosjektet er fullført, vil vi kunne se dato, klokkeslett, vær osv. På speilet vårt. Den kan plasseres på sminkebordet ditt, slik at når du gjør deg klar for jobben din osv., Kan du sjekke tiden og deretter handle deretter. Så, uten å kaste bort et sekund, la oss komme på jobb.
Hvordan sette opp båndkabelberøringsskjerm med Raspberry Pi?
Den beste tilnærmingen til å starte et prosjekt er å lage en liste over komponenter fordi ingen vil ønske å holde seg midt i et prosjekt bare på grunn av en manglende komponent.
Trinn 1: Nødvendige komponenter
Trinn 2: Velge Raspberry Pi-modellen
Valget av Raspberry Pi er en veldig teknisk oppgave, og det bør gjøres nøye slik at du ikke lider i fremtiden. Raspberry Pi Zero er ikke foretrukket fordi det er den eldste modellen som er tilgjengelig i markedet med en begrenset mengde spesifikasjoner, og å sette opp et nettverk på det er en veldig slitsom jobb. De nyeste modellene som 3A +, 3B + kan kjøpes. Raspberry Pi 4 er den raskeste og mest dominerende enheten Raspberry Pi Foundation har gitt ut hittil, men Raspberry Pi-teamet har ikke delt maskinvareproblemer etter utgivelsen. Det starter ikke bra fordi det er USB-C-port som ikke gir nok strøm til oppstart. Så i dette prosjektet vil vi bruke Raspberry Pi 3B +.
Trinn 3: Sette opp Raspberry Pi
Det er to alternativer for oppsett Bringebær Pi. Først er det å koble Pi-en din til LCD og koble til alt nødvendig utstyr og begynne å jobbe. Den andre er å sette opp Pi med den bærbare datamaskinen og få tilgang til den eksternt. Det avhenger av tilgjengeligheten av LCD, hvis du har den hjemme, kan du konfigurere Pi-en din ved hjelp av en LCD. Koble LCD-skjermen til HDMI-porten på bringebæret ved hjelp av HDMI til VGA-adapter. Hvis du vil få tilgang til din Pi eksternt, kan du gjøre dette ved hjelp av VNC Viewer. Etter innlogging vil du kunne få ekstern tilgang til Pi.
Trinn 4: Forsikre deg om at Raspberry Pi er oppdatert
Etter å ha satt opp Raspberry Pi, vil vi sørge for at Pi-en vår fungerer bra, og at alle de nyeste pakkene er installert på den. Åpne kommandovinduet og skriv inn følgende to kommandoer for å oppdatere Pi.
sudo apt-get oppdatering
Deretter,
sudo apt-get oppgradering
Hvis det er installert oppdateringer, trykker du på Y og trykk deretter på Tast inn for å fortsette nedlasting av oppdateringer.
Trinn 5: Konfigurere dato og tidssone
Skriv følgende kommando for å velge dato og tidssone på Raspberry Pi. Når denne kommandoen blir utført, vil du kunne få tilgang til din spesifikke tidssone og så snart du har valgt tidssonen din start på nyttdin Pi. Etter omstart vil du observere at tidssonen og plasseringen din vises riktig på skjermen.
sudo dpkg-omkonfigurere tzdata
Trinn 6: Laste ned og installere lageret til MagicMirror
Nå skal vi installere Magisk speil repositories som ble opprettet av MichMich og de er en opensource modulær smart speilplattform. Det er en veldig nyttig plattform, og man kan laste ned dette depotet fra Github. Alt som må gjøres nå er å laste ned og klone lagringsplassene sammen med deres avhengighet. Når vi skal gjøre dette, vil Pi kjøre programmet og vise visse komponenter i MagicMirror-posten. Åpne terminalen og kjør følgende kode:
bash -c "$ (krølle -sL https://raw.githubusercontent.com/MichMich/MagicMirror/master/installers/raspberry.sh)"
Etter å ha kjørt denne koden vil du observere at depotet begynner å lastes ned, og det vil ta nesten 10-15 minutter. Når du installerer oppdateringene, blir du bedt om å velge Ja eller Nei. trykk Y for å begynne å laste ned oppdateringene som vim. Vimer den viktigste avhengigheten som gjør at teksteditoren kan kontrollere det magiske speilet. En tredjepartsmodul kalt Process Manager (pm2) vil også bli installert sammen med de avhengighetene som automatisk kjører programmet når Raspberry Pi startes opp.
Et annet lager kalt Node.jsvil bli installert som mest brukes til å designe raske nettverksapplikasjoner. Etter installasjon av disse arkivene start på nyttdin Pi, og etter en omstart ville vi kunne observere nyheter, tid osv. og noen andre moduler på skjermen. Nå er vi i en posisjon vi er i stand til å tilpasse skjermen, for eksempel kan vi endre skrifttyper, legge til velkomstnotater osv.
Trinn 7: Søke etter noen nødvendige funksjoner
Vi vil legge til noen funksjoner etter eget valg som vil bli vist i speilet vårt. Derfor, for å legge til disse funksjonene plassering må stilles inn nøyaktig fordi først da vil Pi kunne vise riktig dato, klokkeslett osv. For å legge til disse funksjonene, trenger vi tilgang til moduler mappe. Alle endringene våre er basert på denne mappen, hvis vi vet hvordan vi får tilgang til denne mappen, vil vi kunne gjøre disse endringene. Vi kan tilpasse innstillingene slik vi kan legge til modulene, redigere modulene og til og med slette modulene. Derfor skriver du følgende kommando for å få tilgang til denne mappen:
cd ~ / MagicMirror / moduler
Etter at du har kjørt denne kommandoen, vil du observere at filen åpnes som viser listen over modulene. For det første vil vi legge til værmeldingsmoduler. Det er værmoduler som er angitt som standard, men steds-ID og API-ID mangler. API-er tillater oss å koble til de mange databasene over værmeldingene i backend. Disse to ID-ene finnes på det offisielle nettstedet "OpenWeatherMap", og vi ser nå frem til å installere disse IDene.
Trinn 8: Installere OpenWeatherMap-kataloger
For det første må du Melde deg på på nettstedet for tilgang til API. Den vil også be deg om din nåværende posisjon, og etter å ha kjent din posisjon vil den vise gjeldende vær og værmelding. OpenWeatherMap inkluderer ID for nesten alle byer og steder i den. Det er en tidskrevende prosess, og det vil ta omtrent 10-15 minutter å finne ID-en for byen din. Når du er funnet, merk deg at ID og lim den inn i værmeldingsmodulen din. Lagre og lukk. Ved neste oppstart vil du observere at byens vær vil bli vist på skjermen. Du kan også legge til tilleggsmodulene på skjermen som inspirerende sitater, velkomstnotater osv.
Trinn 9: Justere skjermmodus
Som standard er katalogene konfigurert for liggende modus, men det er bedre å sette skjermen for portrettmodus slik at når du roterer speilet, vises den i portrettperspektiv, slik at du får tilgang til terminalen og skriver inn følgende kommando:
sudo nano /boot/config.txt
Noen systeminnstillinger åpnes og legg til “Roter skjerm” alternativ. Bla til bunnen av filen og skriv:
#rotatethescreen display_rotate = 1
Lagre og lukk. Ved neste omstart vil du se at MagicMirror vises horisontalt, og de tilpassede modulene vises også i portrettmodus. Når vi vil at MagicMirror skal starte når Pi-støvlene våre åpner terminalen og limer inn følgende kode der:
pm2 oppstart
Deretter,
sudo env PATH = $ PATH: / usr / bin / usr / lib / node_modules / pm2 / bin / pm2 oppstart systemd -u pi --hp / home / pi
Nå skriver du inn følgende kommando for å få tilgang til skriptet:
nano mm.sh
Legg så til;
DISPLAY =: 0 npm start
Lagre endringene og avslutt, og ved neste oppstart vil du observere at MagicMirror automatisk starter.
Trinn 10: Deaktivering av skjermspareren
Skjermspareren må deaktiveres fordi vi vil se skjermen kontinuerlig på speilet. Åpne terminalen og skriv:
sudo nano /boot/config.txt
Legg så til;
#eliminatescreensaver hdmi_blanking = 1
Lagre og avslutt, og få deretter tilgang til en annen fil:
sudo nano ~ / .config / lxsession / LXDE-pi / autostart
Deretter legger du til følgende del av koden nederst;
@xset s 0 0 @xset s nonblank @xset s noexpose @xset dpms 0 0 0
Lagre endringene og start Pi-en på nytt for at endringene skal tre i kraft.
Trinn 11: Sette opp maskinvaren
For det første trenger vi en treramme for å passe alt tilbehør inn i den. Det kan gjøres enkelt ved å feste trebiter sammen. Etter å ha kuttet trebitene måler du berøringsskjermen og klipper deretter speilet i henhold til størrelsen på skjermen. Vær spesielt oppmerksom mens du kutter speilet, slik at sprekkene ikke kommer på skjermen. Etter å ha kuttet speilet, begynn å designe rammen (indre ramme og ytre ramme). For det første kutter du to trebiter for den indre rammen slik at skjermen kan justeres inn i den. Påfør varmt lim på disse delene, og det er bedre å montere treskruer på hjørnet slik at skjermen sitter godt fast i rammen. Tilsvarende kreves fire trebiter for den ytre rammen med alle fire kanter kuttet i 45 grader. Etter å ha satt opp rammen, juster speilet i det. Etter å ha justert speilet i rammen, stram 3D-brakettene ved hjelp av skruer. Fest Lipo-batteriet på baksiden av rammen.
Trinn 12: Testing
Etter å ha satt opp maskinvaren vil vi teste om den fungerer eller ikke. Slå på Raspberry Pi og vent til den starter opp. Du vil observere det etter oppstart (dato, klokkeslett og andre tilpassede moduler) som ble angitt av deg i utgangspunktet, vises i speilet. Nå kan du plassere den på et passende sted som på sminkebordet, etc.
Trinn 13: Anbefalinger
Raspberry Pi varmes vanligvis opp når den brukes i lange intervaller. Installer derfor en varmeavleder på prosessoren til Pi slik at overoppheting kan unngås. Det er bedre å plassere en USB-vifte på toppen av Pi sammen med kjøleribben, fordi den også forhindrer overoppheting.
Gratulerer, nå har du designet din egen Smart Mirror hjemme, og du kan enkelt legge til noen flere kule moduler som alarm osv. For speilet ditt. Fortsett å besøke nettstedet vårt for mer interessante prosjekter i fremtiden.