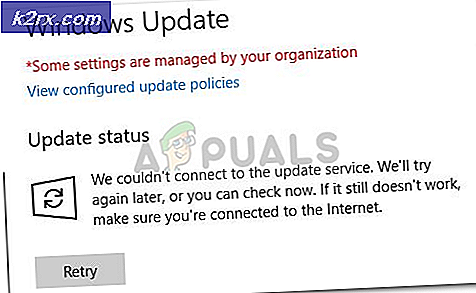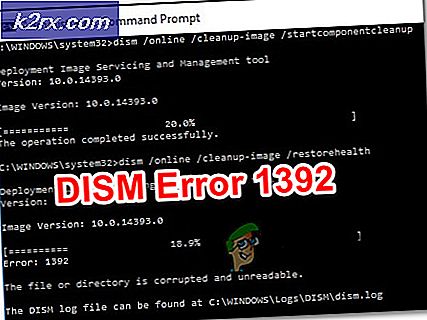Fix: MSI Mystic Light fungerer ikke
MSI Mystic Light kan ikke fungerer hvis du bruker en utdatert versjon av den eller Dragon Center. Videre kan den korrupte installasjonen av MSI Mystic Light / Dragon Center eller systemets Windows også forårsake feilen som diskuteres.
Problemet oppstår når brukeren prøver å kontrollere / endre RGB-lys gjennom MSI Mystic Light (enten den frittstående installasjonen eller Dragon Center-versjonen), men ikke klarer å gjøre det. For noen av brukerne vises ikke Mystic Light i Dragon Center. I noen tilfeller kunne brukeren ikke kontrollere spesifikt lys / lys (f.eks. RAM-lys). Nesten alle typer MSI-stasjonære datamaskiner, bærbare datamaskiner eller hovedkort rapporteres å være berørt.
Før du går videre med feilsøkingsprosessen for å fikse MSI Mystic Light, må du forsikre deg om det Windows, systemdrivereog andre applikasjoner (spesielt Riot Vanguard) er oppdatert til de siste byggene. Videre må du sørge for at din systemet støtter MSI Mystic Light. Videre, sjekk om RGB-lys er aktivert i BIOS-innstillingene av systemet ditt. Noen systemer har også en fysisk bryter for å deaktivere RGB-lys, så sørg for at det ikke forårsaker problemet.
Løsning 1: Oppdater Dragon Center til den siste versjonen
Dragon Center og MSI Mystic Light-applikasjonene oppdateres regelmessig for å legge til nye funksjoner i den og lappe de kjente feilene. MSI Mystic Light fungerer kanskje ikke hvis du bruker en utdatert versjon av den eller Dragon Center. I denne sammenheng kan oppdatering av MSI Mystic Light og Dragon Center til den siste versjonen løse problemet.
- Start MSI Dragon Center og naviger til dens Live oppdateringer seksjon.
- Klikk nå på Skann og sjekk deretter om Dragon Center og Mystic Light har det tilgjengelige oppdateringer.
- I så fall, da velg oppdateringene og klikk deretter på Installere knappen for å installere oppdateringer.
- Etter å ha oppdatert Dragon Center, omstart systemet ditt og ved omstart må du kontrollere om Mystic Light fungerer bra.
Løsning 2: Deaktiver / aktiver RGB-lys gjennom systemets BIOS
Mystic Light-problemet kan være et resultat av en midlertidig feil i systemmodulene eller RGB-lysene. I denne sammenheng kan deaktivering og aktivering av RGB-lysene gjennom systemets BIOS fjerne tømningen og dermed løse Mystic Light-problemet. Du må kanskje grave dypere for å få denne løsningen til å fungere for deg, siden instruksjonene kan variere mellom forskjellige produsenter / modeller.
- Omstart systemet ditt og støvel inn i det BIOS av systemet ditt.
- Nå, deaktiver RGB-lys gjennom systemets BIOS. Deaktiver RGB-lys med systemets fysiske bryter (hvis systemet ditt har en).
- Nå lagre endringene dine og omstart systemet ditt.
- Ved omstart, slå av systemet og deretter slå det på starte opp i BIOS av systemet ditt.
- Nå, aktivere RGB og omstart systemet ditt.
- Ved omstart må du sjekke om MSI Mystic Light fungerer bra.
Løsning 3: Avinstaller motstridende applikasjoner
Programmer eksisterer samtidig og deler systemressurser på Windows PC. Men motstridende applikasjoner (som Riot Vanguard, anti-cheat-programvaren til Valorant) kan hindre driften av den mystiske lysprogramvaren (siden den har tilgang til systemets BIOS). I dette tilfellet kan avinstallering av motstridende applikasjoner løse problemet.
- trykk Windows + X og i menyen som vises, velger du Apper og funksjoner.
- Nå utvide Riot Vanguard og klikk deretter på Avinstaller knapp.
- Deretter følg instruksjonene på skjermen for å avinstallere Vanguard.
- Sjekk nå om det er andre motstridende applikasjoner (spesielt RGB-kontrollerende og anti-cheat-applikasjoner). I så fall, avinstallere dem også.
- Nå omstart systemet ditt og ved omstart må du sjekke om MSI Mystic Light fungerer bra.
- Hvis ikke, installer MSI Mystic Light på nytt eller Dragon Center (som diskutert i løsning 5) og sjekk om problemet er løst.
Løsning 4: Oppdater BIOS til systemet ditt til den nyeste versjonen
BIOS på systemet ditt oppdateres regelmessig for å følge de siste teknologiske fremskrittene og lappe kjente feil. Du kan støte på feilen ved hånden hvis BIOS til systemet ditt ikke er oppdatert til den siste versjonen, fordi det kan føre til inkompatibilitet mellom systemmodulen. I dette tilfellet kan det løse problemet å oppdatere BIOS til den siste versjonen.
Advarsel: Fortsett på egen risiko da oppdatering av BIOS krever et visst nivå av kompetanse, og hvis du gjør det galt, kan du murstein systemet og forårsake evig skade på systemet / dataene dine.
Før du oppdaterer BIOS, kan du prøve å Tilbakestill BIOS (eller tilbakestill CMOS) til fabrikkinnstillingene og sjekk om noen av de tilpassede BIOS-innstillingene forårsaket problemet. Hvis ikke, Oppdater systemets BIOS ved å følge instruksjonene som gjelder systemets merke og modell.
- Inngangsport
- Lenovo
- HP
- Dell
Etter å ha oppdatert BIOS på systemet ditt, og deretter sjekke om MSI Mystic Light fungerer bra.
Løsning 5: Installer MSI Mystic Light eller Dragon Center på nytt
MSI Mystic Light fungerer kanskje ikke hvis installasjonen eller Dragon Center er installert. I dette scenariet kan installering av MSI Mystic Light eller Dragon Center løse problemet.
- Klikk på Windows -knappen og i menyen som vises, klikker du på Utstyr ikonet for å åpne Innstillinger.
- Velg nå Apper og utvid deretter Mystic Light.
- Klikk nå på avinstallere knappen og deretter bekrefte for å avinstallere Mystic Light.
- Deretter følg instruksjonene på skjermen for å avinstallere Mystic Light og deretter avinstaller Dragon Center (hvis installert). Videre, avinstaller MSI SDK (hvis installert). Du kan også bruke en 3rd festavinstalleringsprogram.
- Nå, omstart systemet ditt, og ved omstart, Logg Inn til innebygd administratorkonto.
- Deretter lansering de Filutforsker og slett installasjonskatalogen til MSI. Som oftest:
C: \ Program Files (x86) \ MSI
- Nå nedlasting og installere Dragon Center (du må installer den på systemstasjonen) men ikke starte den.
- Deretter omstart systemet ditt, og sjekk om Mystic Light-problemet er løst ved omstart.
Løsning 6: Installer Windows på nytt
Hvis problemet vedvarer selv etter å ha prøvd løsningene ovenfor, kan problemet være et resultat av en korrupt Windows-installasjon. I dette tilfellet kan tilbakestilling eller installering av Windows på nytt løse problemet.
- Tilbakestill systemet til fabrikkinnstillingene og sjekk om problemet er løst.
- Hvis ikke, utfør deretter en ren installasjon av Windows, og forhåpentligvis løses MSI Mystic Light-problemet.
Hvis ingen av løsningene var effektive i å løse Mystic Light-problemet, bør du prøve a 3rd fest RGB-programvare (f.eks. MSI RGB, Open RGB, etc.). Selv om RGB-lys ikke fungerer med noen av 3rd festprogrammer, så bør du få sjekket systemet ditt maskinvarefeil (JCORSAIR-topptekst er en vanlig synder).