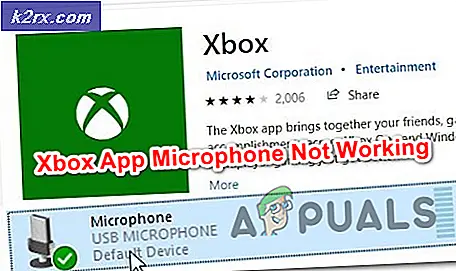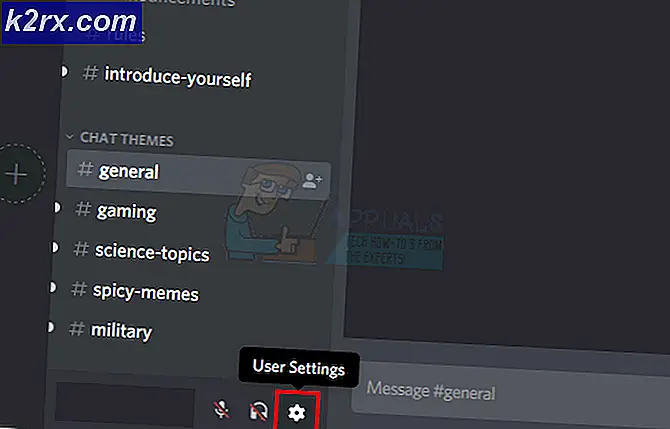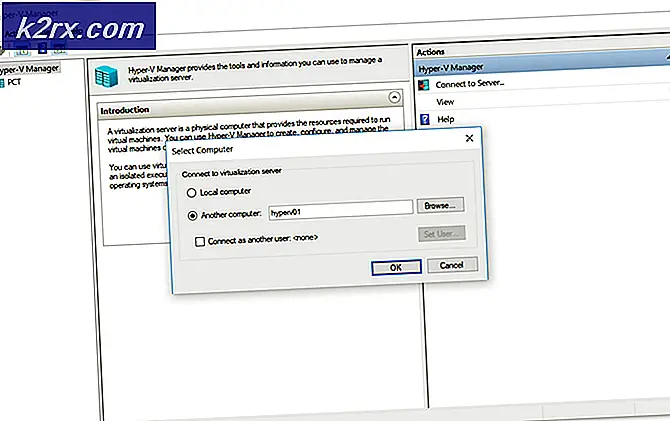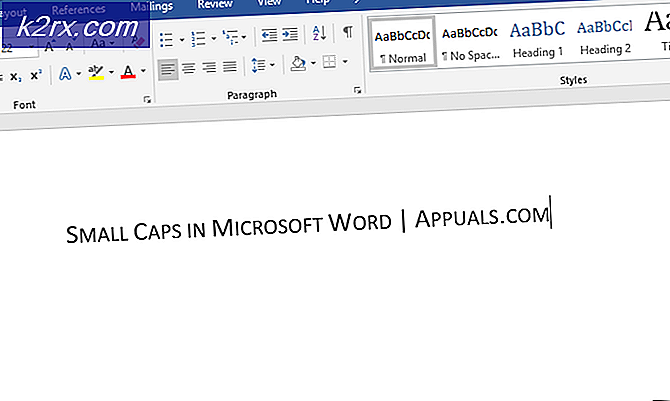Slik overfører du Microsoft Office til en ny datamaskin
Å flytte en eldre eksisterende Office-installasjon til en annen datamaskin kan være en skremmende oppgave hvis du ikke er sikker på hvor du skal begynne. Microsoft har forenklet prosessen med de nyeste Office-iterasjonene, men overføring av et Microsoft Office 2010- eller Office 2013-lisens er ikke så intuitivt som vi ønsker.
For å flytte Office-installasjonen din til en annen datamaskin, må du oppfylle følgende tre betingelser:
- Du må eie den 25 tegn Produktnøkkelen som ble gitt til deg når du kjøpte lisensen.
- Din lisenstype må overføres. Kun detaljhandels- og FPP- lisenstyper kan overføres.
- Et installasjonsmedium (disk eller fil) for Office som samsvarer med produktnøkkelen .
Merk: Husk at betingelsene ovenfor ikke gjelder for de nye Office 365-abonnementene eller Office 2016 . I det siste har Microsoft tilknyttet lisenser med klientens e-postkonto (ikke med maskinvaren). Du kan flytte det enkelt via MyAccount- siden (her). Du kan navigere til bunnen av artikkelen for detaljerte trinn på hvordan du administrerer Office 365 / Office 2016- abonnementet ditt.
Nå tilbake til den gamle måten å overføre en Office-installasjon. Microsoft har solgt mange forskjellige Office-lisenstyper gjennom årene. Før Microsoft koblet lisensen til brukerens e-postkonto, var det vondt å finne ut hvilket lisens du eide. Og det er fortsatt, som du kommer til å se på et øyeblikk.
Nedenfor har du 3 viktige trinn som vil hjelpe deg med å avgjøre om du kan flytte Office-lisensen til en ny datamaskin eller ikke. Vennligst gå gjennom med dem og se om du er kvalifisert til å overføre lisensen til en ny datamaskin. Hvis alt er i orden, kan du fortsette med veiledningen når du overfører Office-lisensen.
Merk: Som beskrevet ovenfor gjelder følgende trinn kun for Office 2010 og O ffice 2013- lisenser. Hvis du eier en Office 365 eller en Office 2016-lisens, kan du hoppe over de tre trinnene nedenfor, siden lisensen din er definitivt overførbar.
Trinn 1: Identifiser Office-lisens typen
Før vi går over lisenstyper, trenger du en ting du trenger å forstå om Microsoft Office-lisensene. Når du kjøper lisensen, betyr det ikke at du eier det og kan gjøre med det som du vil. Lisensbetingelsene sier klart at du leier Office-programvaren. Dette er grunnen til at alle kommer med ganske mange restriksjoner, som du vil se i trinn 2 og trinn 3 .
Her er en liste over de mest populære Office-lisenstyper:
- FPP (Full Product Pack) - Mest populær lisens type, vanligvis solgt i en plast gul boks. Kan også kjøpes online.
- HUP (Home Use Program) - En annen variant av FPP-typen, det er vanligvis billigere, men vanskelig å få.
- OEM (Original Equipment Manufacturer) - Denne lisenstypen er installert som standard på enkelte datamaskiner. Det er ikke tilgjengelig på CD fysisk phisical media.
- PKC (produktnøkkelkort) - PKCs selges vanligvis online eller i butikker i et kortlignende format (kan ikke hentes på CD).
- POSA (Point of Sale Activation) - Disse blir vanligvis hentet fra nettbutikker og noen få andre butikker. De inkluderer en produktnøkkel, men ingen installasjonsmedier.
- AKADEMISK - Tidligere solgt for videregående studenter. Programmet har siden blitt avviklet.
- ESD (elektronisk nedlasting av programvare) - Eksklusiv elektronisk programvare som kun er hentet fra nettbutikker og butikker. De inkluderer en produktnøkkel, men ingen installasjonsmedier.
- NFR (ikke for videresalg) - Disse lisensene blir vanligvis gitt bort for reklameårsaker (som premier, deltakelsesbelønninger, etc.)
Ut av alle disse Office-lisenstyper, kan bare FPP, HUP, PKC, POSA og ESD flyttes til en annen datamaskin. Her er en rask guide for å sjekke om lisensen din er flyttbar:
- Be om Start-menyen (nederst til venstre) og søk etter cmd . Deretter høyreklikker du på Kommandoprompt og velger Kjør som administrator.
- Bruk deretter forhøyede kommandoprompt til å navigere til plasseringen av Office-installasjonsmappen. Husk at plasseringen din kan være annerledes hvis du angir en egendefinert installasjonsbane. Skriv cd + * Office-stedsbane * og trykk Enter.
- Når du ankommer den riktige mappen, skriver du følgende kommando i den forhøyede kommandoprompt og trykker Enter.
cscript ospp.vbs / dstatus - Det tar litt tid før du får se resultatene. Deretter sjekker du lisensnavnet og lisensbeskrivelsen . Hvis de inneholder ordet Retail eller FPP, er du kvalifisert til å flytte den.
Hvis du har bestemt deg for at lisensen din kan overføres, går du over til trinn 2.
Trinn 2: Bekreft antall samtidige installasjoner tillatt
De fleste Office-lisenstyper tillater bare en installasjon på en datamaskin . Tilbake da Microsoft presset hardt for å komme frem til de andre Kontorets konkurrenter, inkluderte alle detaljhandelstillatelser retten til å installere Office på en annen datamaskin. I tillegg til dette, hjalp hjemme- og studentbuntet tillatelse til brukere å aktivere lisensen på 3 forskjellige datamaskiner i hjemmet.
Med dette sinnet, hvis du har et Office 2010-lisens, kan du kanskje installere det på en annen datamaskin uten å måtte overføre lisensen. Men fra og med Office 2013 har antall samtidige installasjoner blitt redusert til 1 for alle Retail-bunter .
Trinn 3: Bekreft din rett til å overføre lisensen
Hvis du bare har en samtidig installasjon til disposisjon, har du sannsynligvis muligheten til å overføre lisensen fra en datamaskin til en annen. Jeg sa sannsynlig fordi dette bare gjelder for detaljhandelstillatelser. For alle andre lisenstyper er lisensen bundet til å dø sammen med maskinvaren og kan ikke flyttes.
Vennligst se denne lenken (her) for mer informasjon om installasjoner og overføringsrettigheter. Når du har bekreftet din rett til å overføre lisensen, går du til veiledningen som følger med Office-versjonen.
PRO TIPS: Hvis problemet er med datamaskinen eller en bærbar PC / notatbok, bør du prøve å bruke Reimage Plus-programvaren som kan skanne arkiver og erstatte skadede og manglende filer. Dette fungerer i de fleste tilfeller der problemet er oppstått på grunn av systemkorrupsjon. Du kan laste ned Reimage Plus ved å klikke herSlik overfører du et Office 2010 / Office 2013-lisens
Hver Office-installasjon har to forskjellige trinn som går hånd i hånd. Den første delen innebærer å gå gjennom konfigurasjonsoppsettet som kreves for å kunne kjøre Office-programmene. Når installasjonen er fullført, må du bevise for Microsoft at du er den legitime eieren av lisensen. Dette betyr vanligvis at du skriver inn produktnøkkelen for å aktivere Office-pakken.
Merk: Husk at når du aktiverer en Office 2010- eller Office 2013-pakke, lagrer aktiveringsprosessen et øyeblikksbilde av maskinvaren din. Denne informasjonen brukes senere av MS med tilfeldige kontroller for å bekrefte at programmet ikke er flyttet til en ny datamaskin.
Merknad 2: For å fullføre prosessen med å migrere lisensen din, må du hente produktnøkkelen . Produktnøkkelen kan vanligvis finnes inne i beholderen som inneholder installasjonsmediet. Hvis du kjøpte lisensen online, kan du hente den ved å sjekke kjøpsposten. Det er også et tredje alternativ - det finnes en rekke tredjepartsverktøy som kan utvinne produktnøkkelen fra et allerede installert Office-lisens. KeyFinder og ProduKey er noen av de mest populære alternativene.
Her er en rask guide for hvordan du overfører Microsoft Office-lisensen til en annen datamaskin :
- Avinstaller Office-installasjonen fra din nåværende datamaskin. Husk at du må avinstallere den helt (via Programmer og funksjoner ). Hvis du bare sletter installasjonsmappen, frigjøres ikke aktiveringstellingen.
- Flytt over til den nye datamaskinen, og kontroller at den ikke har en begrenset gratis prøveversjon av Office installert. Hvis den har en, avinstaller den før du overfører Office-lisensen.
Merk: MS-aktiveringssystemet er kjent for å opptre når du må aktivere Office på en datamaskin med to inaktiverte kopier installert. - Installer Office-pakken knyttet til lisensen via CD eller annet installasjonsmedium.
- Når installasjonen er fullført, åpner du et program fra Office-pakken. Deretter går du til Arkiv> Konto, klikker Activate Product (Change Product Key) og setter inn samme produktnøkkel.
Merk: Hvis standardaktiveringsmetoden feiler med for mange installasjonsfeil, må du aktivere over telefonen. Hvis dette er tilfelle, bruk denne koblingen til Microsoft-gir (her) for å finne og ringe gratisnummeret som er knyttet til ditt bosted. Når du ringer det, vent tålmodig til du får tilbud om å snakke med en svarteknologi, og forklar at du overfører lisensen fra en gammel datamaskin. De er forpliktet til å hjelpe deg med å fullføre aktiveringsprosessen.
Det er det! Du har lykkes med å migrere Office 2010 / Office 2013- installasjonen til en ny datamaskin.
Slik overfører du en Office 365 / Office 2016-lisens
Sammenliknet med prosessen med å flytte en lisens for 2010 eller 2013, føles det som en tur i parken å migrere en Office 365 / Office 2016-lisens. Med disse siste Office-iterasjonene må du deaktivere og avinstallere lisensen til det første systemet før du overfører det. Virker som mer arbeid, men det er faktisk ekstremt enkelt. Her er en rask guide gjennom hele greia:
- Logg inn på Microsoft Office og få tilgang til MyAccount- siden via denne linken (her). Når du blir bedt om det, oppgir du innloggingsinformasjonen og klikker på Logg inn- knappen.
- Du bør se en liste over alle dine Microsoft-relaterte produkter. Se etter en Installer-seksjon, og klikk på Installer- knappen som er tilknyttet den.
Merk: Hvis du er under en administratorkonto, klikker du på innstillingsikonet (øverst til høyre) og klikker på Office 365- innstillingene. - Under Installer informasjon klikker du på Deaktiver installer- knappen.
- Du vil bli bedt om å bekrefte. Når du blir bedt om det, klikker du Deaktiver igjen og venter på at den registreres.
- Når lisensen er deaktivert, gå til Programmer og funksjoner (Trykk på Windows-tasten + R, skriv deretter appwiz.cpl ) og avinstaller Office-installasjonen som er tilknyttet lisensen. Husk at dette trinnet forutsetter at du fortsatt er på den gamle datamaskinen som tidligere brukte Office-lisensen.
- Deretter går du over til den nye datamaskinen som du vil overføre lisensen til. Gå gjennom samme prosess som vi gjorde i trinn 1 og trinn 2 . Når du har gått tilbake til Installasjonsinformasjon- delen i Min konto, klikker du på Installer- knappen.
- Etter noen sekunder bør du se at en setup.exe-fil lastes ned. Vent til det er ferdig og dobbeltklikk på kjørbare, og gå gjennom med på skjermen for å installere Office på den nye datamaskinen.
- Når installasjonen er nesten installert, blir du bedt om å logge på med din Microsoft-konto. Når du gjør det, må du bare vente et par sekunder til pakken laster ned noen ekstra filer i bakgrunnen.
Det er det! Du har flyttet Office 365 / Office 2016-installasjonen din til en ny datamaskin.
Relaterte artikler):
Installer Office på annen stasjon
Flytt programmer til en annen datamaskin
PRO TIPS: Hvis problemet er med datamaskinen eller en bærbar PC / notatbok, bør du prøve å bruke Reimage Plus-programvaren som kan skanne arkiver og erstatte skadede og manglende filer. Dette fungerer i de fleste tilfeller der problemet er oppstått på grunn av systemkorrupsjon. Du kan laste ned Reimage Plus ved å klikke her