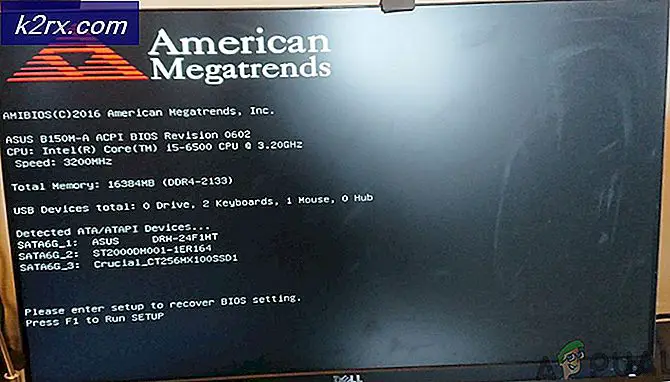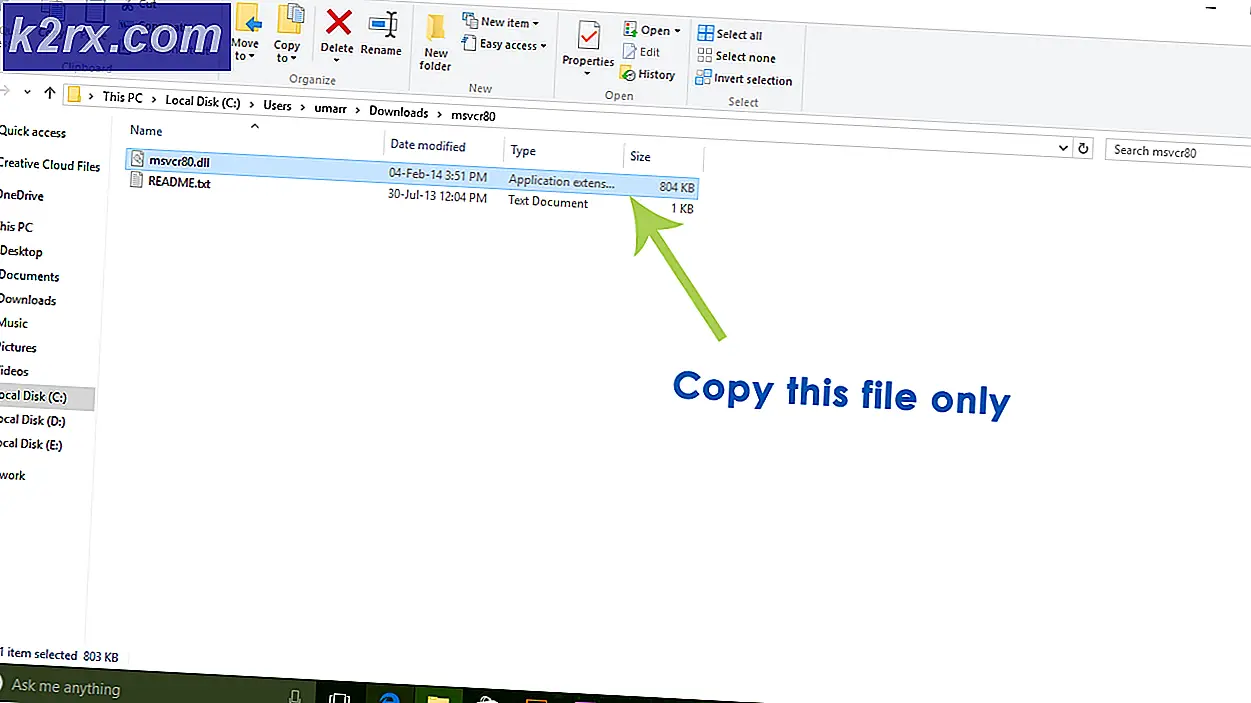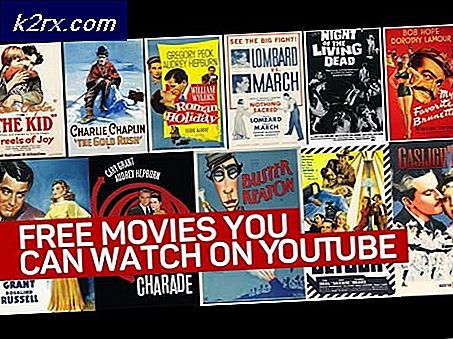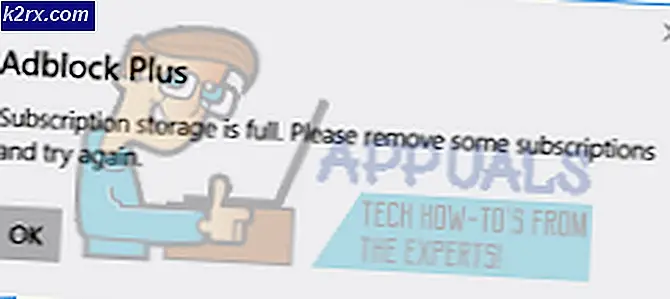Server ikke funnet feil på Firefox? Feilsøk ved hjelp av disse trinnene
Den ‘Server ikke funnet‘Feil er et periodisk problem som påvirker Firefox-brukere. Flertallet av brukerne rapporterer at de støter på feilen på hver side de prøver å laste inn, men når de trykker på Oppdater, lastes siden helt fint opp.
I de fleste tilfeller vises dette spesielle problemet på grunn av en inkonsekvens av en domenenavnserver, og kan løses ved å endre standardverdiene med Googles tilpassede DNS. Hvis det ikke fungerer, bør du begynne feilsøking for nettverkskonsistens - enten ved å sykle ruteren / modemet ditt eller ved å gjøre en fullstendig tilbakestilling av TCP / IP.
Det er imidlertid verdt å merke seg at problemet også kan være forårsaket av en deaktivert forekomst av DNS-klienttjenesten. Andre potensielle årsaker inkluderer en VPN- eller proxy-forstyrrelse eller en forbindelsesavbrudd forårsaket av en overbeskyttende brannmurpakke.
Hvordan fikse serveren ikke funnet feil på Firefox?
Metode 1: Endring av DNS til Googles offentlige DNS
Som det viser seg, peker symptomene på dette problemet mot et problem relatert til standardkonfigurasjonen DNS (Domain Name System). Problemer med 'server ikke funnet' er oftest forårsaket av uoverensstemmelse med DNS-adressen din.
Flere berørte brukere har bekreftet at de var i stand til å løse problemet etter at de åpnet vinduet Nettverkstilkoblinger og endret Internet Protocol versjon 4 til Googles tilpassede DNS-serveradresser.
Her er en rask guide for hvordan du endrer standard domenenavnssystem til Googles tilpassede adresse via nettverkstilkoblingsvinduet:
- Åpne opp en Løpe dialogboksen ved å trykke Windows-tast + R. Skriv inn i tekstboksen ‘Ncpa.cpl’ og trykk Tast inn å åpne opp Nettverkstilkoblinger Meny.
- Når du er inne i Nettverkstilkoblinger menyen, fortsett og velg tilkoblingen du vil konfigurere ved hjelp av Google offentlig DNS. Hvis du vil gjøre det for det trådløse nettverket, høyreklikker du på Wi-Fi (trådløs nettverkstilkobling) og velg Eiendommer fra hurtigmenyen.
Merk: Hvis du planlegger å endre en Ethernet-tilkobling (kablet), høyreklikker du på Ethernet (Local Area Connection) i stedet. - Etter at du endelig klarer å lande inne i Wi-Fi eller Ethernet-egenskaper skjermen, gå til Nettverk kategorien og gå til innstillingsboksen underDenne forbindelsen bruker følgende elementer.Velg deretter Internet Protocol versjon 4 (TCP / IPv4)og klikk på Eiendommer knapp.
- Når du først befinner deg inne i Egenskaper for Internet Protocol 4 (TCP / IPv4)skjermen, og gå deretter til Generell fanen. Velg deretter bryteren som er tilknyttetBruk følgende DNS-server adresse og erstattForetrukket DNS-server og Alternativ DNS-servermed følgende verdier:
8.8.8.8 8.8.4.4
- Lagre endringene du nettopp utførte i trinn 4, og gjenta deretter trinn 3 og 4 igjen med Internet Protocol Protocol 6 (TCP / IPv6), men denne gangen bruker du verdiene til å endre Foretrukket DNS-server and Alternativ DNS-server.
2001:4860:4860::8888 2001:4860:4860::8844
- Så snart du håndhever denne endringen, start nettverkstilkoblingen på nytt. Etter at forbindelsen er startet på nytt, åpner du nettleseren, laster inn en side som tidligere mislyktes, og ser om problemet er løst ved neste systemstart.
Hvis det samme problemet fremdeles oppstår, kan du gå ned til neste potensielle løsning nedenfor.
Metode 2: Strømssyklus eller tilbakestill ruteren / ruteren
Som det viser seg kan dette problemet også lettes av en inkonsekvens med modemet eller ruteren. Flere berørte brukere som fikk den samme saken har bekreftet at Server ikke funnet‘Feilen ble løst etter at de tvang nettverket til å oppdatere seg.
Den ideelle måten å starte på er å utføre en enkel nettverksstart på nytt - Denne prosedyren er mye mindre påtrengende og vil ikke produsere noe annet som vil påvirke gjeldende innstillinger for nettverkskonfigurasjonen. For å gjøre en enkel tilbakestilling av ruteren eller nettverket, er alt du trenger å gjøre å trykke på PÅ AV knappen en gang for å slå av nettverksenheten, vent deretter 20 sekunder eller mer, og trykk på knappen igjen for å åpne den igjen.
Merk: For å sikre at prosedyren er fullført, kan du også koble fra strømmen som er fysisk i stand og vente et minutt eller så for å sikre at du tømmer strømkondensatorene helt.
Hvis du allerede har gjort dette og det ikke fungerte, vil det neste logiske trinnet være å gjøre en fullstendig tilbakestilling av ruteren / modemet. Men før du går igjennom dette, må du huske at denne operasjonen også vil tilbakestille alle egendefinerte referanser og tilpassede nettverksinnstillinger som du tidligere har opprettet. På slutten av denne operasjonen vil alt bli tilbakestilt til standard.
Merk: Hos de fleste ruteprodusenter vil innloggingen bli tilbakeført til admin for både brukernavn og passord.
Hvis du er fast bestemt på å utføre en tilbakestilling av en ruter eller et modem, holder du bare inne og holder inne tilbakestillingsknappen i omtrent 10 sekunder. Avhengig av ruteren / modemmodellen din, trenger du et tannpirker eller en nål for å få tilgang til tilbakestillingsknappen på baksiden.
På de fleste rutermodemer vil du merke en periodisk LED-blits som signaliserer at operasjonen er fullført.
Hvis du allerede har startet ruteren eller modemet på nytt, men det ikke var noen forbedring, kan du gå ned til neste potensielle løsning nedenfor.
Metode 3: Gjør en fullstendig tilbakestilling av TCP / IP
Hvis de to første metodene ikke tillot deg å løse problemet, er sjansen stor for at problemet er relatert til en generell nettverkskonsistens knyttet til din TCP / IP-konfigurasjon. Vi klarte å identifisere flere brukerrapporter som klarte å fåServer ikke funnet‘Firefox-feil løst etter at de gjenskape internettforbindelsen fra bunnen av via en forhøyet CMD-ledetekst.
Hvis du vil gå denne ruten, er det en rask guide til hvordan du gjør en fullstendig tilbakestilling av TCP / IP fra en forhøyet ledetekstterminal:
- Åpne opp en Løpe dialogboksen ved å trykke Windows-tast + R. Skriv inn i tekstboksen ‘Cmd’ inne i den nylig dukkede tekstboksen og trykk Ctrl + Skift + Enter for å åpne et forhøyet CMD-vindu. Når du ser UAC (brukerkontokontroll) spør, klikk Ja for å gi administrator tilgang.
- Når du klarer å komme inn i den forhøyede CMD-ledeteksten, skriver du inn følgende kommandoer (i samme rekkefølge som vi oppførte dem i) og trykker Tast inn etter hver kommando:
Type 'ipconfig / flushdns' og trykk Tast inn Skriv inn 'netsh winsock resetog trykk Tast inn. Skriv inn 'netsh int ip resetog trykk Tast inn. Skriv inn 'ipconfig / releaseog trykk Tast inn. Skriv inn 'ipconfig / fornye ' og trykk Tast inn.
- Etter at du klarer å kjøre hver kommando ovenfor, har du effektivt gjort en fullstendig tilbakestilling av TCP / IP. Så snart du gjør dette, fortsett ved å lukke den forhøyede CMD-ledeteksten og sjekk om problemet er løst ved neste oppstart av systemet.
Etter at datamaskinen har startet opp igjen, gjentar du handlingen som tidligere utløsteServer ikke funnet‘Feil og se om problemet er løst. Hvis det samme problemet fortsatt er intermitterende, kan du gå ned til neste potensielle løsning nedenfor.
Metode 4: Starte DNS-klienttjenesten
Hvis du gjorde noen manuelle justeringer av DNS-klienttjenesten, eller du kjører et nettverksoptimaliseringsverktøy, er det også mulig at du støter påServer ikke funnet‘Feil på grunn av at tjenesten som er ansvarlig for å bruke standard Domenenavnssystemer er faktisk forhindret fra å løpe.
Hvis dette scenariet gjelder, bør du kunne løse problemet ved å åpne services.msc verktøy, angi status for DNS-klient til Automatisk og starte tjenesten kraftig.
Her er en rask guide om hvordan du kan sikre at DNS-klienttjenesten kjører og at den er Oppstartstype er satt til Automatisk:
- trykk Windows-tast + R å åpne opp en Løpe dialogboks. Skriv deretter inn ‘Service.msc’ og trykk Tast inn å åpne opp Tjenester skjerm. Når du blir bedt om av UAC (User Account Controler),Klikk Ja for å gi administratortilgang.
- Når du er inne Tjenester på skjermen, flytt ned til seksjonen til høyre og bla ned gjennom listen over lokale tjenester til du finner DNS-klient. Når du ser det, høyreklikker du på det og velger Eiendommer fra hurtigmenyen.
- Når du klarer å komme deg inn i DNS-klientegenskaper velger du Generell kategorien fra listen over undermenyer. Når du kommer dit, still inn Oppstartstype til Automatisk og sørge for at Status er satt til Løping.
Merk: Hvis statusen ikke er satt til Løping, Klikk på Start knappen nedenfor.
- Når DNS-klienten er startet og kjører riktig, gjentar du handlingen som tidligere forårsaketServer ikke funnet‘Feil og se om problemet nå er løst.
Hvis du fremdeles støter på det samme problemet, kan du gå ned til neste potensielle løsning nedenfor.
Metode 5: Deaktiver VPN eller proxyserver
Som det viser seg,Server ikke funnet‘Feil kan også utløses som et resultat av en direkte forstyrrelse forårsaket av en VPN-tilkobling eller en proxy-server som ender opp med bocking av kommunikasjon mellom nettleseren din og eksterne servere.
Noen brukere som også møtte dette problemet har bekreftet at de klarte å fikse problemet ved enten å avinstallere VPN-klienten eller deaktivere proxy-serveren (avhengig av hvilket scenario som er aktuelt).
Denne metoden vil mest sannsynlig løse problemet hvis du bare støter på problemet når du prøver å få tilgang til bestemte nettadresser.
For å imøtekomme begge potensielle scenarier opprettet vi to guider som viser deg hvordan du løserServer ikke funnet‘Feil hvis den er forårsaket av enten en VPN eller en proxy-server.
Deaktivering av VPN-samling
Her er en rask guide om hvordan du deaktiverer VPN eller proxyserver for å fikseServer ikke funnet‘Feil:
- trykk Windows-tast + R å åpne opp en Løpe dialogboks. Skriv deretter inn ‘Appwiz.cpl’ og trykk Tast inn å åpne opp Programmer og funksjoner Meny.
- Etter at du klarer å lande inne i Programmer og funksjoner på skjermen, bla nedover listen over installerte applikasjoner og finn VPN-klienten du aktivt bruker. Når du klarer å finne applikasjonen, høyreklikker du på den og velger Avinstaller fra den nylig viste kontekstmenyen.
- Inne på avinstallasjonsskjermen, følg instruksjonene på skjermen for å fullføre avinstallasjonen, og start deretter datamaskinen på nytt når prosessen er fullført.
- Når neste oppstart av datamaskinen er fullført, kan du prøve å installere den mislykkede oppdateringen på nytt og se om problemet nå er løst.
Deaktiver proxyserver
- Åpne opp en Løpe dialogboksen ved å trykke Windows-tast + R. Når du er inne i tekstboksen, skriver du inn ”’ms-innstillinger: nettverks-proxy ’og trykk Tast inn å åpne opp Fullmektig fanen i Innstillinger Meny.
- Når du klarer å komme inn i Fullmektig , bla ned til Håndbok delen for proxyoppsett. Når du kommer til riktig sted, blar du ned og deaktiverer vekselen som er knyttet til ‘Bruk en proxy-server ’.
- Når du har klart å håndheve denne endringen, må du starte datamaskinen på nytt og se om problemet er løst ved neste systemstart.
I tilfelle du fremdeles støter på 'Server ikke funnet' feil mens du prøver å få tilgang til bestemte nettsteder via Firefox, flytt ned til den endelige løsningen nedenfor.
Metode 6: Deaktivering av overbeskyttende brannmur
Hvis du bare støter på problemet mens du prøver å få tilgang til en bestemt nettadresse, og du bruker en tredjeparts sikkerhetspakke, er det mulig at falskt positivt fører til at AV eller brannmur avbryter tilkoblingen.
I følge noen brukerrapporter rapporteres dette problemet for det meste å forekomme når AV ender opp med å fungere som en MITM (mann i midten), som ender med å avbryte forbindelsen. Dette skyldes mest sannsynlig at nettleseren (Firefox i dette tilfellet) sender informasjon om (IIRC) tilkoblingene dine.
Hvis dette scenariet gjelder, bør du kunne løse problemet ved å deaktivere brannmurfunksjonen på AV-en. Selvfølgelig vil trinnene for å gjøre det være forskjellige i henhold til hvilken tredjeparts AV du bruker.
På Avast kan du gjøre dette ved å gå til Innstillinger> Brannmur og deaktivere bryteren som er tilknyttet brannmuren.
Imidlertid, hvis dette ikke fungerte eller AV-pakken din ikke har muligheten til å deaktivere brannmurkomponenten, bør det være triks å avinstallere tredjepartspakken fra datamaskinen din. Her er en rask guide til hvordan du gjør dette:
- Åpne opp en Løpe dialogboksen ved å trykke Windows-tast + R. Skriv deretter inn ‘Appwiz.cpl’ inne i tekstboksen, og skriv deretter inn Tast inn å åpne opp Programmer og funksjoner Meny.
- Når du er inne i Programmer og funksjoner -menyen, bla nedover listen over applikasjoner og se etter oppføringen som er tilknyttet AV-en. Når du har identifisert oppføringen, høyreklikker du på den og velger Avinstaller fra hurtigmenyen for å starte avinstallasjonsprosedyren.
- Inne i avinstallasjonsforespørselen, følg instruksjonene på skjermen for å fullføre avinstallasjonsprosedyren.
Merk: I tilfelle du vil sørge for at du ikke etterlater noen resterende filer, eliminere restfiler som tilhører din AV. - Start datamaskinen på nytt og se om problemet er løst når neste oppstart er fullført.