Løst: Internet Explorer 11 reagerer ikke
Internet Explorer er bosatt nettleser for alle versjoner av Windows-operativsystemet som kom før Windows 10. Internet Explorer er nettleseren som fulgte med Windows-datamaskiner, ut av boksen til den ble erstattet med Microsoft Edge når Windows 10 traff hyllene. Mens IE kan ha blitt erstattet av Microsoft Edge, er det fortsatt en tilstrekkelig kompetent nettleser og fortsetter å bli brukt av mange mennesker over hele verden. Den nyeste versjonen av Internet Explorer og den siste versjonen er Internet Explorer 11. Internet Explorer 11 støtter både Windows 7 og Windows 8 / 8.1, er en stor forbedring over forgjengeren og er alt i alt en ganske anstendig nettleser.
Imidlertid er Internet Explorer 11 ikke helt perfekt - det er langt fra det, faktisk. I likhet med de fleste andre Windows-programmer har Internet Explorer en tendens til å slutte å reagere helt, og produserer en feilmelding om at Internet Explorer har sluttet å fungere kort tid etterpå, da det eneste alternativet en bruker som berøres av dette problemet, er å lukke Internet Explorer 11. Som skummelt som det kan være, er det ikke uvanlig at IE 11 slutter å reagere og krasje plutselig - faktisk, i de fleste tilfeller kan dette løses ved ganske enkelt å starte IE 11, og det vil fungere som det skal.
Noen brukere kan imidlertid bli påvirket av et problem der Internet Explorer 11 slutter å svare på dem oftere enn det skulle. Det er mange forskjellige ting som kan føre til at IE 11 slutter å svare og krasje ofte, og det er tilfelle, det er mange potensielle løsninger for problemet. Følgende er noen av de mest effektive løsningene du kan prøve hvis Internet Explorer 11 slutter å svare deg regelmessig:
Løsning 1: Installer alle tilgjengelige Windows-oppdateringer
Stabilitetsoppdateringer og feilrettinger for IE 11 kommer med Windows-oppdateringer, noe som betyr at hvis IE 11 stadig krasjer på deg på grunn av sårbarheter, utdaterte filer eller foreldede drivere, kan det hende at problemet ved å installere de nyeste Windows-oppdateringene, løses.
Åpne Start-menyen .
Søk etter oppdateringer .
Klikk på søkeresultatet tittelen Sjekk etter oppdateringer .
Når du ser Windows Update- vinduet, klikker du på Søk etter oppdateringer og venter på at datamaskinen skal lete etter tilgjengelige oppdateringer.
Når datamaskinen er ferdig, last ned og installer alle oppdateringer som er tilgjengelige for datamaskinen din.
Løsning 2: Kjør feilsøkingsprogrammet for Internet Explorer
Kjører feilsøkingsprogrammet for Internet Explorer kan hjelpe deg med mange IE-relaterte problemer, inkludert denne. For å kjøre feilsøkingsprogrammet for Internet Explorer må du:
Åpne Start-menyen .
Søk etter feilsøking .
Klikk på søkeresultatet " Feilsøking" .
Klikk på Vis alle i feilsøkingen
Klikk på Internet Explorer Performance. Følg instruksjonene i feilsøkingsveiviseren og se den gjennom til slutten, og det kan være mulig å fikse dette problemet for deg.
Løsning 3: Kjør noen anti-malware og antivirus skanninger
Internet Explorer 11 kan krasje regelmessig fordi datamaskinen har blitt smittet med skadelig programvare eller et virus eller annet skadelig element. Bare for å styre en infeksjon som en årsak, ville det være en god ide for deg å kjøre noen få anti-malware og antivirus skanninger. Noen av fan-favorittprogrammer for å kjøre anti-malware og antivirus-skanninger inkluderer Malwarebytes og Avast! Gratis Antivirus . Husk - jo flere programmer du kjører skanner med, desto mer vil du kunne stole på resultatene, ettersom alle malware / virus-screeningsprogrammer ikke ser etter de samme skadelige elementene.
Løsning 4: Slett dine midlertidige Internett-filer
En oppbygging av midlertidige Internett-filer, sammen med en korrupsjon av midlertidige Internett-filer, tar ikke bare mye plass på datamaskinens harddisk, men kan også gi problemer med Internet Explorer 11, inkludert IE 11, som ofte krasjer på sin bruker. Det er definitivt en god ide å kvitte seg med alle datamaskinens midlertidige Internett-filer og se om det løser dette problemet for deg.
Åpne Start-menyen .
Søk etter internettalternativer .
Klikk på søkeresultatet med tittelen Internett-alternativer .
Under Browsing History i kategorien Generelt klikker du på Slett
Kontroller at alternativet Midlertidige Internett-filer og nettsider er valgt, og klikk deretter Slett .
Vent på at Midlertidige Internett-filer skal slettes, og når de er slettet, start IE 11 og se om problemet er løst eller ikke.
PRO TIPS: Hvis problemet er med datamaskinen eller en bærbar PC / notatbok, bør du prøve å bruke Reimage Plus-programvaren som kan skanne arkiver og erstatte skadede og manglende filer. Dette fungerer i de fleste tilfeller der problemet er oppstått på grunn av systemkorrupsjon. Du kan laste ned Reimage Plus ved å klikke herLøsning 5: Deaktiver maskinvareaccelerasjon i IE 11
Maskinvare akselerasjon er en funksjon i IE 11 som bruker en datamaskin GPU for å øke hastigheten på grafikk-tunge oppgaver som video-streaming og online spill. Mens maskinvareaccelerasjon er utviklet for å forbedre den generelle brukeropplevelsen, kan det noen ganger føre til at IE 11 ofte slutter å svare. En annen potensiell løsning på dette problemet for deg er å deaktivere maskinvareakselerasjon i IE 11. For å gjøre det må du:
Åpne Start-menyen .
Søk etter internettalternativer .
Klikk på søkeresultatet med tittelen Internett-alternativer .
Naviger til Avansert
Aktiver bruk av programvaresending i stedet for GPU-gjengivelsesalternativ ved å velge den.
Klikk på Bruk .
Klikk på OK .
Lukk Internett-alternativene
Start Internet Explorer 11 og sjekk for å se om problemet har blitt løst eller ikke.
Løsning 6: Deaktiver IE-tillegg
Add-ons er i utgangspunktet små applets som nettlesere bruker til å kommunisere med ulike deler av internett for å kunne tjene forskjellige formål for brukere. Mens tilleggsprogrammer er laget for godt, kan de noen ganger gjøre mer skade enn godt. Noen tilleggsprogrammer, spesielt inkompatible eller utdaterte, har vært kjent for å få Internet Explorer 11 til å slutte å svare ofte. Hvis et skadelig tillegg eller to er det som forårsaker dette problemet i ditt tilfelle, kan du løse problemet ved å bestemme hvilket tillegg som forårsaker problemet, og deretter deaktivere det. For å gjøre det må du:
Start Internet Explorer 11 .
Klikk på Verktøy ikonet øverst til høyre i vinduet (ikonet er avbildet av et gir). Trykk ALT-tasten på tastaturet hvis du ikke ser Verktøy.
Klikk på Administrer tillegg i kontekstmenyen.
Klikk på Alle tillegg under Vis .
En etter en, velg alle tilleggene du har, og klikk deretter Deaktiver for hver enkelt.
Sjekk om problemet vedvarer. Hvis problemet er løst, var et tillegg du deaktivert, årsaken til problemet.
En etter en, aktiver alle tilleggene dine til du begynner å oppleve problemet igjen - tillegget du aktiverte like før problemet kom tilbake er din skyldige.
Aktiver alle tilleggene dine, men sørg for å holde gjerningsmannen tilkoblet deaktivert for godt.
Løsning 7: Tilbakestill Internet Explorer
Tilbakestilling av Internet Explorer 11 er en annen mulig løsning på dette problemet, men du bør vite at tilbakestilling av IE 11 vil gjøre alle dine egendefinerte innstillinger og preferanser gå tilbake til standardinnstillingene, noe som betyr at du må starte fra begynnelsen. For å tilbakestille IE 11 må du:
Åpne Start-menyen .
Søk etter internettalternativer .
Klikk på søkeresultatet med tittelen Internett-alternativer .
Naviger til Avansert
Klikk på Reset under Tilbakestill Internet Explorer-innstillingene
I den resulterende popupen, aktiver alternativet Slett personlige innstillinger .
Klikk på Tilbakestill .
Start datamaskinen på nytt, og når den starter opp, start IE 11 og se om problemet er løst eller ikke.
Løsning 8: Slå av og slå på Internet Explorer 11
Hvis ingen av løsningene som er oppført og beskrevet ovenfor, har klart å løse dette problemet for deg, må du ikke angre som det er enda en løsning du kan prøve - slå av Internet Explorer 11 og slå den på. Å se at IE 11 er et innebygd Windows-program, kan det i de fleste tilfeller ikke avinstalleres og installeres på nytt. Når det er tilfelle, er det enkleste alternativet å deaktivere og deretter gjenaktivere den. Selv om denne løsningen kan høres ut som et langt skudd, har det klart å løse dette problemet for ganske mange mennesker.
Åpne Start-menyen .
Søk etter Windows-funksjoner .
Klikk på søkeresultatet title Slå på Windows-funksjoner på eller av .
I listen over Windows-funksjoner, finn og fjern avkryssingsboksen ved siden av Internet Explorer 11 for å slå den av.
Klikk på Ja i den resulterende popupen for å bekrefte handlingen.
Start datamaskinen på nytt.
Gjenta trinn 1-3 når datamaskinen starter opp.
I listen over Windows-funksjoner, finn og fyll ut avkryssningsboksen ved siden av Internet Explorer 11 for å slå den på. Bekreft handlingen om nødvendig for å gjøre det i en resulterende popup.
Start datamaskinen på nytt, og kontroller om problemet har blitt løst når det har startet opp.
PRO TIPS: Hvis problemet er med datamaskinen eller en bærbar PC / notatbok, bør du prøve å bruke Reimage Plus-programvaren som kan skanne arkiver og erstatte skadede og manglende filer. Dette fungerer i de fleste tilfeller der problemet er oppstått på grunn av systemkorrupsjon. Du kan laste ned Reimage Plus ved å klikke her

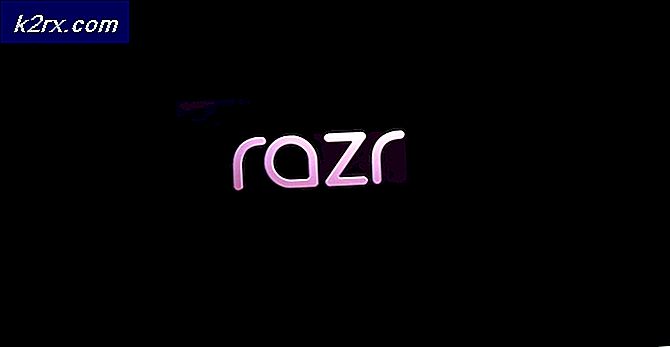




![[FAST] Hulu feilkode P-Dev302](http://k2rx.com/img/102854/fixed-hulu-error-code-p-dev302-102854.jpg)
