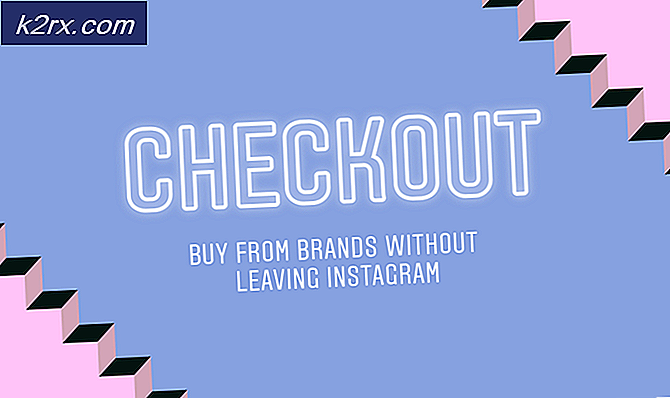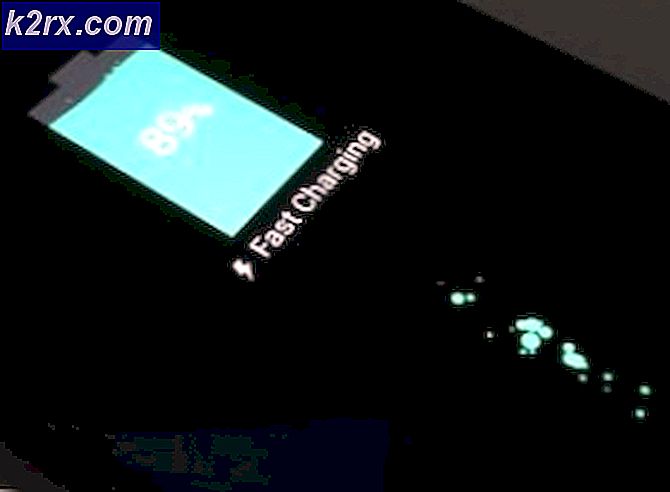Fix: Creative SB Audigy 2 ZS Driver Problem: Ingen lyd etter Windows 1903 Update
Du hører kanskje ikke lyd fra SB Audigy-høyttalerne hvis lyddriveren ikke er riktig konfigurert. Dessuten kan feil konfigurasjon av SPDIF også forårsake feilen.
Problemet oppstår når en bruker utfører en Windows-oppdatering, men SB Audigy-lydkortet slutter å fungere.
Før du går videre med løsningene, må du sørge for at systemdriverne og Windows 10-versjonen er oppdatert til den siste versjonen. Sjekk også om du kobler høyttalerne direkte til lydkortet (ikke gjennom en skjøteledning eller multimediahub) løser problemet. Sørg dessuten for at alle avmerkingsboksene i kategorien Hodetelefondeteksjon er aktivert (Høyttaleregenskaper >> Sound Blaster-fane >> Innstillinger >> Kontrollpanel for lyd).
Løsning 1: Bruk en annen driver
Creative Labs har avsluttet støtten for Audigy 2 ZS lydkort, og nye drivere er ikke utviklet for det. I dette tilfellet kan det være at du bruker en eldre driver fra Creative Labs eller en annen driver fra en annen kilde.
Advarsel: Fortsett med ekstrem forsiktighet og på egen risiko, da bruk av en eldre driver eller en ikke-offisiell driver / applikasjon kan utsette systemet og dataene dine for mange sikkerhetstrusler.
- Åpne en nettleser og navigere til førersiden til Sound Blaster Audigy Rx (vanligvis SBA5_PCDRV_L11_3_01_0056B).
- Nederst på siden må du sørge for at du får vist de riktige driverne for ditt aktuelle operativsystem.
- Nå blar du opp og laster ned det siste av driverne på siden.
- Høyreklikk deretter på den nedlastede filen og pakk ut filene til en mappe.
- Åpne nå den ekstraherte mappen og naviger til følgende bane:
Audio \ DriversWin10 \ wdm
- Høyreklikk deretter på wdma_emu.inf og velg i menyen som vises Installere.
- Etter at du har installert driveren, start på nytt systemet og sjekk om driverproblemet er løst.
- Hvis ikke, last ned Audigy_SupportPack_6_2.
- Start deretter den nedlastede filen med administrator privilegier og følg instruksjonene på skjermen for å installere applikasjonen, men sørg for å fjerne merket for installasjonen av eventuelle lyddrivere (bruk tilpasset installasjonsalternativ for å bare installere konsoll, høyttalere, kontrollpanel, etc.).
- Start systemet på nytt og sjekk om lydkortproblemet er løst.
Hvis problemet fremdeles ikke er løst, kan det hende du må fjerne lyddriverne fra Enhetsbehandling og deretter installere dem på nytt.
- Trykk samtidig på Windows + X-tastene, og velg i hurtigtilgang-menyen Enhetsbehandling.
- Utvid deretter Lydinnganger og -utganger og høyreklikk på Audigy enhet.
- Klikk nå på Avinstaller enhet, og bekreft deretter for å avinstallere enheten etter merking av Slett Driverprogramvare for denne enheten.
- Gjenta det samme for å fjerne alle lydenhetene under “Lyd-, video- og spillkontrollere”Og“Lydinnganger og -utganger”.
- Start systemet på nytt og høyreklikk på Windows-knappen ved omstart for å velge File Explorer.
- Gå nå til følgende bane (du kan kopiere og lime inn i adressefeltet):
\ Windows \ system32 \ Drivere
- Slett nå ha10kx2k.sys fil. Hvis du ikke kan slette filen, kan du prøve å slette filen i sikkermodus.
- Åpne deretter Enhetsbehandling (trinn 8) og høyreklikk på Audigy-enhet (det kan hende du må utvide "Ukjente enheter", "Lydinnganger og -utganger" og "Lyd-, video- og spillkontrollere").
- Velg deretter Oppdater driver og velg Bla gjennom datamaskinen min for drivere.
- Klikk nå på Bla gjennom-knappen og naviger til den utpakkede mappen i trinn 4.
- Åpne deretter følgende bane i den ekstraherte mappen:
Audio \ DriversWin10 \ wdm
- Velg nå wdma_emu.inf og klikk på OK-knappen.
- Klikk deretter på Neste-knappen for å fullføre driverinstallasjonen og starte PCen på nytt. Ved omstart, sjekk om driverproblemet er løst.
- Hvis det ikke gjorde noe for deg, kan du gjenta prosessen ovenfor med en uoffisiell Daniel eller PAX-driver.
Løsning 2: Gå tilbake til en eldre versjon av Windows 10
ETT som den offisielle støtten til drivere er avsluttet, fungerer lydkortet kanskje ikke med den nyere versjonen av Windows. I dette tilfellet kan nedgradering til en eldre versjon av Windows løse problemet.
- Trykk på Windows-tasten og åpne Innstillinger.
- Åpne deretter Oppdatering og sikkerhet og velg Gjenoppretting (i venstre rute i vinduet).
- Nå, under Gå tilbake til den forrige versjonen av Windows 10, klikker du på Kom i gang knapp.
- Følg deretter instruksjonene for å gå tilbake til en eldre versjon av Windows 10.
- Etter å ha gått tilbake til den eldre versjonen av Windows 10, sjekk om lydkortproblemet er løst.
Hvis lydkortet fungerer bra i den eldre versjonen av Windows 10, kan du bruke løsning 1 til å installere lydkortdriveren på nytt og deretter oppdatere Windows for å sjekke om problemet er løst.
Løsning 3: Endre SPDIF-innstillingene
Du kan mislykkes i å bruke Audigy-lydkortet hvis SPDIF-innstillingene til systemet ditt ikke er riktig konfigurert. I dette tilfellet kan redigering av relevante SPDIF-innstillinger løse problemet.
- Høyreklikk på høyttalerikonet (vanligvis til høyre for systemets klokke) og velg Åpne lyder.
- Naviger deretter til avspillingskategoriene og sørg for at ingen SPDIF-relaterte enheter er deaktivert eller dempet.
- Etter at du har aktivert / deaktiveret SPDIF-relaterte enheter, start systemet på nytt og sjekk om lydkortproblemet er løst.
Hvis det ikke løste problemet for deg, kan du bruke den eldre versjonen av driveren til å løse problemet.
- Last deretter ned den gamle driveren fra Creative Labs-nettstedet som diskutert i løsning 1.
- Høyreklikk deretter på den nedlastede filen og velg Kjør som administrator.
- Sjekk deretter om installasjonen vellykket installeres og løser problemet.
- Hvis installasjonen ikke installerer eller løser problemet, høyreklikker du på Windows-knappen og velger Kjør.
- Naviger deretter til Temp mappe.
- Åpne nå en mappe med CRF i begynnelsen av navnet (f.eks. CRF003) og høyreklikk på Setup.exe.
- Velg deretter Kjør som administrator og følg deretter instruksjonene på skjermen for å fullføre installasjonsoppsettet (men sørg for å merke av for alternativet "Overskriv eksisterende delte kreative lydfiler”).
- Start PC-en på nytt, og sørg for at høyttalerne er koblet til kontakten ved omstart.
- Høyreklikk deretter på høyttalerikonet og velg Lydinnstillinger.
- Nå satt SPDIF (Creative SB Audigy) som Standard enhet og sjekk om problemet er løst. Hvis det er tilfelle, men lydkvaliteten ikke er god, kan du redigere alternativene for lydmikser for å bytte forskjellige applikasjoner og enheter for å justere lydegenskapene.