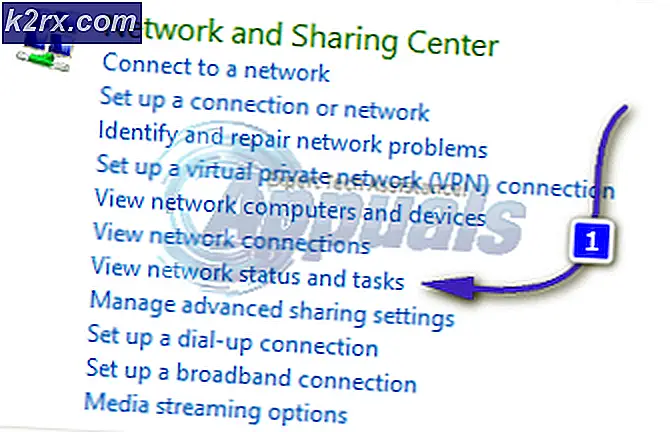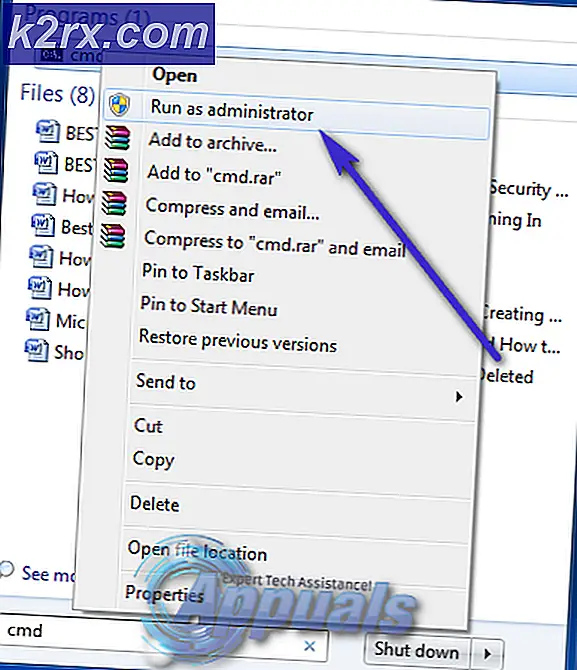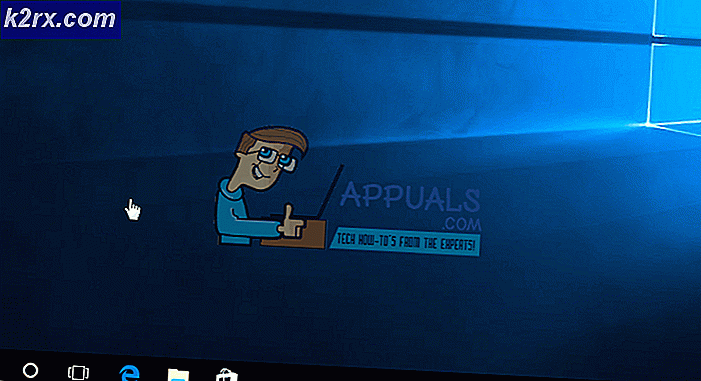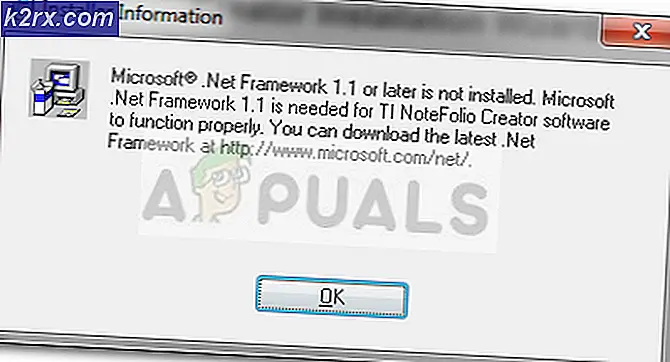Cloudflare ‘Error 523: Origin is Unreachable’
Noen brukere støter påFeil 523: Opprinnelsen er ikke tilgjengelig‘Når du prøver å få tilgang til bestemte nettsteder fra standardleseren. I de fleste tilfeller sier berørte brukere at det samme problemet oppstår med flere nettsteder som er beskyttet av Cloudflare.
Etter å ha undersøkt dette problemet grundig, viser det seg at det er flere forskjellige årsaker som kan gi denne feilmeldingen i nettleseren din. Her er en kortliste over potensielle skyldige som kan være ansvarlige for at feilkoden vises:
Nå som du kjenner alle potensielle skyldige, er det et par bekreftede metoder som skal tillate deg å identifisere eller fikse problemet:
Metode 1: Kontrollere statusen til CloudFlare-serverne
Siden denne statuskoden er knyttet til CloudFlare, er det første du bør gjøre å sørge for at de ikke har å gjøre med et serverproblem som er utenfor din kontroll. Det er mulig at du ser Feil 523: Opprinnelsen er ikke tilgjengeligfeilmelding på grunn av at Cloudflare-serveren i ditt område for tiden er nede eller blir omdirigert på grunn av en vedlikeholdsøkt.
Heldigvis er det en rask måte å sjekke om CloudFlare-serveren som har ansvaret for nettstedet er berørt. Bare besøk offisiell Cloudflare-statusside,bla nedover listen over tjenester, og finn den som er tilknyttet din spesifikke beliggenhet.
Hvis stedet det er snakk om er merket som Re-rutet eller Inaktiv, det er veldig stor sjanse for at du har å gjøre med et serverproblem som er utenfor din kontroll. I dette tilfellet er det eneste du kan gjøre akkurat nå å vente til Cloudflare klarer å fikse serverproblemet.
På den annen side, hvis undersøkelsen ikke pekte mot noe problem med Cloudflare, gå ned til neste potensielle metode nedenfor.
Metode 2: Endring av standard DNS
I tilfelle du serFeil 523: Opprinnelsen er ikke tilgjengelig‘Feilmelding på hvert nettsted beskyttet av Cloudflare som du prøver å besøke, sjansen er stor for at du har å gjøre med en inkonsekvent DNS som forhindrer datamaskinen din i å kommunisere med verten gjennom Cloudflare.
Flere berørte brukere som sto overfor det samme problemet med Cloudflare, har rapportert at de klarte å fikse problemet ved å endre standard DNS (Domain Name System) tildelt av ISP til det tilsvarende som ble levert av Google - Du kan gjøre dette for at IPv4 og IPv6 skal dekke begge potensielle scenariene.
Hvis du ikke har prøvd denne potensielle løsningen nedenfor, følger du instruksjonene nedenfor for å endre standard DNS på datamaskinen din til Googles offentlige DNS:
- trykk Windows-tast + R å åpne opp en Løpe dialogboks. Skriv deretter inn ‘Ncpa.cpl’ og trykk Tast inn å åpne opp Nettverkstilkoblinger vindu.
- Når du er inne i Nettverkstilkoblinger vindu, fortsett og høyreklikk på tilkoblingen du bruker aktivt - Wi-Fi (trådløs nettverkstilkobling) eller Ethernet (lokal tilkobling). Klikk deretter på Egenskaper fra den nylig viste kontekstmenyen.
- Når du blir bedt om av UAC (brukerkontokontroll), klikk Ja å gi administrative privilegier.
- Neste (når du er inne i Ethernet eller Wi-Fi egenskaper-menyen), klikker du på Nettverk kategorien fra menyen øverst, og gå deretter til Denne forbindelsen bruker følgende elementerseksjon.
- Når du kommer til riktig sted, klikker du på boksen som heterInternet Protocol versjon 4 (TCP / IPv4),klikk deretter på Eiendommer knappen nedenfor.
- Inne i IPV4 innstillinger, klikker du på Eiendommer velger du Generell kategorien fra neste meny, og merk deretter av i boksen som er tilknyttetBruk følgende DNS-serveradresse.
- På neste skjermbilde erstatter du de nåværende verdiene på Foretrukket DNS server og Alternativ DNS server med følgende verdier:
8.8.8.8 8.8.4.4
- Når du har gjort de nødvendige endringene, merker du av i boksen som er tilknyttetBekreft innstillinger når de eksistererfør du klikker OK.
- Deretter går du tilbake til roten Wi-Fi-egenskaper eller Ethernet-egenskaper skjermen, gå til Nettverk kategorien og velg Internet Protocol Protocol 6 (TCP / IPv6) før du klikker på Eiendommer skjerm.
- Gjenta deretter trinn 5 til 8 igjen, men denne gangen bruker du følgende verdier for Foretrukket DNS-server og Alternativ DNS-server for å imøtekomme TCP / IPv6:
2001:4860:4860::8888 2001:4860:4860::8844
- Når denne endringen er gjort, merker du av i boksen som er tilknyttet Bekreft innstillinger når de eksistererog klikk Ok for å lagre endringene.
- Start datamaskinen på nytt og se om du har tilgang til nettstedet som tidligere kastetFeil 523: Opprinnelsen er ikke tilgjengelig‘Feil når neste oppstart er fullført.
Hvis det samme problemet fremdeles oppstår, kan du gå ned til neste potensielle løsning nedenfor.
Metode 3: Deaktiver / avinstaller tredjeparts brannmur
Hvis du bruker en tredjeparts brannmur og ender opp med å seFeil 523: Opprinnelsen er ikke tilgjengelig‘Feil med hvert nettsted beskyttet av Cloudflare, endringer er at sikkerhetspakken din blokkerer tilkoblingen - Hvis du stoler på nettstedene du ser denne feilen på, oppstår dette mest sannsynlig på grunn av en falsk positiv.
Som det viser seg, er det flere tredjeparts brannmurer som er kjent for å forårsake dette problemet. Cylance og Comodo er de mest rapporterte synderne.
Hvis dette scenariet er aktuelt, er den mest elegante måten å løse konflikten på å hviteliste HTTP- og HTTPS-porter som Cloudflare bruker:
HTTPS-porter som brukes av Cloudflare
- 443
- 2053
- 2083
- 2087
- 2096
- 8443
HTTP-porter som brukes av Cloudflare
- 80
- 8080
- 8880
- 2052
- 2082
- 2086
- 2095
Merk: Husk at de eksakte instruksjonene for hvitelisting av porter i tredjeparts brannmur vil være forskjellige, avhengig av hvilken suite du bruker. På grunn av dette kan vi ikke gi deg en endelig guide om dette.
Hvis du ikke vil godkjenne portene eller ikke finner ut hvordan du gjør det på brannmuren, følger du instruksjonene nedenfor for å avinstallere den problematiske brannmuren og eliminere konflikten:
- trykk Windows-tast + R å åpne opp en Løpe dialogboks. Skriv deretter inn ‘Appwiz.cpl’ inne i tekstboksen og trykk Tast inn å åpne opp Program og funksjoner Meny.
- Når du er inne i Programmer og funksjoner på skjermen, bla nedover listen over installerte programmer og finn oppføringen knyttet til den overbeskyttende brannmuren du prøver å avinstallere.
- Når du har funnet applikasjonen, høyreklikker du på den og velger Avinstaller fra hurtigmenyen som nettopp dukket opp.
- Inne i avinstallasjonsskjermbildet, følg skjermen for å fullføre avinstallasjonen, og start datamaskinen på nytt og se om problemet er løst når neste oppstart av datamaskinen er fullført.