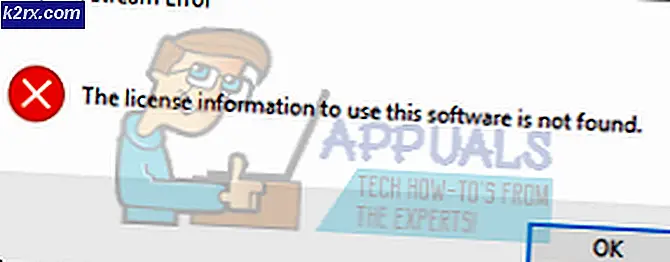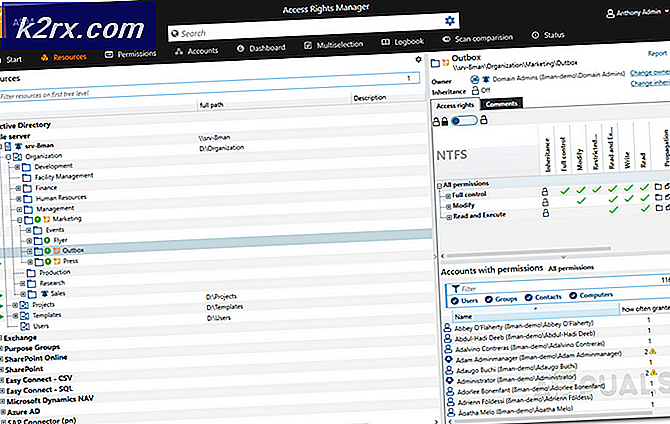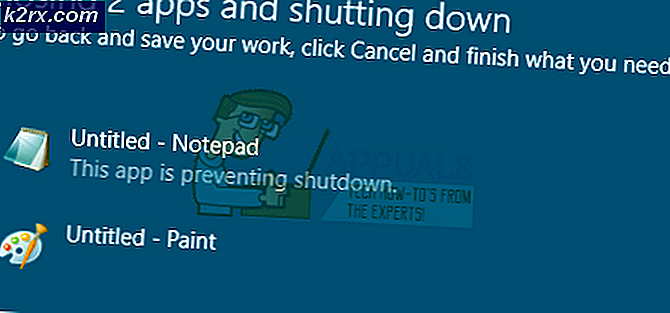Fiks: HDMI-TV oppdager ikke Windows 10
Det er et utbredt problem med brukere som bruker HDMI for tilkobling mellom en datamaskin og en TV. Det ser ut som at etter oppgradering til Windows 10, oppdager datamaskinen ikke at HDMI-TVen er tilkoblet. Det kan være mange grunner bak dette problemet, da det er forskjellige konfigurasjoner for hver maskin; Det er imidlertid noen vanlige løsninger som fungerer for flertallet av folket.
Før vi starter feilsøkingsprosessen, bør du først sørge for at det ikke er noe problem med HDMI-kabelen, og det fungerer perfekt som forventet. Først må du koble fra TV-en og koble HDMI-kabelen igjen etter at den har startet opp. Prøv også å bruke en annen HDMI-kabel for tilkoblingene. En ødelagt HDMI-kabel kan forårsake tilkoblingssvikt som du opplever.
Løsning 1: Vis utgangsinnstillinger
For at datamaskinen skal vise utgangen på TVen, er det nødvendig å aktivere de aktuelle displayutgangene. Det finnes en rekke skjerminnstillinger tilgjengelig. Pass på at du aktiverer den riktige ved hjelp av innstillingene.
- Trykk på Windows + R for å starte alternativene for Project Screen.
- Når alternativene kommer frem, velger du Kopier . I duplikatmodus vil din PC duplisere den nøyaktige skjermen som er tilstede på maskinen din på TV-skjermen. Hvis det ikke virker, prøver du å bytte til Extend og sjekke om det skiller seg ut.
Løsning 2: Oppdatering av grafikkdriver
Gamle / ødelagte grafikkdrivere er den fremste grunnen til at dette problemet oppstår. Drivere er den viktigste drivkraften bak all maskinvare, og det er grafikkdriveren som kjører skjermen på datamaskinen. Vi kan prøve å oppdatere det manuelt eller automatisk og sjekke om det gjør noen forskjell i vår situasjon.
Før vi oppdaterer drivere manuelt, kan vi prøve å installere driverne tilbake til sin opprinnelige tilstand. Hvis dette ikke virker, kan vi fortsette med å oppdatere.
- Trykk på Windows + R for å starte Run-programmet. Skriv devmgmt. msc i dialogboksen og trykk på Enter.
- En gang i enhetsbehandlingen må du utvide kategorien av skjermkort . Skjermkortet ditt vil bli oppført her.
- Høyreklikk på den og velg Avinstaller .
- Nå start datamaskinen på nytt og kontroller om dette løser problemet. Hvis du blir bedt om en UAC mens du avinstallerer, ikke bekymre deg og klikk Ja.
Hvis installering av standarddriverne ikke fungerer, kan vi prøve å oppdatere grafikkdriverne manuelt. Legg merke til at du bør prøve å oppdatere driverne automatisk (velg det første alternativet etter å ha klikket på Oppdater driver). Nedenfor er løsningen på hvordan du oppdaterer driverne manuelt.
- Høyreklikk på maskinvaren og velg Oppdater driver .
- Velg alternativet Bla gjennom datamaskinen min for driverprogramvare .
- I stedet for å bla til den oppgitte driveren, velg La meg velge en liste over tilgjengelige drivere manuelt .
- Fjern merket for alternativet Vis kompatibel maskinvare . Dette vil vise alle tilgjengelige drivere på datamaskinen. Velg den kompatible driveren i henhold til maskinvaren din, og installer den.
- Start datamaskinen på nytt etter at du har installert driveren og sjekket om problemet ble løst.
Merk: Hvis du ikke finner de forrige driverne for maskinvaren din, kan du gå over til produsentens nettsted og laste den ned manuelt. Når du er lastet ned, gjentar du trinnene ovenfor til du kommer over Bla gjennom. Derfra blar du til den nedlastede driveren og installerer den. Ikke glem å starte datamaskinen på nytt etter installasjonen.
PRO TIPS: Hvis problemet er med datamaskinen eller en bærbar PC / notatbok, bør du prøve å bruke Reimage Plus-programvaren som kan skanne arkiver og erstatte skadede og manglende filer. Dette fungerer i de fleste tilfeller der problemet er oppstått på grunn av systemkorrupsjon. Du kan laste ned Reimage Plus ved å klikke her