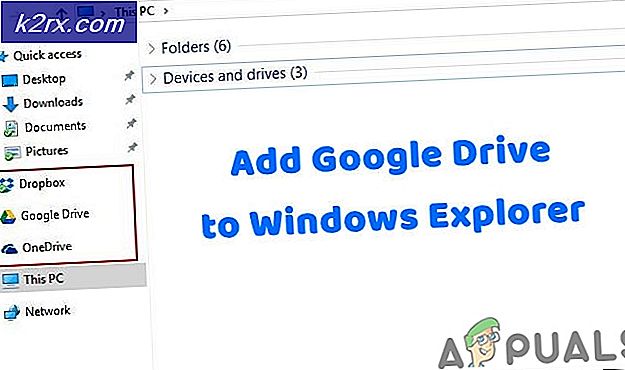Fix: Kan ikke koble Galaxy Buds til Windows
Galaxy Buds kan ikke koble seg til datamaskinen din hvis systemdriverne eller Windows på systemet ditt ikke er oppdatert til den siste versjonen. Dessuten kan feil konfigurasjon av systemtjenestene også forårsake feilen som diskuteres.
Brukeren møter problemet når han prøver å koble Galaxy Buds til PC-en, men ikke klarer å gjøre det (selv om noen brukere lykkes med å koble til før). I noen tilfeller klarer ikke brukerens PC å finne knoppene, mens i andre tilfeller sammenkoblingen var vellykket, men ingen lyd fra knoppene. Problemet er ikke begrenset til en spesifikk versjon av Galaxy Buds.
Før du går videre med løsningene for å koble Galaxy-knoppene til PC-en, må du sjekke Galaxy Buds og PC-en din kan koble til andre Bluetooth-enheter uten problemer. Videre er det kjent at Galaxy Buds har problemer hvis de brukes med en enhet som bruker en Bluetooth 5.0-protokoll, så prøv å bruke knoppene med en kompatibel enhet (hvis mulig). Sist men ikke minst, sørg for at ingen andre enheter forårsaker noen form for Bluetooth-interferens for PCen eller knoppene (spesielt telefonen din).
Løsning 1: Oppdater Windows og enhetsdrivere
Microsoft og 3rd festleverandører fortsetter å oppdatere produktene for å følge med de nyeste teknologiske fremskrittene og lappe kjente feil. Det kan hende at du ikke klarer å koble Galaxy Buds til PCen din hvis Windows og systemdrivere er utdaterte, da det kan skape inkompatibilitet mellom enhetene. I dette scenariet kan det løse problemet å oppdatere Windows- og enhetsdrivere til den siste versjonen.
- Oppdater Windows og enhetsdrivere på systemet ditt manuelt til den siste versjonen. Hvis du bruker et oppdateringsverktøy som Dell Support Assistant, kan du bruke det til å oppdatere driverne.
- Sjekk deretter om Galaxy Buds fungerer bra.
Løsning 2: Koble sammen Galaxy Buds på nytt
Problemet kan være et resultat av en midlertidig feil i Bluetooth-modulene. Feilen kan fjernes ved å parre knoppene på nytt.
- Opphev paring knoppene fra PC-en din og deretter strøm-kretser enhetene.
- Forsikre deg om at Bluetooth på PCen din er det aktivert og legg deretter knoppene i ørene.
- Nå trykk og hold begge knoppene til Få sekunder og sjekk deretter om problemet med Galaxy knoppene er løst.
- Hvis ikke, må du koble fra enhetene og slå dem på.
- Sett nå knopper i sitt tilfelle og med åpent lokk på saken, sjekk om Galaxy Buds kan kobles til.
Løsning 3: Velg Galaxy Buds som en avspillingsenhet
Det kan hende at du ikke klarer å koble Galaxy Buds til PC-en din hvis avspillingsenheten ikke er satt til knoppene. I denne sammenheng kan innstilling av knoppene som avspillingsenhet løse problemet.
- Klikk på høyttalerikon i systemfeltet for å åpne menyen Select Playback device.
- Velg nå Galaxy knopper og sjekk om problemet er løst.
Løsning 4: Sett oppstartstype Bluetooth-støttetjeneste til Automatisk
Bluetooth-støttetjenesten er viktig for å fullføre driften av Galaxy-knoppene, og hvis den ikke er riktig konfigurert, kan den forårsake feilen. I denne sammenheng kan det løse problemet å sette oppstartstypen til Bluetooth Support Service til Automatic.
- Trykk på Windows-tasten, og skriv i Windows-søkeboksen Tjenester. Nå, i resultatene som vises, høyreklikker du på Tjenester og velger Kjør som administrator.
- Dobbeltklikk deretter på Bluetooth Support Service og åpne rullegardinmenyen Oppstartstype.
- Velg nå Automatisk og klikk på Apply / OK.
- Høyreklikk deretter på Bluetooth Support Service og velg Omstart.
- Ved omstart, sjekk om Galaxy Buds kan kobles til.
Løsning 5: Aktiver Audio Sink-tjenesten for Galaxy Buds
Galaxy Buds klarer ikke å koble til systemet ditt hvis Audio Sink-tjenesten (kreves for riktig drift av knoppene) ikke er aktivert. I dette tilfellet kan aktivering av Audio Sink Service løse problemet.
- Trykk på Windows-tasten og åpne Innstillinger. Nå åpen Enheter.
- Klikk deretter på i høyre rute Enheter og skriver (under Relaterte innstillinger) og høyreklikk på Galaxy Buds.
- Velg nå Eiendommer og naviger deretter til kategorien tjenester. Merk deretter av alternativet for Lydvaske og lagre endringene.
- Sjekk nå om Galaxy Buds-problemet er løst.
- Hvis ikke, så åpne Galaxy Buds-egenskapene og naviger til Maskinvare eller fanen Tjenester.
- Installer nå drivere for hver funksjonalitet som AVCRP, Handsfree, etc. (du kan ignorere BTIS og SAMSUNGDEVICE). Forsøk først å bruke Microsoft-drivere og hvis disse driverne mislykkes, så prøv manuelt velge drivere.
- Sjekk deretter om Galaxy Buds-problemet er løst.
Løsning 6: Installer Bluetooth-driverne på nytt
Du kan støte på problemet ved hånden hvis blåtann drivere til systemet ditt er korrupte eller ikke riktig konfigurert. I dette tilfellet kan ominstallering av Bluetooth-driverne løse problemet. Før du fortsetter, må du sørge for å laste ned den nyeste versjonen av Bluetooth-driverne (enten interne eller eksterne) på systemet ditt.
- Koble fra Galaxy-knoppene og systemet ditt. Høyreklikk deretter på Windows-knappen for å åpne Power User-menyen og velg deretter Enhetsbehandling.
- Nå utvider du Bluetooth og høyreklikker på hvilken som helst av blåtann enheter.
- Velg deretter Avinstaller enheten og merk deretter av for alternativet Slett driverprogramvaren til denne enheten.
- Klikk deretter på Avinstaller -knappen, og vent til avinstallasjonen er fullført. Gjenta nå det samme for å avinstallere alle Bluetooth-enhetene og Galaxy Buds. Så repoot din PC.
- Ved omstart må du sjekke om Galaxy Buds-problemet er løst (Windows prøver å installere standarddriverne).
- Hvis ikke, sjekk om installering av de nyeste OEM-driverne løser problemet.
- Hvis det ikke gjorde susen, åpner du Enhetsbehandling (trinn 2) og høyreklikk på Galaxy-knoppene (det kan hende du må utvide Bluetooth-, lyd-, video- og spillkontrollere eller andre enheter). Velg i menyen som vises Oppdater driver.
- Velg deretter “Bla gjennom datamaskinen etter drivere” og sjekk om du bruker Microsoft Bluetooth Avrcp transportdriver løser problemet (du må kanskje fjerne merket forVis kompatibel maskinvare" hake).
- Hvis ikke, sjekk om du bruker Handsfree Audio Gateway-tjeneste driveren løser problemet.
Hvis problemet vedvarer, sjekk om du bruker en 3rd festverktøy (som Galaxy Buds Manager) løser problemet. Hvis ikke, så sjekk knoppene dine for maskinvareproblemer (hvis det er mulig, bytt ut under garantien) eller kjøp en annen Bluetooth-dongle (med BT 5.0).