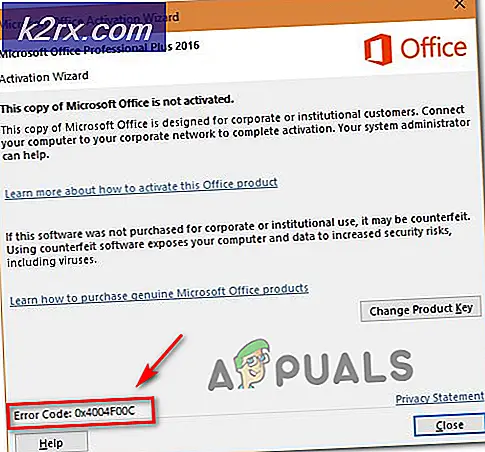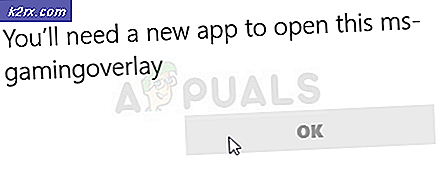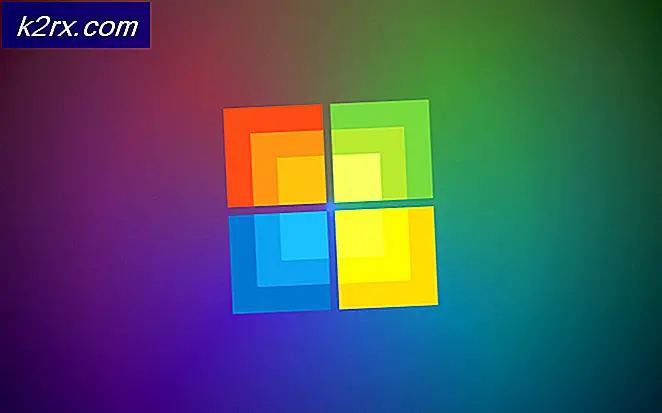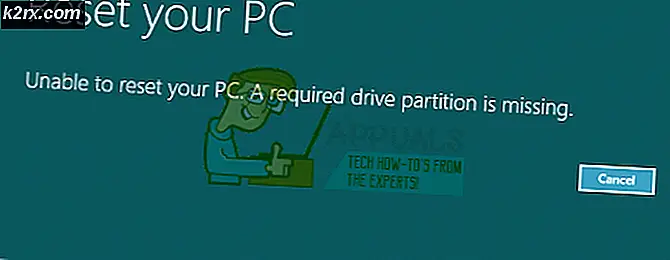Hvordan administrere brukertilgang ved hjelp av Access Rights Manager?
Vi er i en tid der nettangrep har blitt en hverdagsvirksomhet. Det har aldri vært vanskeligere å sikre nettverket enn det er nå. Dette er på grunn av den raske økningen i teknologi og hvordan alt i disse dager er koblet til internett. For en organisasjon sitter alle dataene i en database. Dette inkluderer alle brukernes data sammen med organisasjonsinformasjon. Fordi du aldri vet når du blir målrettet av en nettangriper, må du holde orden på sikkerhetsinfrastrukturen. En av måtene å gjøre dette på er å sørge for at brukerne i nettverket ditt bare har tilgang til det de skal.
På denne måten kan du forhindre sikkerhetslekkasjer og holde dataene dine sikre fra innsiden. Sammen med dette kan moderne automatiserte verktøy også vise deg i sanntid hvilke data som de forskjellige brukerne i nettverket får tilgang til. Når du har denne informasjonen, vil du kunne forhindre lekkasjer før de oppstår. Måten å gjøre det på ville være å begrense brukernes tillatelser slik at de ikke har tilgang til alt på nettverket. Å gjøre alt dette manuelt er et mareritt. Hvorfor? Fordi det er så mange brukere på et nettverk, og det kan være nær umulig å administrere tillatelsene for hver bruker manuelt. Dermed er det du trenger et automatisert verktøy som kan hjelpe deg med å administrere brukertilgang, samt varsle deg når det er en bruker som får tilgang til informasjon som han / hun ikke skal. Dermed er den Access Rights Manager av Solarwinds passer perfekt til dette. Det hjelper deg ikke bare med å konfigurere brukertillatelser, men det kan også overvåke nettverket slik at ingen vanlig bruker får tilgang til kritisk informasjon. La oss derfor begynne med denne artikkelen.
Installere Access Rights Manager
Først og fremst må du distribuere Access Rights Manager-verktøyet på systemet ditt. For dette formålet, gå til dette lenke og last ned verktøyet ved å klikke på den respektive knappen. Når du har lastet ned verktøyet, følger du instruksjonene nedenfor for å utføre en vellykket installasjon:
- Pakk ut .glidelås fil til ønsket sted. Etter det, naviger til den katalogen.
- Når du er der, kjører du installasjonsfilen og venter på at installasjonsveiviseren åpnes.
- Velg installasjonstype etter dine behov. Velge Evalueringsinstallasjon alternativet installerer en SQL Server Express Edition på systemet ditt slik at du kan evaluere produktet. Hvis du vil bruke en allerede eksisterende SQL Server, velger du Produksjonsinstallasjon. Klikk Neste.
- Velge Full installasjon og klikk Neste.
- Godta lisensvilkår, og klikk deretter Neste.
- Installasjonsprosessen skal starte. Hvis noen nødvendige komponenter mangler i systemet ditt, vil installasjonsprogrammet automatisk skanne og installere dem for deg på Installere Rapportere side.
- Når alt er installert, klikker du på Start Scan Veiviser for å starte konfigurasjonsveiviseren.
Konfigurere Access Rights Manager
Når verktøyet er installert på systemet ditt, må du utføre noen grunnleggende konfigurasjoner før du kan bruke Access Rights Manager. Konfigurasjonsveiviseren brukes til å samle inn informasjon for den første Active Directory-skanningen og basiskonfigurasjonen. Når installasjonsveiviseren er fullført, lastes konfigurasjonsveiviseren opp automatisk. Slik konfigurerer du Access Rights Manager:
- Først når Konfigurasjon Veiviser starter, må du logge på. Du kan logge på som brukeren som installerte Access Rights Manager verktøy. Senere vil du kunne opprette flere brukere.
- Etter at du har logget på, oppgi legitimasjon for Grunnleggende Konfigurasjon. De fleste verdiene kan være til stede som standard, og du må bare oppgi passordet til brukeren som installerte ARM. Du kan endre dette hvis du ønsker det.
- For å sjekke legitimasjonen, klikk på Forfriske -knappen nederst i venstre hjørne.
- Klikk på Lagre for å fortsette.
- Etter det må du sette opp din første Active Directory skanne.
- Oppgi legitimasjonen som skal brukes til Active Directory-skanningen.
- Access Rights Manager vil vise navnet på domenet som skannes. Truffet Neste.
- Etter det vil Access Rights Manager vise filserverne i det valgte domenet.
- Velg en filserver og klikk deretter Neste.
- På Sammendrag side, sjekk informasjonen du har oppgitt. Når du er klar, klikker du på Start Skann. Hvis skanningen fullføres, betyr det at du er klar til å begynne å bruke Access Rights Manager.
Administrere tilgangsrettigheter
Nå som du har satt opp alt, kan du begynne å bruke Access Rights Manager for å vise de forskjellige katalogene og brukerne som har tilgang til det. For å starte, anbefales det at du målretter mot katalogene som har mest sensitive data og sjekker de forskjellige brukerne som har tilgang til dem. Slik gjør du det:
- På Start side, søk etter katalogen ved å skrive navnet i søkefeltet.
- Klikk katalogen du vil administrere fra søkeresultatene.
- Access Rights Manager vil automatisk bytte til Ressurser fanen.
- Velg katalogen din, så vil du kunne se i høyre rute.
- Her vil ARM vise alle brukerne og tillatelsene de har.
- Du kan søke etter kontoer som har spesifikke tillatelser for den valgte katalogen.
- Du kan gjøre endringer i henhold til dine behov.
Overvåke tilgang til sensitive data
Med Access Rights Manager-verktøyet kan du overvåke tilgangen til sensitive data på nettverket ditt. Dette vil hjelpe deg med å bli varslet hvis noen prøver å få tilgang til filene. Ganske nyttig hvis du ikke vil at brukerne skal få tilgang til de angitte dataene. Slik gjør du det:
- Klikk på Start og deretter under Sikkerhet Overvåkning, klikk Hvem gjorde hva?
- Deretter fyller du ut de obligatoriske feltene, dvs. tittel skriv inn en for rapporten kommentar hvis du vil. Du kan spesifisere en periode for å logge hendelsene. Sammen med det kan du legge til ressurser og handlinger som du ønsker å få en rapport om. La handlingsfeltet være tomt hvis du ønsker å bli rapportert om alle handlingene.
- Du kan legge til forfattere til rapporten og spesifiser utgangsinnstillingene under Innstillinger.
- Når du er ferdig, klikker du Start.