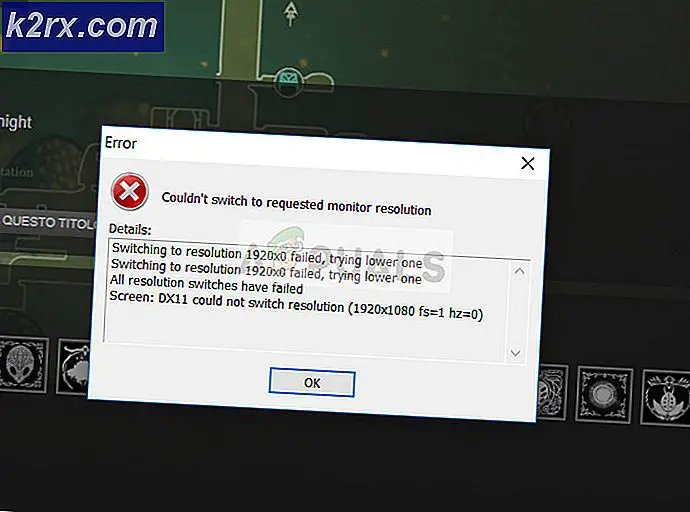Fiks: Vertsprogrammet har stoppet å fungere
Vertsprogrammet har stoppet arbeidsfeil har ofte kommet for brukere mens du kjører Catalyst Control Center. Mesteparten av tiden kommer denne feilen på grunn av utdaterte drivere, men noen ganger kommer det også som et resultat av at programnummeret er i stand til å få tilgang til filer og / eller mapper som er nødvendige for å kjøre. Vi har nevnt to forskjellige metoder for å løse denne feilen / problemet. Les videre.
Metode 1: Oppdater GPU-drivere og last ned den nyeste versjonen av Catalyst Control Center
Gå til denne linken og finn de nyeste driverne for GPU-en din, etter instruksjonene på skjermen.
Når du er lastet ned, dobbeltklikker du for å installere mens du følger de enkle instruksjonene på skjermen.
Når du har installert, start på nytt.
Dette bør løse problemet for deg. Hvis ikke, kan du følge en annen metode som vi har skrevet nedenfor:
Metode 2: Ta vare på AppData-filene
En annen grunn til at denne feilen oppstår, er på grunn av at noen skadelig programvare gjemmer dine viktige systemfiler. Noen brukere rapporterte at malware for Vista Recovery Center ble årsaken til dette problemet på operativsystemene i Windows Vista. Hvis du hadde det installert, vil det ikke løse problemet ved å avinstallere det. Filene det gjemte vil fortsatt være skjult. Når det gjelder Catalyst Control Center, inneholder mappen som er tilstede i C: \ Users \ ditt brukernavn her \ mappen en katalog med navnet AppData som inneholder filer som Catalyst Control Center trenger for at den skal fungere. Når den er skjult, kan søknaden ikke finne den og dermed feil. For å løse problemet, følg disse trinnene:
PRO TIPS: Hvis problemet er med datamaskinen eller en bærbar PC / notatbok, bør du prøve å bruke Reimage Plus-programvaren som kan skanne arkiver og erstatte skadede og manglende filer. Dette fungerer i de fleste tilfeller der problemet er oppstått på grunn av systemkorrupsjon. Du kan laste ned Reimage Plus ved å klikke herHold Windows-tasten og trykk på R. Skriv % appdata% og klikk OK. Bla til mappen AppData -> Lokal
Flytt over til kategorien Vis, og kontroller at Vis skjulte filer og mapper er merket under delen Skjulte filer og mapper .
For Windows Vista / 7: Trykk ALT- tasten og velg Verktøy -> Mappevalg
For Windows 8/10: Vis -> Valg -> Endre mappe og søkemuligheter -> Vis kategorien
Gå nå tilbake til explorer-vinduet og finn mappen heter ATI. Høyreklikk på den og velg Egenskaper.
I delen Attributter bør du se en avkrysningsboks bak Skjult. Det bør nå kontrolleres, fjern markeringen ved å klikke på den.
Klikk på Bruk.
Start datamaskinen på nytt og prøv å kjøre programmet på nytt.
PRO TIPS: Hvis problemet er med datamaskinen eller en bærbar PC / notatbok, bør du prøve å bruke Reimage Plus-programvaren som kan skanne arkiver og erstatte skadede og manglende filer. Dette fungerer i de fleste tilfeller der problemet er oppstått på grunn av systemkorrupsjon. Du kan laste ned Reimage Plus ved å klikke her

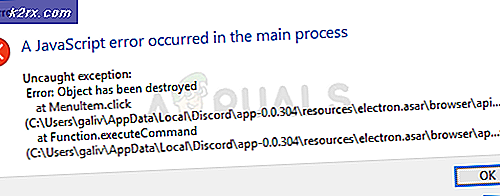


![[FIXED] ‘Noe gikk galt. Prøv å åpne Innstillinger senere 'i Windows 10 Update](http://k2rx.com/img/101514/fixed-something-went-wrong-try-to-reopen-settings-later-in-windows-10-update-101514.png)