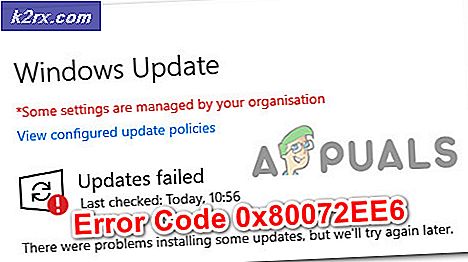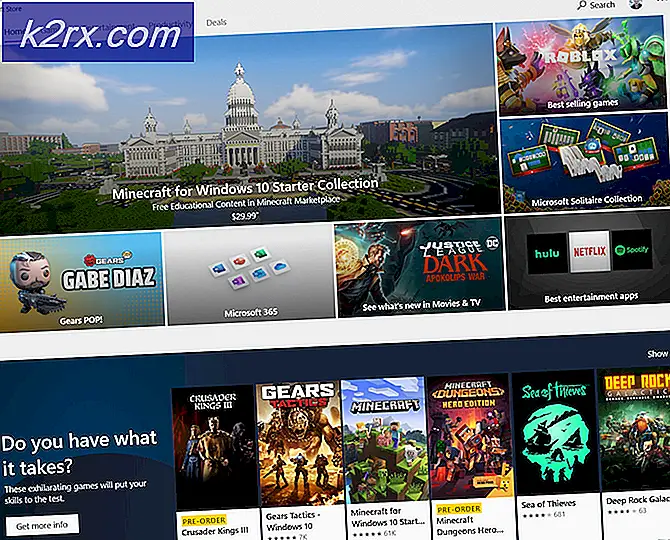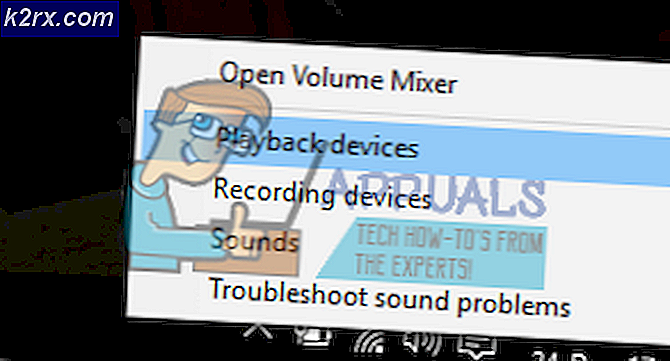Fix: Laptop høyttalere ikke fungerer
Bytte mellom lydkontakten og de interne høyttalerne har alltid vært sømløs. Du trenger bare å koble til en jackpinne og de interne høyttalerne slår av og omdirigere lyden via lydkontakten. Imidlertid kan du noen ganger få et problem hvor den bærbare datamaskinen bare spiller lyd via hodetelefoner, og ingenting spiller gjennom de interne høyttalerne selv når lydkontakten er fjernet. Denne artikkelen vil gi deg grunnene til at dette skjer, og hvordan du kan feilsøke og rette opp problemet.
Hvorfor lyden bare spiller gjennom hodetelefonene / lydkontakten
Ved å redusere problemet vil det skje å finne løsningen. Det er tre grunner til hvorfor lydkontakten gir deg lyd, men de interne høyttalerne fungerer ikke når kontakten fjernes.
- Hvis du ikke får lyd på høyttalerne, men lyden kommer på når du kobler til øretelefoner eller hodetelefoner eller annen ekstern lydenhet, kan det hende at det er et problem med driverne du installerte. Dette er imidlertid mindre sannsynlig fordi en del av lydmekanismen fungerer bra. Det er imidlertid ikke uvanlig å ha inkompatible drivere som fungerer delvis. Dette gjelder spesielt når du oppgraderer til et nyere operativsystem (for eksempel Vindu 7 til Windows 10). Det er også sannsynlig at du kanskje har brukt 64 biters drivere på en 32-bits datamaskin.
- Hvis problemet ditt utviklet seg plutselig, er det høyst sannsynlig at lydkontaktporten opptrer. Det er vanligvis en vårmekanismesensor på lydkontakten som oppdager når en lydkontakt er satt inn og når ingen er til stede. Hvis sensoren ikke tilbakestilles når du tar ut lydkontakten, vil datamaskinen din tro at en lydkontakt fortsatt er satt inn og ikke spiller lyd gjennom de interne høyttalerne. Du vil også se fra volumkontrollen din at datamaskinen er sittende fast i hodesettmodus som vist nedenfor (hodetelefoner vises ikke i Windows 7).
- Den andre grunnen til at du kanskje ikke får lyd fra dine interne høyttalere, er mer elektrisk. Det er en mulighet for at forbindelsen mellom lydkortet og de interne høyttalerne er blitt kuttet. Kablene som forbinder høyttalerne kan bli ødelagt eller skutt ut av kontakten på grunn av mekanisk støt. Det er også sannsynlig at lydkortet er delvis stekt, derfor kan ikke tilkobling til høyttalerne nås.
Feilsøking av problemet
For å feilsøke og begrense problemet, kan du bruke lydtestverktøyet i Windows. Høyreklikk på høyttalerikonet på høyre side av oppgavelinjen> velg «avspillingsenheter», velg en avspillingsenhet, for eksempel høyttalerne og dobbeltklikk på den. Gå til den avanserte kategorien og spill av testlyden. Den valgte enheten skal spille av lyden. Siden Windows 7 ikke kan skille hodetelefonene fra høyttalerne, kan denne feilsøkingsmetoden ikke fungere.
En annen måte å feilsøke lyden på, er å bruke System Pre-boot Assessment Tests (PSA eller ePSA). Dette er et sett med ROM-basert diagnostikk som ligger i en BIOS-chip på hovedkortet. Testerens hovedlydfunksjon er å fortelle om høyttalerne dine fungerer eller ikke. I et tilfelle der det ikke er lyd gjennom høyttalerne, men det er lyd gjennom hodetelefonkontakten, kan du bruke testen for å avgjøre hvorvidt høyttalerne er døde eller ikke. Det diagnostiske verktøyet kan være tilgjengelig på enkelte datamaskiner (f.eks. Dell) og kan mangle i andre. Start datamaskinen på nytt og trykk på F12 ved oppstart> Velg 'Diagnostikk' fra oppstartsmenyen, trykk Enter-tasten for å enten ePSA eller PSA-tester vil åpne - det avhenger av modellen på din bærbare PC> se etter en Utfør Quick Audio Kontroller knappen nederst til høyre på ePSA hovedmenyskjermen, trykk på knappen og lytt etter pipelydene fra høyttalerne.
Hvis ingen lyd spiller i ePSA / PSA-miljøet, kan høyttalerne dine være døde, eller lydkortet ditt kan være stekt. Hvis det spiller en lyd, er problemet forårsaket av lydkontakten eller av dårlige drivere. Nedenfor er løsningene på problemet du opplever.
Metode 1: Fjern den faste lydsensoren
Hvis lydportsensoren sitter fast på "audio jack inserted" -posisjonen, vil dislodging det få ting tilbake på sporet. Du må gjøre dette nøye skjønt. Her er noen av måtene for å få det løsnet.
- Sett inn lydkontakten raskt og trekk den raskt ut.
- Sett inn en Q-Tip (øre bomullspinne) i lydkontaktporten og flytt den forsiktig / vri den rundt
- Sett inn en tannpir / pin i lydkontaktporten og flytt den forsiktig / vri den rundt. Vær forsiktig så du ikke bryter den inne i porten.
Metode 2: Avinstaller og installer lyddrivere
Windows har vanligvis et lagringssted for drivere for lydenheter. Hvis driverne er problemet, fungerer de generiske Windows High Definition-lyddriverne vanligvis. For å få dem, følg disse trinnene:
PRO TIPS: Hvis problemet er med datamaskinen eller en bærbar PC / notatbok, bør du prøve å bruke Reimage Plus-programvaren som kan skanne arkiver og erstatte skadede og manglende filer. Dette fungerer i de fleste tilfeller der problemet er oppstått på grunn av systemkorrupsjon. Du kan laste ned Reimage Plus ved å klikke her- Trykk Windows-tast + R for å åpne Kjør
- Skriv devmgmt.msc og trykk Enter for å åpne enhetsbehandling
- Gå til delen "Lyd, video og spillkontroller" og utvide den
- Høyreklikk på alle lydenhetene dine (en etter en) og velg "Avinstaller"
- Klikk "OK" på advarselen og avinstaller enheten
- Driverne dine skal installeres på nytt automatisk. Hvis de ikke gjør det, må du starte PCen på nytt og de vil installere på nytt ved oppstart. Disse driverne skal fungere riktig med dine interne høyttalere.
Metode 3: Installer de oppdaterte lyddriverne for enheten
Hvis driverne er utdaterte eller ikke kompatible, er det viktig å finne de riktige driverne. Du kan gjøre dette på to måter. Den første er å oppdatere drivere fra enhetsbehandling, og den andre er å laste ned de nyeste driverne fra produsentens nettsted.
- Trykk Windows-tast + R for å åpne Kjør
- Skriv devmgmt.msc og trykk Enter for å åpne enhetsbehandling
- Gå til delen "Lyd, video og spillkontroller" og utvide den
- Høyreklikk på lydenheten og velg "Oppdater driverprogramvare
- Klikk "Søk automatisk for oppdatert driverprogramvare" for å oppdatere driverne dine via en Internett-tilkobling.
- Den vanligste lydenheten er laget av Realtek Audio, og de nyeste driverne finner du på deres hjemmeside her. Husk at dataprodusenter kan legge til noen funksjoner på lydenhetene, og drivere fra den bærbare produsentens nettsted vil låse opp disse funksjonene for deg.
Metode 4: Bytt ut lydkontaktporten eller lydkortet
Hvis du bruker metode 1 ikke, og problemet er innsnevret til lydkontakten, vil det være lurt å bytte ut lydkontakten. Pass på at du ikke gjør garantien ugyldig. Du kan få lydkontakten din erstattet på en verksted.
Hvis lydkortet ditt er stekt og diagnosen din har funnet ut at lydkortet er dødt, må du kanskje erstatte hele brettet. Lydmekanismen kan være plassert på et datterbord som vist i noen bærbare datamaskiner, for eksempel Dell XPS L701x-modellen har et utskiftbart utgangskort som selges som et WLAN / Audio-datterkort (tilgjengelig her). Hvis din døde lydenhet er innebygd på hovedkortet, kan det være nødvendig å erstatte hele hovedkortet hvis reparasjoner er umulige. En billig løsning er å bruke USB Bluetooth høyttalere.
Sjekk også følgende artikler relatert til lydproblemer:
- Mangler lyd- og videospillkontrollere i Enhetsbehandling
- Windows 10 lydproblemer
- Ingen lyd med denne enheten (Feilkode 10)
PRO TIPS: Hvis problemet er med datamaskinen eller en bærbar PC / notatbok, bør du prøve å bruke Reimage Plus-programvaren som kan skanne arkiver og erstatte skadede og manglende filer. Dette fungerer i de fleste tilfeller der problemet er oppstått på grunn av systemkorrupsjon. Du kan laste ned Reimage Plus ved å klikke her