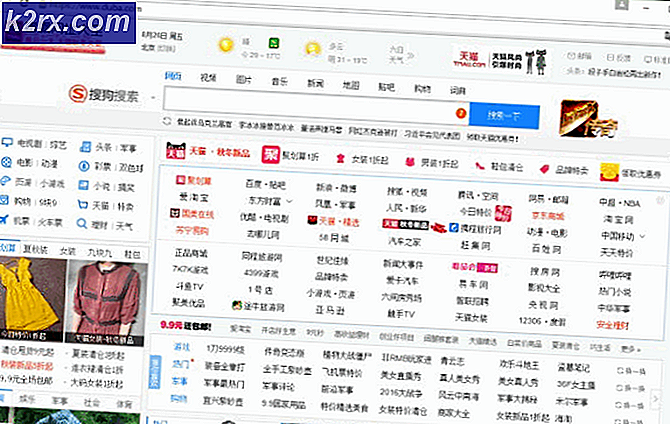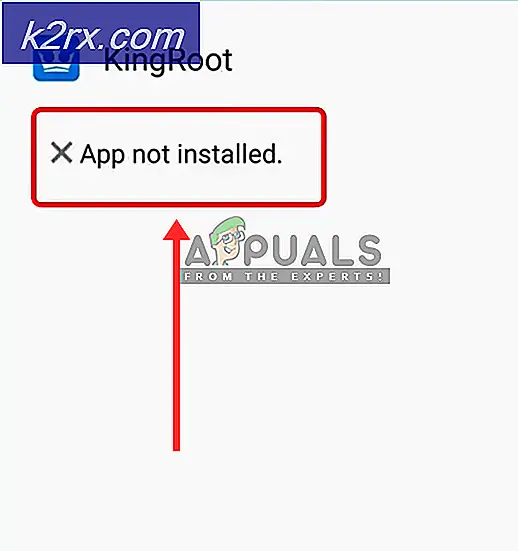Fix: MRT blokkert av systemadministrator
Malicious Removal Tool (MRT) er et fritt distribuert verktøy for fjerning av skadelig programvare utviklet av Microsoft og brukt på Windows-operativsystemer. Den bruker ikke sanntidsbeskyttelse, og den konsentrerer seg om å skanne datamaskinen din for skadelig programvare. Brukere har rapportert å motta følgende feilmelding når de prøver å starte MRT:
Denne appen har blitt blokkert av systemadministratoren din. Kontakt systemadministratoren for mer informasjon.
Det er utrolig å se at programvare utviklet av Microsoft ikke kjører riktig på sitt eget operativsystem. Det har vært nyttige metoder som kan brukes til å løse dette problemet, som var ganske godt akseptert blant brukerne, og vi har samlet dem i en artikkel for å sjekke ut!
Hva får MRT til å bli blokkert av systemadministratoren?
Det er flere forskjellige årsaker til dette problemet, og vi håper listen nedenfor vil hjelpe deg for å forstå hva du kan ha gjort galt og hva du skal gjøre for å fikse det:
Løsning 1: Fjern MRT fra listen over programmer som er begrenset av programvarepolitikken
Feilmeldingen som indikerer at appen er blokkert av systemadministratoren din, indikerer at det eksisterer en policy som betegner MRT som et program som skal forhindres i å kjøre, selv om det er et legitimt program designet av Microsoft.
Problemet kan løses ved å fjerne MRT fra den problematiske listen. Dette kan gjøres på flere forskjellige måter, men den mest universelle måten å gjøre det på er ved å bruke Registerredigering, ettersom Gruppepolicy Editor ikke er tilgjengelig på Windows 10 Home.
- Siden du skal slette en registernøkkel, anbefaler vi at du sjekker ut denne artikkelen vi har publisert for å sikkerhetskopiere registret ditt for å forhindre andre problemer. Likevel, ingenting galt vil oppstå hvis du følger trinnene nøye og riktig.
- Åpne Registerredigering vindu ved å skrive “regedit” i søkefeltet, Start-menyen eller dialogboksen Kjør som du kan få tilgang til med Windows-tast + R tastekombinasjon.
- Naviger til følgende nøkkel i registeret ditt ved å navigere i venstre rute:
HKEY_LOCAL_MACHINE \ Politikk \ Microsoft \ Windows \ Safer
- Klikk på denne tasten og prøv å finne en nøkkel som heter MRT eller skadelig fjerningsverktøy. Høyreklikk på den, og velg Slett alternativ fra hurtigmenyen. Bekreft eventuelle dialogbokser som kan vises.
- Til slutt navigerer du til banen i registeret nedenfor og ser igjen etter en nøkkel som heter noe i tråd med MRT. Høyreklikk på tasten du har funnet, og velg Slett. Avslutt Registerredigering, start datamaskinen på nytt og sjekk om problemet fortsatt vedvarer.
HKEY_CURRENT_USER \ SOFTWARE \ Policies \ Microsoft \ Window
Løsning 2: Slett visse registeroppføringer
Denne metoden har fremstått som den beste løsningen for brukere som ikke fikk fordel av metoden som vises i Løsning 1. Noen ganger har ikke brukerens datamaskiner MRT i listen over verktøy som er begrenset av programvarebegrensningspolitikker, men den klarer fortsatt ikke å starte. Denne metoden var vellykket for mange mennesker, og vi anbefaler at du sjekker den ut!
- La oss starte med metoden ved sletter følgende registeroppføringer ved hjelp av ledeteksten for å unngå å måtte finne dem alle manuelt.
- Søk etter "Ledeteksten”Enten rett i Start-menyen eller ved å trykke på søkeknappen rett ved siden av den. Høyreklikk på det første resultatet som vises øverst og velg “Kjør som administrator”Alternativet.
- Brukere som bruker en eldre versjon av Windows, kan bruke Windows Logo Key + R-tastekombinasjonen for å få frem Kjør dialogboksen. Skriv inn “cmd” i boksen og bruk Ctrl + Skift + Enter tastekombinasjon for å kjøre ledeteksten som administrator.
- Kopier og lim inn kommandoen vist nedenfor, og sørg for at du klikker Enter-tasten på tastaturet.
reg slett "HKCU \ Software \ Microsoft \ Windows \ CurrentVersion \ Policies \ Explorer \ DisallowRun" / f reg slett "HKLM \ Software \ Microsoft \ Windows \ CurrentVersion \ Policies \ Explorer \ DisallowRun" / f reg slett "HKU \ S-1 -5-18 \ Programvare \ Microsoft \ Windows \ CurrentVersion \ Policies \ Explorer \ DisallowRun "/ f slett" HKU \ S-1-5-19 \ Software \ Microsoft \ Windows \ CurrentVersion \ Policies \ Explorer \ DisallowRun "/ f reg slett "HKU \ S-1-5-20 \ Programvare \ Microsoft \ Windows \ CurrentVersion \ Policies \ Explorer \ DisallowRun" / f
- Etter dette trinnet, må du starte datamaskinen på nytt for å kunne bruke endringene. Sjekk om MRT-en blokkert av systemadministratorfeilmeldingen fremdeles vises!
Løsning 3: Legg til tillatelser for administratorkontoen
Å ta eierskap til filen er noen ganger viktig hvis du vil legge til tillatelser til forskjellige brukerkontoer for å redigere eller kopiere filen. Denne gangen legger vi til administratorkontoen som eier. Å bytte eier er vanligvis en enkel prosess, og det vil gi deg full tilgang til filens sikkerhetsegenskaper hvis du følger instruksjonene vi har utarbeidet nedenfor med stor forsiktighet.
- Åpne din Biblioteker oppføringen på PC-en eller åpne en hvilken som helst mappe på datamaskinen din, og klikk på Denne PC-alternativet fra menyen til venstre.
- Naviger til stedet der mrt.exe filen er lokalisert.
- Du må ta eierskap til kjørbar. Høyreklikk mrt.exe-filen, klikk Eiendommer, og klikk deretter på Sikkerhet Klikk på Avansert knapp. Vinduet "Avanserte sikkerhetsinnstillinger" vises. Her må du endre Eieren av nøkkelen.
- Klikk på Endre-koblingen ved siden av "Eier:" - etiketten. Vinduet Velg bruker eller gruppe vises.
- Velg brukerkontoen via Avansert-knappen, eller skriv bare inn brukerkontoen din i området som sier 'Angi objektnavnet du vil velge' og klikk OK. Legg til administratorkontoen.
- Hvis du vil endre eier av alle undermapper og filer i mappen, kan du velge avkrysningsruten “Bytt ut eier på undercontainere og gjenstander”I“Avanserte sikkerhetsinnstillinger”-Vinduet. Klikk OK for å endre eierskapet.
- Nå som du har full kontroll over mappen, åpner du den, velger alt du finner inni og får tilgang til filene riktig. Start datamaskinen på nytt, og problemet skal løses.
Løsning 4: Kjør MRT som administrator
Til slutt kan du bare prøve å tvinge den til å kjøre med administratorrettigheter slik det fungerte for noen mennesker. Dette er imidlertid mer en løsning, og du bør definitivt sjekke ut metodene ovenfor før du prøver denne. Dette vil tvinge MRT-kjøreren til å kjøre med administratortillatelser og forhåpentligvis være i stand til å unngå MRT blokkert av systemadministratorproblemet.
- Finn mrt.exe fil og endre egenskapene ved å høyreklikke på oppføringen enten på skrivebordet, Start-menyen eller Søkeresultat-vinduet og velge Eiendommer. Naviger til Kompatibilitet kategorien i vinduet Egenskaper og merker av i boksen ved siden av Kjør dette programmet som administrator alternativet før du bruker endringene.
- Forsikre deg om at du bekrefter eventuelle dialoger som kan vises for deg å bekrefte med administratorrettigheter og MSI Gaming App skal starte med administratorrettigheter fra nå av. Åpne den ved å dobbeltklikke på ikonet og prøve å se om feilen fremdeles vises.