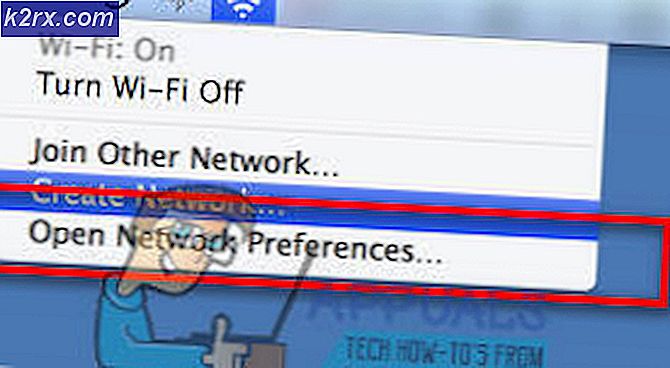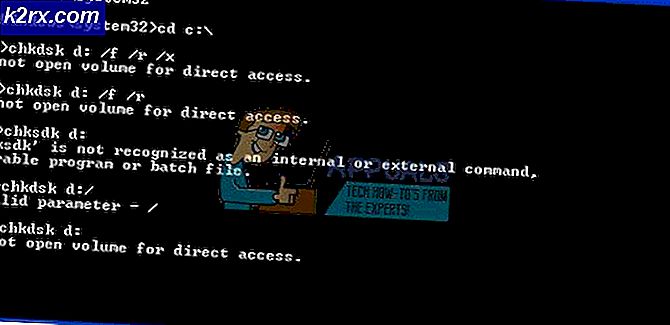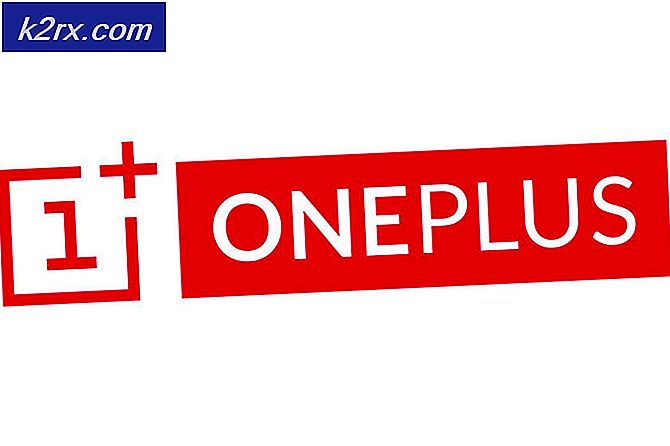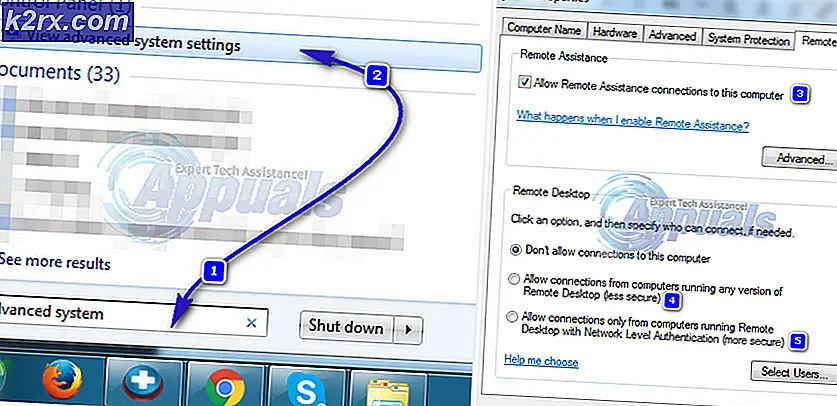Løs: Slow Wifi-problemer etter installering av Creators Update
Windows 10 Creators Update v. 1703 ble utgitt nylig, og mange Windows 10-brukere ble automatisk oppdatert til Creators Update. Denne oppdateringen resulterte i mange problemer på brukeren, hvorav en av dem er bremsing av Wifi. Hovedårsaken til dette problemet er inkompatibiliteten mellom operativsystemet og Wi-Fi-driverne, og dette gjelder spesielt for det meste systemer som er utstyrt med Intel Wireless Adaptere. De fleste driverne som ble utgitt før Creators Update, ble påvirket.
Her er en kort liste over drivere som er funnet å være inkompatible så langt.
Wireless_19.50.1_PROSet64_Win10: 18.33.6.2 (2/19/2017)
Wireless_19.40.0_PROSet64_Win10: 18.33.5.1 (10/9/2016)
Wireless_19.30.0_PROSet64_Win10: 18.33.5.1 (10/9/2016)
Wireless_19.20.3_PROSet64_Win10: 18.33.5.1 (10/9/2016)
Wireless_19.20.0_PROSet64_Win10: 18.33.3.2 (5/3/2016)
Wireless_19.10.0_PROSet64_Win10: 18.33.3.2 (5/3/2016)
Wireless_19.2.0_PROSet64_Win10: 18.33.3.2 (5/3/2016)
Wireless_19.1.0_PROSet64_Win10: 18.33.3.2 (5/3/2016)
Wireless_19.0.1_PROSet64_Win10: 18.33.3.2 (5/3/2016)
Wireless_18.40.4_PROSet64_Win10: 18.33.3.2 (5/3/2016)
Wireless_18.40.0_PROSet64_Win10: 18.33.0.2 (1/28/2016)
Wireless_18.33.0_PROSet64_Win10: 18.33.0.1 (1/5/2016)
Wireless_18.32.0_PROSet64_Win10: 18.32.0.5 (12/22/2015)
Wireless_18.30.0_PROSet_64: 18.30.0.9 (11/3/2015)
I denne veiledningen vil jeg gå gjennom arbeidet rundt, som forhåpentligvis løser dette for deg.
Metode 1: Deaktivering av mottakssegmentering (RSC) på din trådløse adapter
I denne metoden vil vi først kjøre .diagnostic verktøyet levert av Microsoft, deretter test og deretter deaktivere RSC manuelt hvis problemet ikke er løst av diagnostikkfilen.
Klikk her for å laste ned filen og kjøre / åpne den. Klikk Neste, vent på skanningen til slutt og Neste igjen for problemet hvis det finner det, når du får problemet, og utgitt fast skjerm fra diagnostikkverktøyet, lukk det og test for å se om problemet nå er løst.
Hvis problemet ikke er løst, må du deaktivere RSC manuelt ved å følge disse trinnene:
- Hold Windows-nøkkelen og trykk X.
- Velg Windows Powershell (Admin) fra kontekstmenyen.
- Skriv powershell Get-Netadapter og merk ned verdien under Navn for Wifi.
- Skriv deretter, powerhell Get-NetAdapterRsc når du gjør dette, vil det vise deg de nåværende verdiene, hvis den er falsk, så er den allerede deaktivert
- Hvis det er sant, så deaktiver det ved å skrive powershell Disable-NetAdapterRsc-Name WiFi
- Erstatt verdien for -Name med navnet på Wifi.
Bekreft at verdiene er deaktivert ved å skrive powershell Get-NetAdapterRsc. Test deretter for å se om Wifi-langsomheten har blitt løst dersom ikke flytte til metode 2.
Metode 2: Endre MTU verdi til 1400 for Wi-Fi
I Powershell-spørringen, kontroller din nåværende MTU-verdi. Disse verdiene ser ut til å være i konflikt med driverversjonene i et svar fra PB.Anton synes følgende verdier å fungere med de ulike driverversjonene.
17.15.0.5 driver: MTU = 1400: ARBEID
17.15.0.5 driver: MTU = 1500: ARBEID
19.50.1.5 driver: MTU = 1400: ARBEID
19.50.1.5 driver: MTU = 1500: Fungerer ikke
Hvis du ikke bruker en Intel Wifi-adapter, bør du fortsatt prøve denne metoden for å teste 1400 og 1500 mtu verdier med adapteren og driverversjonen.
For å sjekke verdiene skriver du netsh-grensesnittet ipv4, og vis undergrensesnitt og trykk ENTER.
Så verdien for min WiFi-adapter er 1500. For å endre den til 1400, merk ned navnet på grensesnittet ditt og skriv deretter følgende kommando: netsh-grensesnitt ipv4-setts undergrensesnitt YOUR_WIRELESS_CONNECTION_NAME mtu = 1400 butikk = vedvarende ( sørg for at de holdes ved utskifting The_Wireless_Connection_Name med verdien din.
Bekreft at MTU er nå 1400 ved å kjøre show-kommandoen.
Sjekk nå om problemet er løst, hvis ikke, fortsett til Metode 3.
Metode 3: For Intel Wifi Adapter
Denne metoden er ment å brukes til Intel Wifi-adaptere, men hvis du er teknisk kunnskapsrik, kan du bruke trinnene her til en annen Wi-Fi-adapter og eksperimentere med tidligere driverversjoner. For Metode 3 bruker vi Intel Driver Versjon 17.15.0.5 (02/22/2015), men før vi kommer i gang, må et par punkter forstås. Windows oppdaterer automatisk driverne, slik at selv om du installerer den eldre versjonen, kan Windows overstyre og installere den nyeste som vil føre til at problemet gjenoppstår. Derfor er det viktig at du følger denne veiledningen i den rekkefølgen den er oppført for å forhindre reinstallasjon av nyere versjon av Intel-driveren.
Kontroller først driverversjonen via PowerShell ved å bruke følgende kommando, og filtrer ut versjonen av Intel eller nettverksadapteren din ved å se på DeviceName og Driver Version. For å gjøre dette, skriv inn følgende kommando:
gwmi Win32_PnPSignedDriver -Filter DeviceClass = 'NET' | ft DeviceName, DriverVersion
Dette er bare for informasjonen din, hvis driverversjonen allerede er 17.15.0.5 selv så følg disse trinnene og bruk denne kommandoen for å bekrefte igjen senere.
Først avinstaller Intel PROset helt ved å gå til Innstillinger -> Apps -> Apper og funksjoner .
Gå deretter til Enhetsbehandling Hold Windows-nøkkelen og trykk R, skriv devmgmt.msc og klikk OK. Utvid nettverksadaptere og Høyreklikk på Intel Wireless Adapter -> Velg Egenskaper og gå til Driver-fanen, og bruk Rollback- alternativet til å rulle tilbake til forrige versjon til versjonen og driverdatoen er Driver Versjon 17.15.0.5 (02 / 22/2015). Hvis det etter noen forsøk ikke kommer til denne versjonen av driveren, høyreklikker du nettverksadapteren, velger Oppdater driver og velger Bla gjennom datamaskinen min for driverprogramvare, og velg deretter La meg velge fra en liste over tilgjengelige drivere på min datamaskin, og velg 17.15.0.5 versjonen og installer den. Hvis den fremdeles ikke kan finne driveren, kan du laste den ned fra ( her ).
Nå hvis driveren ble installert som en del av å rulle tilbake til forrige versjon, er det ikke noe annet som må gjøres fordi Windows Update ikke automatisk oppdaterer den, men hvis den ble installert på annen måte (angitt ovenfor), kan Windows installere om igjen det og du må følge denne veiledningen for å skjule oppdateringer i Windows 10 for å forhindre at den eldre driveren blir oppdatert
PRO TIPS: Hvis problemet er med datamaskinen eller en bærbar PC / notatbok, bør du prøve å bruke Reimage Plus-programvaren som kan skanne arkiver og erstatte skadede og manglende filer. Dette fungerer i de fleste tilfeller der problemet er oppstått på grunn av systemkorrupsjon. Du kan laste ned Reimage Plus ved å klikke her