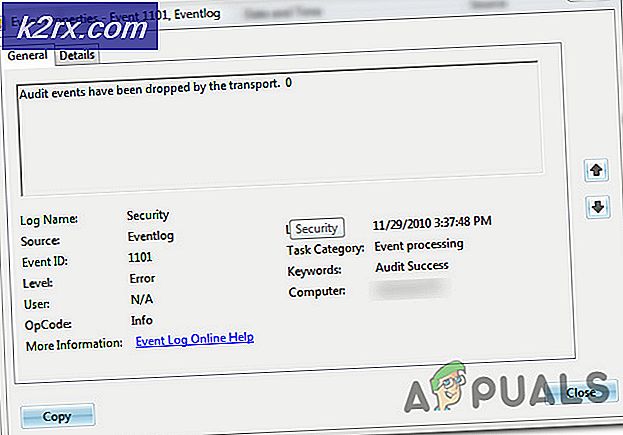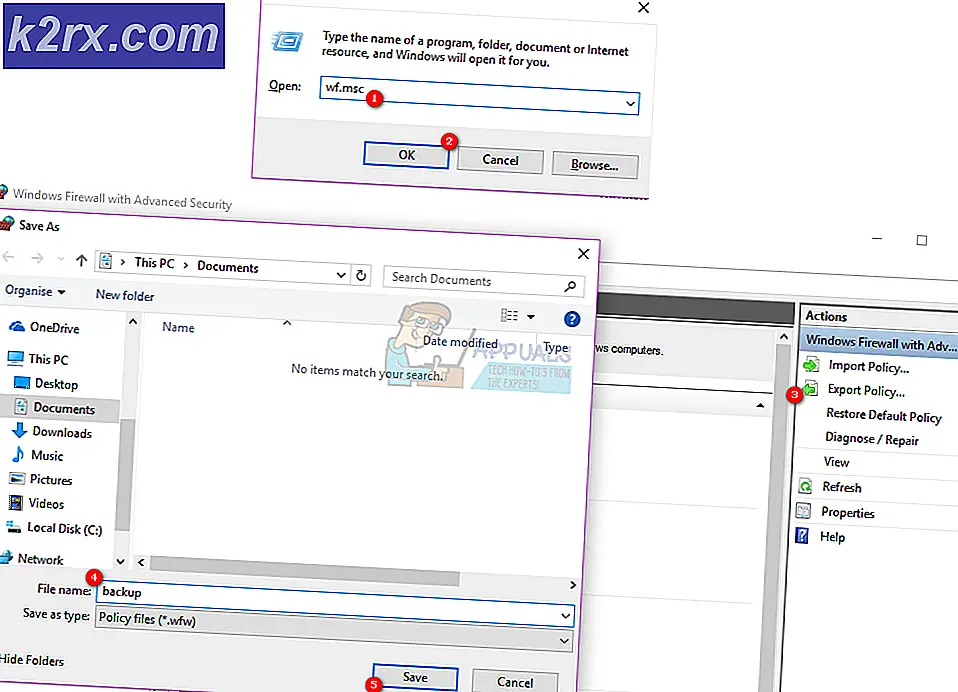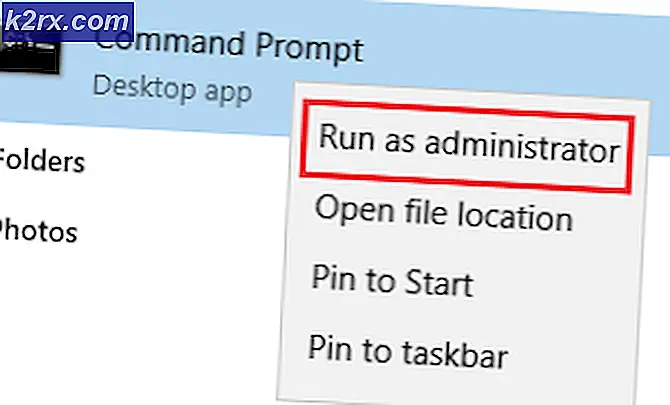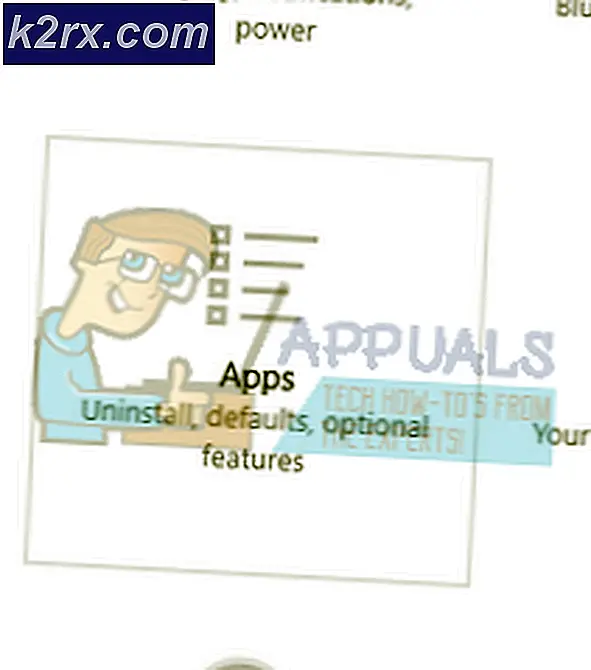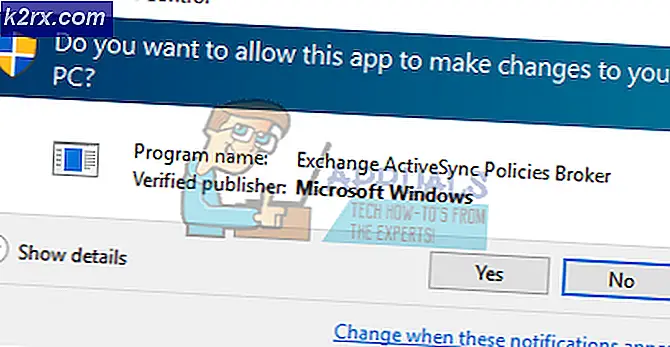Fiks: Systemgjenopprettingsfeil 0xc0000022
Systemgjenoppretting er en ganske nyttig Windows-funksjon som lar deg gå tilbake til et hvilket som helst gjenopprettingspunkt som er opprettet tidligere, noe som også vil forandre alt på datamaskinen for å imøtekomme tilstanden til PCen din på det tidspunktet.
Systemgjenoppretting er en levedyktig løsning for mange problemer på PCen, men hva skjer når helten trenger å lagre og feil starter, oppstår med System Restore-prosessen. Feilkoden 0xc0000022 er en merkelig feil som også kan påvirke andre Windows-funksjoner i tillegg til systemgjenoppretting. Det er ganske mange arbeidsløsninger presentert av brukere på nettet, så sørg for at du følger resten av artikkelen for å lære alt om dem.
Løsning 1: Diagnostisere flere årsaker
Sikker modus er en himmel på jorden når det oppstår feil på PCen, fordi Safe Mode vil starte datamaskinen med bare de grunnleggende driverne og programmene som trengs for å kjøre datamaskinen, uten brukervennlige programmer. Etter det, bør du følge visse skritt for å fastslå hva det er akkurat som forårsaker disse problemene.
- Først av alt må du starte opp i sikker modus ved å følge disse trinnene. Bruk Windows-tast + I-tastekombinasjonen for å åpne Innstillinger eller klikk Start-menyen og klikk på tannhjulstasten nederst til venstre.
- Klikk på Oppdater og sikkerhet >> Gjenoppretting og klikk på Restart Now-alternativet under avansert oppstart-seksjon. PCen din fortsetter å starte på nytt, og du blir bedt om å velge skjermbildet Velg et alternativ.
- Klikk på nummer 4-tasten eller F4 for å starte PCen i sikkermodus.
- Søk etter kommandoprompt, høyreklikk på det, og velg alternativet Kjør som administrator. Kopier og lim inn følgende kommando og sørg for at du klikker på Enter etterpå:
rstrui.exe
- Systemgjenoppretting vil starte, så prøv å utføre gjenopprettingsprosessen nå. Hvis det lykkes, kan du gå ut av artikkelen og fortsette med å bruke datamaskinen normalt som det var antivirusprogrammet ditt som hindret prosessen. Hvis den samme feilen vises igjen, fortsett å følge artikkelen og denne metoden nedenfor.
- Kjør flere sikkerhetsskanninger som CHKDSK, SFC og Windows Memory Diagnostic. Her er våre artikler om hvordan du kjører CHKDSK, hvordan du kjører SFC Scan. For å kjøre Windows Memory Diagnostic, søk bare dette uttrykket i Start-menyen, klikk på det første resultatet, følg instruksjonene på skjermen, og vent på at prosessen skal fullføres.
- Når du er ferdig med det ovennevnte, start opp i sikker modus igjen og prøv å kjøre Systemgjenoppretting. Det burde lykkes nå.
Løsning 2: Avinstaller Shared C Run-time for x64 av McAfee
Selv om denne metoden virker rar, virket det for noen brukere som har McAfee installert på sine datamaskiner. Den virkelige forklaringen på hvorfor denne spesifikke appen forårsaket denne systemfeilen er ukjent, men du bør definitivt prøve dette ut hvis du mottar denne feilen, og hvis du har McAfee installert.
- Klikk på Start-menyen og åpne Kontrollpanel ved å søke etter det. Alternativt kan du klikke på tannhjulikonet for å åpne innstillinger hvis du bruker Windows 10.
- I Kontrollpanel velger du Vis som: Kategori øverst til høyre og klikker på Avinstaller et program under Programmer-delen.
- Hvis du bruker appen Innstillinger, skal du umiddelbart åpne en liste over alle installerte programmer på PCen ved å klikke på Apper.
- Finn Delt C Driftstid for x64 av McAfee i Kontrollpanel eller Innstillinger, og klikk på Avinstaller.
- Avinstalleringsveiviseren skal åpnes med to alternativer: Reparer og fjern. Velg Fjern og klikk Neste for å avinstallere programmet.
- En melding vil dukke opp spørre Vil du helt fjerne Shared C Run-time for x64 av McAfee for Windows? Velg Ja.
- Klikk Fullfør når avinstallasjonen fullfører prosessen og start datamaskinen på nytt for å se om feilen fortsatt vises.
Løsning 3: Hvis feilen ble forårsaket av skadelig programvare
Noen ganger blir brukere smittet av ulike ondsinnede programmer, og de prøver å bruke Systemgjenoppretting for å gå tilbake til punktet når det ikke var infeksjon. Enkelte skadelige verktøy forhindrer imidlertid aktivering av Systemgjenoppretting, og denne feilen kastes i stedet. I disse tilfellene er den eneste måten å kvitte seg med, å fjerne skadelige programmer fra datamaskinen.
Den beste innsatsen er å kvitte seg med skadelig programvare ved å bruke Malwarebytes Anti-Malware, som er en flott skanner med en gratis prøveversjon. Heldigvis trenger du ikke programmet etter at du har løst dette problemet, så vær sikker på at du laster ned den gratis versjonen herfra.
- Finn filen du nettopp lastet ned, og dobbeltklikk på den.
- Velg hvor du vil installere MBAM, og følg instruksjonene på skjermen for å fullføre prosessen.
- Åpne MBAM og velg Scan-alternativet som er tilgjengelig på startskjermen.
- Verktøyet vil starte sin oppdateringstjeneste for å oppdatere sin virusdatabase, og deretter fortsetter den med skanningen. Vær tålmodig til den er ferdig.
- Start datamaskinen på nytt etter at prosessen er over.
Merk : Du bør også bruke andre verktøy hvis du sikkert kan fortelle hvilken type malware du har på PCen din (ransomware, junkware, etc.)
Løsning 4: Deaktiver Norton Product Tamper Protection
Noen sikkerhetsprogrammer hindrer bare at du kjører Systemgjenoppretting, fordi de ikke tillater at prosessen endrer dine personlige filer. Dette kan være vanskelig å finne for brukere. Imidlertid er det noen ganger ganske enkelt ikke mulig å deaktivere antivirusprogrammet, og det kan hende du må foreta ekstra skritt.
Når det gjelder Norton-brukere, kan du deaktivere Norton Product Tamper Protection sikkert løse problemet, så sørg for at du prøver dette:
- Åpne Norton brukergrensesnitt ved å dobbeltklikke på ikonet som ligger i systemstatusfeltet (nederst til høyre på skjermen) eller ved å finne det i Start-menyen.
- Klikk på Innstillinger og finn alternativet Administrative innstillinger som du bør klikke på også.
- Under Produktsikkerhet-delen og i Norton Product Tamper Protection-raden, skyv glidebryteren av og klikk på Bruk. Velg den lengste varigheten du vil, siden du alltid kan aktivere den manuelt igjen.
- Sjekk om problemet er løst.
PRO TIPS: Hvis problemet er med datamaskinen eller en bærbar PC / notatbok, bør du prøve å bruke Reimage Plus-programvaren som kan skanne arkiver og erstatte skadede og manglende filer. Dette fungerer i de fleste tilfeller der problemet er oppstått på grunn av systemkorrupsjon. Du kan laste ned Reimage Plus ved å klikke her