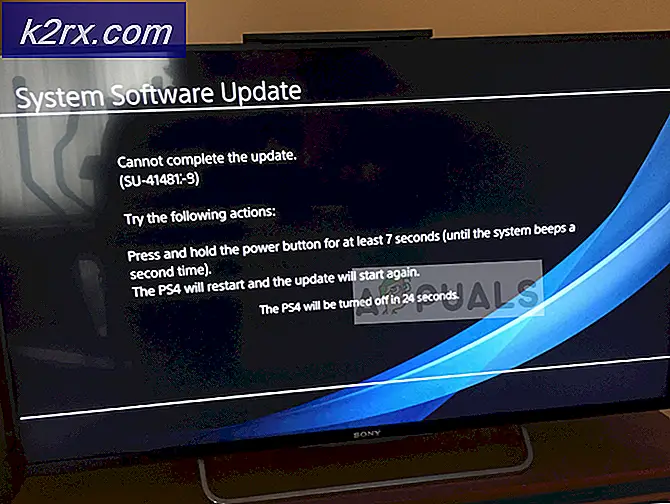Fiks: Kan ikke koble til Neflix
Netflix har eksistert i noen tiår og har vist seg å være en boom i underholdningsindustrien. Det tillater brukere å streame forskjellige show og filmer hvis de har et abonnement. Nylig har selskapet viet seg til å yte støtte til flere plattformer som smarttelefoner, tabletter, smarte TVer etc.
Til tross for den konstante utviklingen har det vært en feil der brukeren ikke kan koble til Netflix. Denne feilen har blitt oppdaget på nesten alle plattformene (fra datamaskiner til konsoller). Det kan være frustrerende i det lange løp, men dette kan løses om noen sekunder. Ta en titt på løsningene nedenfor.
Løsning 1: Pålogg på Netflix
Siden Netflix bare fungerer når en konto er tilknyttet og logget på, kan vi prøve å oppdatere mekanismen ved å logge på Netflix. Dette vil igjen initialisere alle de lagrede dataene i hurtigbufferen som Netflix bruker, og tvinge den til å hente nye fra serveren.
- Klikk på ikonet til stede øverst til høyre på skjermen, og velg Logge ut fra Netflix . Hvis du ikke klarer å nå denne skjermen, kan du fjerne alle informasjonskapslene eller tilbakestille nettleseren din. På denne måten må du logge inn kraftig når du starter Netflix.
- Nå åpner du Netflix-nettsiden igjen og skriver inn legitimasjonene dine. Forhåpentligvis, etter at du har logget inn, vil du kunne få tilgang til alle forestillingene.
Løsning 2: Installer programmet på nytt (Android og Windows)
Hvis du bruker Netflix fra applikasjonen på Android eller i Windows, anbefales det at du installerer det på nytt. Det har vært mange tilfeller der søknaden enten blir skadet eller har så mange feil konfigurasjoner at den ikke kobler seg til Internett. Når vi installerer programmet på nytt, vil det bli tvunget til å hente nye data fra appbutikken og installere den tilsvarende.
- Trykk Windows + S, skriv inn innstillinger i dialogboksen og åpne Windows Innstillinger. Når du er i innstillingene, åpner du underrubrikken i Apps .
- Søk etter Netflix fra listen over alternativer. Klikk på den og velg Avinstaller . Legg merke til at du vil trenge legitimasjonene dine når du installerer appen på nytt, slik at du får dem til hånden.
- Naviger til Windows Store og last ned programmet på nytt. Når du laster ned, logger du på ved hjelp av legitimasjonene dine og tester om problemet ble løst.
Merk: Du bør gå til Innstillinger> Apper på Android-telefonen din og avinstallere programmet derfra. Da bør du gå til spillelageret og laste den ned igjen.
Løsning 3: Angi Googles DNS
Det var rapporter om at innstillingene Googles DNS i nettverksinnstillingene løst problemet. Dette indikerer at det kan være feilkonfigurasjoner med nettverket ditt også. Vi vil bruke Googles DNS og sjekke om problemet går bort. Hvis det ikke gjør det, kan du gjerne endre endringene med samme metode som vi implementerte dem.
- Trykk Windows + R, skriv kontrollpanel i dialogboksen og trykk Enter.
- En gang i kontrollpanelet klikker du på underrubrikken Nettverk og Internett .
- Velg Nettverks- og delingssenter fra det neste vinduet du navigerer til.
- Her finner du nettverket du er koblet til. Klikk på nettverket i form av Tilkoblinger som vist på skjermbildet nedenfor.
- Klikk nå på Egenskaper som er tilstede i den nære bunnen av det lille vinduet som dukker opp.
- Dobbeltklikk på Internet Protocol Version 4 (TCP / IPv4) slik at vi kan endre DNS-serveren.
- Klikk på Bruk følgende DNS-serveradresser: slik at dialogboksen nedenfor blir redigerbar. Sett nå verdiene som følger:
Foretrukket DNS-server: 8.8.8.8 Alternativ DNS-server: 8.8.4.4
- Trykk på OK for å lagre endringer og avslutte. Start nå datamaskinen på nytt og se om dette løste problemet.
Merk: Du kan gjøre det samme ved å bruke innstillingene på konsollen din (Xbox, PS4, Smart TV). Innstillingsordren vil selvfølgelig være annerledes, men du kan lett finne ut det.
Løsning 4: Starte nettverket ditt på nytt
En annen grunn til at Netflix kan opptre, er på grunn av nettverksinnstillingene. Som du alle vet, kommuniserer applikasjoner med internett med porter. Det er mulig at nettverket ditt enten ikke er initialisert korrekt eller har et problem med å tildele IP-adressen. Nå kan vi gjøre to ting:
- Enten kan du slå på hele nettverket ditt. Lukk datamaskinen din (eller en hvilken som helst enhet hvorfra du får tilgang til Netflix) og også ruteren din. Pass på at alle ledningene er plassert riktig. Etter å ha ventet i 10 minutter, plugg alt inn igjen og sjekk igjen.
- Eller du kan glemme ditt nåværende nettverk og prøve å koble til det igjen etter at du har skrevet inn all nødvendig informasjon. Dette punktet er for det meste gyldig for enheter som ikke er PC-er som Smart TV eller Xbox etc.
Løsning 5: Kontrollerer tredjepartsprogrammer
Noen ganger finnes det tredjepartsapplikasjoner som er i konflikt med Netflix-applikasjonene. Også noen moduler som Hola viser seg å være problematiske. Du bør også sjekke antivirusprogrammet ditt og se om det gjør ekstra sjekker.
- Trykk på Windows + R, skriv appwiz. cpl i dialogboksen og trykk på Enter.
- Her vil alle applikasjonene bli oppført. Søk gjennom dem alle etter en og se om det finnes apper som kan forårsake problemet. Mål grafiske krevende applikasjoner først og feilsøk deretter.
- Start datamaskinen på nytt etter avinstallering av det problematiske programmet, og kontroller om du kan få tilgang til Netflix.
Andre ting du kan prøve i tillegg til disse løsningene er:
- Deaktiverer alle proxy- servere og sørger for at du har en arbeidsforbindelse.
- Åpner Netflix på en annen enhet som er tilstede i samme nettverk . Dette vil bidra til å feilsøke om problemet ligger på datamaskinen eller med nettverket.
- Aktiver flymodus hvis du ikke klarer å se nedlastede videoer på enheten.
- Deaktiver alle tilleggsprogrammer i nettleseren din.
- Du kan rydde Netflix-data på enheten din (Xbox, Android, Smart TV etc.) ved å navigere til programinnstillingene.
PRO TIPS: Hvis problemet er med datamaskinen eller en bærbar PC / notatbok, bør du prøve å bruke Reimage Plus-programvaren som kan skanne arkiver og erstatte skadede og manglende filer. Dette fungerer i de fleste tilfeller der problemet er oppstått på grunn av systemkorrupsjon. Du kan laste ned Reimage Plus ved å klikke her