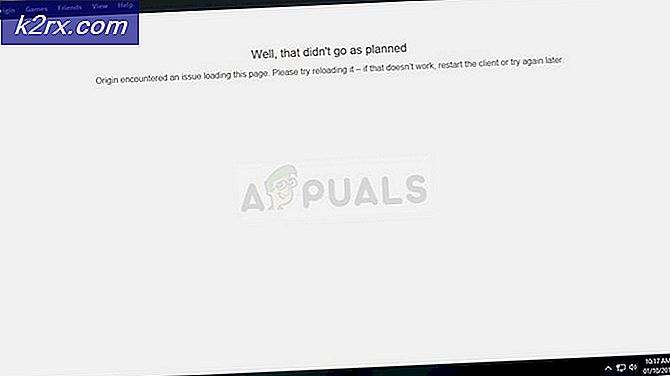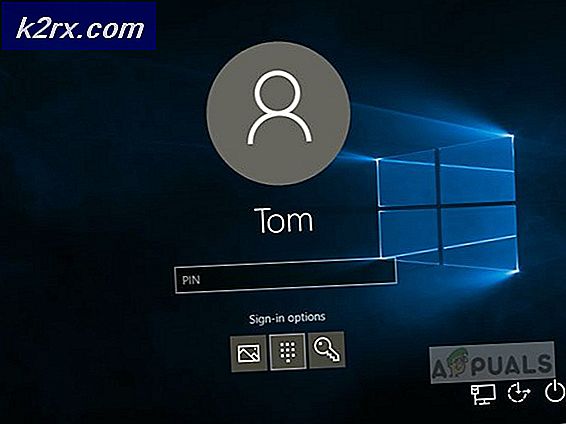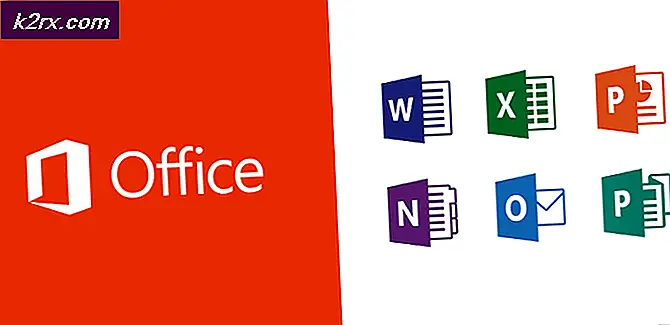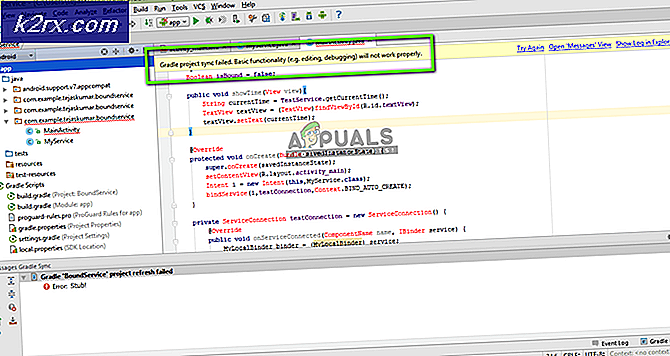Hvordan fikse ‘iPhone kunne ikke oppdateres. Feil 14 ’under oppdatering av iPhone?
iPhone er en av de mest populære mobile enhetene som produseres og distribueres av Apple. De er kjent for førsteklasses byggekvalitet, gode sikkerhetsfunksjoner og økt programvarestøtte. Faktisk blir den nyeste programvaren presset ut til iPhones som er 3 eller til og med 4 generasjoner gamle. Denne fortsatte støtten kommer imidlertid med en ulempe.
Mange brukere har opplevd “Denne iPhone kunne ikke gjenopprettes. Det oppstod en ukjent feil (14) ”feil eller “Denne iPhone kunne ikke oppdateres. Det oppstod en ukjent feil (14) ” feil mens de prøvde å oppdatere iPhones via iTunes. I denne artikkelen vil vi informere deg om noen av metodene du kan tilpasse for å motvirke dette problemet, og også studere årsakene til at denne feilen utløses.
Hva forårsaker "Feil 14" mens du oppdaterer iPhone?
Etter å ha mottatt mange rapporter fra flere brukere, bestemte vi oss for å undersøke problemet og utviklet et sett med løsninger for å fikse det helt. Vi så også på årsakene til at den ble utløst, og listet dem opp som følger.
Nå som du har en grunnleggende forståelse av problemets natur, vil vi gå videre mot løsningene. Sørg for å implementere disse i den spesifikke rekkefølgen de presenteres i.
Løsning 1: Kontrollere USB-kabelen
Den vanligste årsaken til denne feilen er feilkonfigurasjonen mellom mobilen og USB-kabelen. Derfor anbefales det at du bruker USB-kabelen som fulgte med mobilen. Hvis det ikke er tilgjengelig, kan du bruke en kabel som er sertifisert av Apple til å fungere med iPhones. Prøv også en annen USB havn på datamaskinen og sørg for at du ikke bruker en USB-kabelforlenger.
Løsning 2: Frigjør plass
Det anbefales at du prøver å frigjøre plass på iPhone før du prøver å oppdatere den og bekrefte det i det minste 5 GB plass er tilgjengelig på enheten.
Løsning 3: Kontrollere Internett-tilkobling
Før du prøver å oppdatere, må du sørge for at du er koblet til en internettforbindelse som ikke er ustabil. Noen ganger kan internett være utsatt for problemer med pakktap eller frakobling. Derfor anbefales det at du ser etter eventuelle problemer med internett og også sørger for at det er ikke noe betydelig pakke tap mens du laster ned fastvaren.
Løsning 4: Oppdatering av fastvare
Denne prosessen er viktig og må gjøres av og til for å sikre at du har den nyeste versjonen av iTunes-programvaren. Trinnene for å se etter oppdateringer for iTunes varierer avhengig av operativsystemet du bruker.
For Windows
- Åpen iTunes.
- I menylinjen øverst i iTunes-vinduet klikker du på “iTunes”Alternativet.
- Velg “Sjekk til Oppdateringer”Alternativet.
- Følg beskjeden på skjermen for å oppdatere til den nyeste versjonen.
For macOS
- Åpne Apple-menyen og klikk på “Systemvalg“.
- Velg "Sjekk til Oppdateringer”Alternativet.
- Følg instruksjonene for å installere oppdateringen for macOS.
- Når macOS er oppdatert, blir iTunes også oppdatert.
Løsning 5: Fjerne fastvarefiler
Hvis firmwarefilene er skadet eller ødelagt, vil ikke oppdateringsprosessen fullføres, og denne feilen vil bli utløst. Derfor anbefales det å fjerne “IPSW” -filene fra rotmappene. For å gjøre det, må du først identifisere mappen der den ligger. Denne plasseringen varierer avhengig av operativsystemet du bruker. Nedenfor har vi listet stedene for denne filen på forskjellige operativsystemer.
Etter å ha navigert til det angitte stedet for enheten din, slett IPSW-filen. Når filen er slettet, blir iTunes-programvaren bedt om å laste ned fastvaren på nytt.