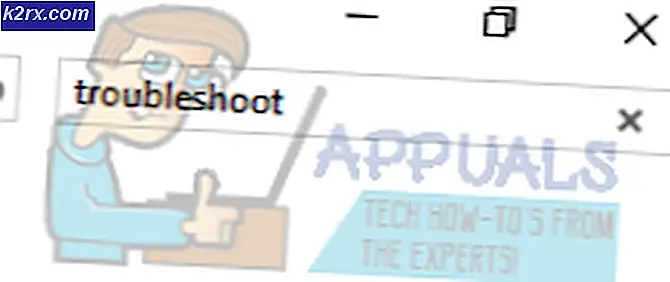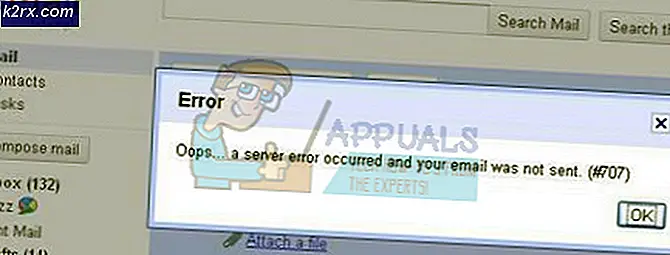[FIXED] 0xA00F4292 Timeout for start av bilder
Kamera-appen kan vise 0xA00F4292 feil hvis kamera-appinstallasjonen er skadet eller på grunn av en utdatert kameradriver. Problemet oppstår når brukeren starter Camera-appen, men en svart kameraskjerm vises med følgende melding:
"Noe gikk galt. Prøv å starte enheten på nytt. Hvis du trenger det, er det feilkoden: 0xA00F4292
Problemet er rapportert på både interne og eksterne kameraer. I noen tilfeller var brukerne i stand til å bruke kameraet gjennom et annet program (som Skype), men Camera-appen viste ingen resultater.
Før du går videre med løsningene, må du kontrollere om du endrer Kameraoppløsning ordner opp i problemet. Sist men ikke minst, sørg for at antivirus interferens forårsaker ikke problemet (ved midlertidig å slå av antivirusprogrammet).
Løsning 1: Rediger personverninnstillingene til systemet ditt
Kamera-appen kan vise feilen som diskuteres hvis kameratilgangen er blokkert i personverninnstillingene til systemet ditt. I denne sammenhengen kan det å løse kameraet i personverninnstillingene løse problemet.
- Klikk Windows, type: Personverninnstillinger, og åpne deretter Personverninnstillinger.
- Styr deretter til venstre i venstre rute Kamera og klikk på Endring -knappen (under Kameratilgang for denne enheten).
- Nå veksle det bytter til på posisjon og deretter muliggjøre muligheten for Tillat apper å få tilgang til kameraet ditt ved å slå bryteren til på-posisjon.
- Så i delen av Velg hvilke Microsoft Store-apper som får tilgang til kameraet ditt, aktiver Camera og sjekk om Camera-appen er fri for 0xA00F4292-problemet.
Løsning 2: Kjør feilsøkingsprogrammet for maskinvare og enheter
0xA00F4292-problemet kan skyldes en feil i moduler som betjener systemets maskinvare / enheter. I dette tilfellet kan kjøring av "Feilsøking for maskinvare og enheter" fjerne feilen og dermed løse problemet.
- Høyreklikk Windows og velg Løpe.
- Nå henrette følgende:
msdt.exe -id DeviceDiagnostic
- Klikk deretter på i feilsøkingsvinduet for maskinvare og enheter Neste og la feilsøkingsprogrammet fullføre kurset.
- Når du er ferdig, søke om anbefalingene til feilsøkingsverktøyet og sjekk om Camera-appen er klar over problemet med å ta bilder.
Hvis problemet vedvarer, sjekk om deaktivere / aktivere HDR i kamerainnstillingene (klikk på tannhjulikonet for å åpne Innstillinger) løser problemet med å ta bilder.
Løsning 3: Tilbakestill kameraappen til standardinnstillingene
Kamera-appen kan vise 0xA00F4292-problemet hvis installasjonen av kameraappen er ødelagt. I denne sammenhengen kan det løse problemet å tilbakestille kamera-appen til standardinnstillingene.
- Høyreklikk Windows og åpne Apper og funksjoner.
- Finn nå Kamera app og klikk for å utvide den.
- Åpne deretter Avanserte instillinger og klikk på Terminere knapp.
- Klikk nå på Nullstille knappen og deretter bekrefte for å tilbakestille kameraappen.
- Deretter start på nytt PCen din og ved omstart, sjekk om systemet er klart for 0xA00F4292-problemet.
Løsning 4: Slett kamerarullmappen og innholdet i kameraets lokale statlige mappe
Kameraappen kan vise problemet med starttidsavbrudd for fangst hvis de lokale dataene til kameraappen er korrupte. I dette tilfellet kan sletting av Camera-appens lokale data løse problemet.
- Først må du sørge for det ingen prosess relatert til Kamera-app opererer i Oppgavebehandling av systemet ditt.
- Høyreklikk deretter Windows og åpne Løpe.
- Nå navigere til følgende vei:
Bilder
- Deretter slett de Kamerarull mappe og start på nytt din PC.
- Ved omstart må du sjekke om kamera-appen ikke er klar over fotograferingsproblemet.
- Hvis ikke, da navigere til følgende bane i Run Command-boksen:
% localappdata% \ pakker
- Åpne nå Microsoft.WindowsCamera_8wekyb3d8bbwe mappe og Dobbeltklikk på Lokal stat mappen for å åpne den.
- Deretter slett alle de innholdet av Lokal stat mappe og start på nytt din PC.
- Ved omstart må du sjekke om Camera-appen fungerer bra.
Løsning 5: Installer kameraappen på nytt
Den korrupte installasjonen av Camera-appen (som ikke kan repareres ved å tilbakestille appen) kan være årsaken til fotograferingsproblemet. I dette scenariet kan installering av Camera-appen på nytt løse problemet. Fortsett på egen risiko hvis Camera-appen ikke klarer å installere på nytt, så må du kanskje installere Windows på nytt, så det vil være et godt alternativ å opprette et gjenopprettingspunkt.
- Høyreklikk Windows og åpne PowerShell (administrator).
- Nå henrette følgende for å fjerne Camera-appen:
Get-AppxPackage * windowscamera * | Fjern-AppxPackage
- Deretter start på nytt din PC og ved omstart, installere kamera-appen av utfører følgende (der C er systemstasjonen):
Get-AppXPackage -AllUsers | Foreach {Add-AppxPackage -DisableDevelopmentMode -Register "C: \ Program Files \ WindowsApps \ * windowscamera * \ AppXManifest.xml"} - Etter at du har installert kamera-appen på nytt, må du kontrollere om systemet ikke er klart for Photo Capture-problemet.
Løsning 6: Tilbakestill / oppdater / installer kameradriveren på nytt
Problemet med å fange kan oppstå hvis kameradriveren til systemet ditt er inkompatibelt, utdatert eller ødelagt. I dette scenariet kan det løse problemet å rulle tilbake (hvis problemet oppstod etter en oppdatering), oppdatere eller installere kameradriveren på nytt.
Rull kameradriveren tilbake
- Høyreklikk Windows og åpne Enhetsbehandling.
- Nå utvide Kameraer (eller Imaging Devices) og Høyreklikk på kamera.
- Velg deretter Eiendommer og gå til Sjåfør fanen.
- Klikk nå på Rull tilbake driver knappen (hvis knappen er nedtonet, kan du prøve alternativet for oppdateringsdriver) og Følg instruksjonene for å fullføre prosessen.
- Deretter start på nytt systemet ditt og sjekk om Camera-appen er klar over 0xA00F4292-problemet.
Oppdater kameradriveren
- Først må du sørge for at Windows på PC-en din er oppdatert til den nyeste versjonen, ettersom mange OEM-er foretrekker at Windows Update Channel frigjør enhetsdriverne. Hvis OEM-en din har et oppdateringsverktøy (f.eks. Dell Support Assitant), oppdaterer du systemets driver gjennom dette verktøyet og sjekker om kameraet fungerer som det skal.
- Hvis ikke, Høyreklikk på Kamera i Enhetsbehandling (som diskutert ovenfor) og velg Oppdater driver.
- Velg nå Søk automatisk etter drivere og la driveren oppdatere (hvis en oppdatering er tilgjengelig).
- Deretter start på nytt PCen din og sjekk om fotograferingsproblemet er løst.
- Hvis problemet vedvarer, gjenta trinn 1 og 2, men i trinn 2 velger du Bla gjennom datamaskinen min for drivere og velg deretter La meg velge fra en liste over tilgjengelige drivere på datamaskinen min.
- Nå, velg en annen driver (ikke driveren som er i bruk) og klikk på Neste knapp.
- La deretter driveren installere og start på nytt PCen din for å sjekke om kameraet ikke inneholder 0xA00F4292. Hvis denne driveren ikke løste problemet, kan du prøve alle driverne (vist i trinn 6) en etter en (du kan fjerne merket for "Vis kompatibel maskinvare") for å sjekke om noen av driverne løser problemet.
Hvis det ikke gjorde susen, sjekk om installere en eldre driver fra OEM-nettstedet løser problemet med å ta bilder.
Installer kameradriveren på nytt
- For det første, nedlasting de siste kameradriver fra PC-en din fra OEM-nettstedet.
- Høyreklikk deretter på Kamera enheten i Enhetsbehandling (som diskutert ovenfor) og velg Avinstaller enheten.
- Nå, hake de Slett driverprogramvaren for denne enheten alternativet og klikk på Avinstaller for å bekrefte avinstallasjonen av kameradriveren.
- Åpne deretter Utsikt menyen og velg Vis skjulte enheter.
- Nå må du sørge for å fjern alle skjulte kameradrivere. Ikke glem å sjekke under Universal Serial Bus Controllers for en skjult eller gulmerket kameraenhet.
- Deretter start på nytt PCen din og ved omstart, sjekk om Camera-appen fungerer bra (hvis en generisk driver er installert av Windows).
- Hvis problemet vedvarer, installer den nyeste kameradriveren (lastet ned i trinn 1) og sjekk om Camera-appen fungerer som den skal.
Hvis det ikke gjorde susen, sjekk om installere skjerm / grafikkdriveren på nytt (en løsning rapportert av noen brukere) løser problemet med kameraet. Du kan også sjekke om installering av et OEM-kameraverktøy (som Dell Webcam Central) løser problemet
Løsning 7: Opprett en ny brukerkonto
Kamera-appen kan vise problemet med starttidspunkt for fangst hvis Windows-brukerprofilen er skadet. I dette tilfellet kan det løse problemet å opprette en ny brukerprofil på PC-en og bruke kameraet gjennom den kontoen.
- Opprett en ny Windows-brukerkonto (helst en lokal administratorkonto) og Logg ut av gjeldende brukerprofil.
- Nå, Logg Inn bruker den nye Windows-brukerkontoen og sjekk om Camera-appen fungerer bra. I så fall må du kanskje overføre alle dataene til den gamle kontoen (en kjedelig oppgave) til den nye profilen.
Løsning 8: Rediger systemets register
Hvis ingen av løsningene gjorde susen for deg, kan du redigere systemets register for å løse Camera-problemet.
Advarsel: Gå frem med største forsiktighet og på egen risiko, da redigering av systemregisteret er en dyktig / dyktig oppgave, og hvis det ikke gjøres riktig, kan systemet / dataene bli skadet / kompromittert.
- Opprett først en sikkerhetskopi av systemregistret (bare i tilfelle du trenger å tilbakestille endringen).
- Klikk Windows, type: Registerredigering, og Høyreklikk på Registerredigering. Velg deretter Kjør som administrator.
- Hvis UAC ber, velg Ja og navigere til følgende bane (kopier og lim inn adressen i adressefeltet i Registerredigering):
Datamaskin \ HKEY_LOCAL_MACHINE \ SOFTWARE \ Microsoft \ Windows Media Foundation \ Platform
- Nå, i venstre rute, Høyreklikk på Plattform tast og velg Ny >> Dword (32-bit) verdi.
- Navngi deretter nøkkelen som EnableFrameServerMode og Dobbeltklikk på den.
- Sett nå sitt verdi som 0 og exit redaktøren.
- Deretter start på nytt PCen din og sjekk om kameraet ikke er klar over fotograferingsproblemet.
Hvis problemet vedvarer, så sjekk om du utfører en systemgjenoppretting, løser ut kameraproblemet. Hvis det ikke er et alternativ, kan du prøve en oppgradering på stedet eller Tilbakestill PCen til standardinnstillingene (bruk alternativet Behold filer og apper). Hvis det ikke gjorde susen, så få systemet sjekket for et maskinvareproblem.