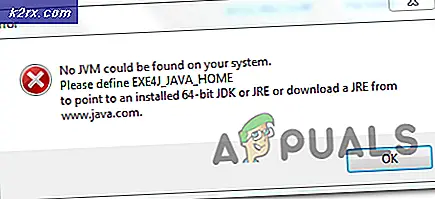Slik endrer du skjermoppløsning på Windows 10
Å være komfortabel med datamaskinens skjermoppløsning er ekstremt viktig siden en datamaskinens skjermoppløsning er det som bestemmer hvor store ting på skjermen virker til brukeren, hvor klare bilder er og hvordan innhold vises på skjermen. Generelt, jo høyere oppløsning vil skarpere og klarere innhold på skjermen din være. Å være komfortabel med datamaskinens skjermoppløsning er viktig da oppløsningen i utgangspunktet bestemmer hva du ser på skjermen og hvordan du ser den. Mens Windows har sine egne standarder for skjermskalering ved hjelp av hvilken den angir en anbefalt skjermoppløsning på skjermen, har du i siste instans muligheten til å ha hvilken skjermoppløsning du vil ha.
Dette gjelder også i Windows 10, den siste og største iterasjonen i den lange linjen av Windows Operating Systems for datamaskiner. Å endre skjermoppløsningen på Windows 10 er ikke bare mulig, men det er også ganske enkelt. Endring av skjermoppløsningen på Windows 10 er også ganske lik den endrede skjermoppløsningen på eldre versjoner av Windows-operativsystemet, slik at brukere som oppgradert fra eldre versjoner ikke burde ha noen problemer med å tilpasse seg den nye metoden. Slik kan du endre skjermoppløsningen på en Windows 10-datamaskin:
PRO TIPS: Hvis problemet er med datamaskinen eller en bærbar PC / notatbok, bør du prøve å bruke Reimage Plus-programvaren som kan skanne arkiver og erstatte skadede og manglende filer. Dette fungerer i de fleste tilfeller der problemet er oppstått på grunn av systemkorrupsjon. Du kan laste ned Reimage Plus ved å klikke her- Naviger til skrivebordet ditt .
- Høyreklikk på et tomt område på skrivebordet .
- I den resulterende kontekstmenyen klikker du på Skjerminnstillinger . Hvis du gjør det, tar du deg til datamaskinens skjerminnstillinger i Innstillinger > System .
- For å endre datamaskinens oppløsning, i den høyre ruten i vinduet, bla ned og klikk på Avanserte visningsinnstillinger .
- Åpne rullegardinmenyen som ligger direkte under Oppløsning, og klikk på ønsket skjermoppløsning for å velge den.
Merk: Skjermoppløsningen Windows anbefaler at din spesifikke kombinasjon av datamaskin og skjerm har (Anbefalt) skrevet ved siden av den. Den anbefalte skjermoppløsningen for en Windows 10-datamaskin varierer fra en datamaskin til den neste, og det er ikke nødvendig for deg å bruke Windows 'anbefalte skjermoppløsning på datamaskinen. Du kan angi oppløsningen lavere enn den anbefalte verdien hvis skjermbildet støtter det, og du kan også angi oppløsningen høyere enn anbefalt verdi hvis du vil at innhold på skjermen skal vises større (selv om dette også vil resultere i innholdet vises mindre klar og skarp). - Klikk på Bruk . Skjermoppløsningen du har laget, vil bli brukt på datamaskinen din.
- Hvis du ser en Optimal Resolution Notification, men du er sikker på at du vil at skjermoppløsningen skal endres til verdien du valgte, ignorerer du bare varslingen.
- Klikk på Hold endringer når Windows spør deg om du vil beholde skjermendringene du har gjort. Du vil bare ha 15 sekunder til å klikke på Hold endringer, men etter 15 sekunder vil Windows returnere skjermoppløsningen du har gjort, og du må endre oppløsningen på nytt.
- Når du er ferdig, lukk bare Innstillinger- vinduet og bask i herligheten til den nye skjermoppløsningen du har valgt og satt til datamaskinen.
PRO TIPS: Hvis problemet er med datamaskinen eller en bærbar PC / notatbok, bør du prøve å bruke Reimage Plus-programvaren som kan skanne arkiver og erstatte skadede og manglende filer. Dette fungerer i de fleste tilfeller der problemet er oppstått på grunn av systemkorrupsjon. Du kan laste ned Reimage Plus ved å klikke her