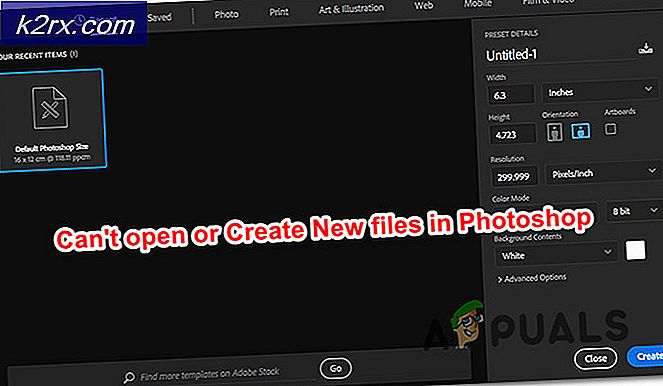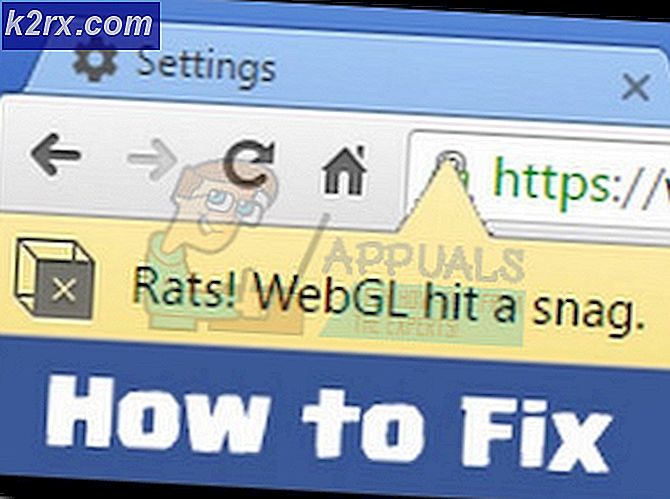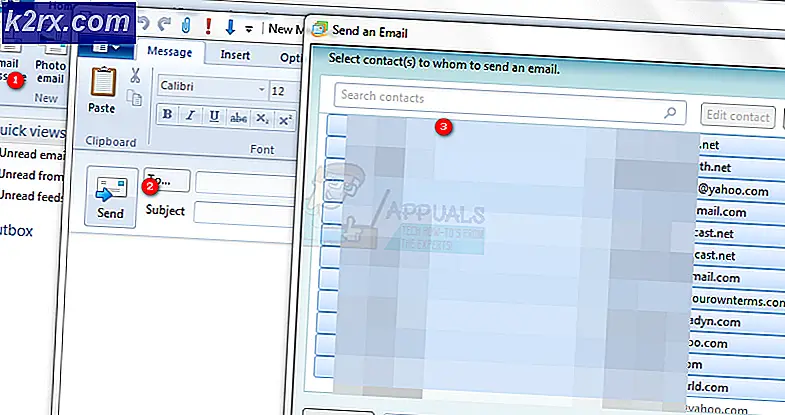Hvordan fikse 0xDEAD039E BSOD på Windows 10
Noen Windows 1-brukere får hyppige BSOD-er (Blue Screen of Death) i tilsynelatende tilfeldige intervaller. Når de har sjekket loggen over den kritiske krasj, oppdager berørte brukere 0xdead039e feil kode. Dette problemet ser ut til å være mye hyppigere på bærbare datamaskiner fra Lenovo, Dell og HP.
Etter å ha undersøkt dette problemet, viser det seg at det er flere forskjellige scenarier som kan gyte denne spesielle feilkoden. Her er en liste over potensielle skyldige som kan forårsake denne oppførselen:
Nå som du nå alle potensielle synder, her er en liste over metoder som andre berørte brukere har brukt for å fikse 0xdead039e feil:
Metode 1: Installer hver ventende Windows Update
Ifølge noen berørte brukere kan dette problemet oppstå på grunn av en ustabil Windows 10-build som utløser BSOD på grunn av en delvis inkompatibel trådløs stasjon. Flere berørte brukere som befant seg i et lignende scenario, har rapportert at 0xdead039efeil stoppet opp når de installerte hver ventende Windows Update ved hjelp av de offisielle kanalene.
Når det viser seg, vil installering av alle ventende Windows Update også tvinge operativsystemet ditt til å installere den nyeste versjonen av de generiske nettverksadapterdriverne, noe som kan ende opp med å løse dette problemet.
Så hvis denne typen BSOD bare forekommer med faste intervaller, ditt første forsøk på å fikse 0xdead039efeil er å få tilgang til Windows-oppdatering funksjon installere hver ventende oppdatering. Her er en trinnvis veiledning om hvordan du gjør dette:
- Åpne opp en Løpe dialogboksen ved å trykke Windows-tast + R. Skriv deretter inn “ms-innstillinger: windowsupdate ”inne i tekstboksen og trykk Tast inn å åpne opp Windows-oppdatering fanen i Innstillinger fanen.
- Inne i Windows Update-skjermen, flytt til høyre del av skjermen og klikk på Se etter oppdateringer.
- Vent til den første skanningen er fullført, og installer deretter alle ventende Windows-oppdateringer som venter på å bli installert på datamaskinen.
Merk: Husk at hvis du har mange ventende Windows-oppdateringer, blir du bedt om å starte på nytt før du kan installere alle ventende Windows-oppdateringer. I dette tilfellet må du starte på nytt som instruert, men sørg for å gå tilbake til dette skjermbildet når neste oppstart er fullført for å fullføre installasjonen av de gjenværende oppdateringene. - Til slutt, når du har installert hver ventende oppdatering, må du starte datamaskinen på nytt en siste gang og se om den kritiske krasjen med 0xdead039efeilkode forekommer fortsatt.
Hvis problemet fremdeles ikke er løst, kan du gå videre til neste potensielle løsning nedenfor.
Metode 2: Oppdatere / avinstallere Intel Dual-Band Wireless Driver
Som det er dokumentert av mange Microsoft-teknikere, kan du også forvente å se 0xdead039e-feilen som oppstår hvis BSOD-krasjet er forårsaket av Intel Wi-Fi Wireless-driveren. I dette tilfellet oppstår dette problemet mest sannsynlig fordi den defekte driveren prøver å få tilgang til en feil minneadresse som tvinger operativsystemet til å krasje til BSOD-skjermen.
Dette er kjent for å oppstå på grunn av en ekstremt buggy trådløs Intel-driver som er kjent for å fungere på visse konfigurasjoner.
Hvis dette scenariet gjelder, og du bruker en Intel-driver for de trådløse tilkoblingene dine, bør du kunne løse problemet enten ved å oppdatere den trådløse driveren fra Intel eller ved å avinstallere den fullstendig og la det generiske ekvivalenten til å ta plass.
Her er en rask trinnvis veiledning om hvordan du gjør dette fra Enhetsbehandling på din Windows 10-datamaskin:
- trykk Windows-tast + R å åpne opp en Løpe dialogboks. Skriv deretter inn ‘Devmgmt.msc’ inne i tekstboksen, og trykk deretter på Tast inn å åpne opp Enhetsbehandling nytte.
- Når du er inne Enhetsbehandling, bla nedover listen over installerte programmer og utvid rullegardinmenyen tilknyttet Nettverksadaptere.
- Inne i Nettverkskort kategori, finn Intel Wireless sjåfør. Når du ser det, høyreklikker du på det og velger Oppdater driver fra hurtigmenyen.
- Når du kommer til det første oppdateringsskjermbildet, klikker du påSøk automatisk etter oppdatert driverprogramvareog vent til verktøyet søker etter nye driverversjoner som er kompatible med nettverksmaskinvaren din.
- Hvis en ny versjon av driveren er tilgjengelig, følger du instruksjonene på skjermen for å oppdatere til Intel Wireless-driveren til den nyeste tilgjengelige versjonen, og start deretter datamaskinen på nytt på slutten av denne prosedyren.
- Hvis denne skanningen ikke klarte å finne en ny versjon av denne driveren, er din eneste sjanse til å stoppe disse kritiske BSOD-krasjene ved å avinstallere Intel-driveren fullstendig og erstatte dem med generiske ekvivalenter fra Windows. For å gjøre dette, høyreklikk på oppføringen som er tilknyttet Intel Wireless sjåfør og velg Avinstaller enheten fra hurtigmenyen.
Merk: Husk at når denne driveren er avinstallert, kan du miste tilgangen til Internett midlertidig. Men når du starter datamaskinen på nytt for å la operativsystemet erstatte de nylig avinstallerte elvene med generiske ekvivalenter.
Hvis denne metoden ikke tillot deg å fikse 0xdead039e feil, flytt ned til neste potensielle løsning nedenfor.
Metode 3: Rengjøring av 'oppblåst' registerskader
Ifølge noen berørte brukere som tidligere opplevde det samme 0xdead039e feil, kan dette problemet også oppstå hvis du har en oppblåst registerkube som får systemet til å bli ustabilt under tunge belastninger.
Registerskader av denne typen er kjent for å forårsake ulike ytelsesproblemer og 0xdead039e feil i systemloggen. Hvis dette scenariet gjelder, bør du kunne løse problemet ved å rengjøre den oppblåste registerkuben internt eller ved å bruke et tredjepartsverktøy.
Siden den interne metoden innebærer å gjøre noen følsomme endringer som like gjerne kan bryte oppstartssekvensen til datamaskinen din, kommer vi til å ha en guide som involverer et tredjepartsverktøy.
Ved hjelp av CCleaner å rengjøre registeret ditt innebærer ingen risiko og kan utføres uten å måtte bruke en CMD-terminal.
Her er en rask trinnvis veiledning for bruk av CCleaner til å rengjøre oppblåst registerkube og fikse 0xdead039efeil:
- Åpne standard nettleser og naviger til offisiell nedlastingsside av CCleaner.
- Når du er på riktig side, vent til nedlastingen er fullført.
Merk: Hvis nedlastingen ikke starter automatisk, klikker du på nedlastingshyperkoblingen for å tvinge nedlastingen til å starte manuelt.
- Når installasjonsprogrammet er lastet ned på datamaskinen din, dobbeltklikker du på det og klikker deretter Ja på UAC (Brukerkonto-kontroll) for å gi administratortilgang, følg deretter instruksjonene på skjermen for å fullføre installasjonen.
- Når installasjonen er fullført, åpner du Ccleaner og klikk på Register ikon fra venstre side av skjermen.
- Neste, fra den nyåpnede Register klikk på Skann etter problemer og vent til operasjonen er fullført.
- Når operasjonen er fullført, vil du bli presentert med en liste over registernøkler som må rengjøres. Godta alle foreslåtte modifikasjoner og vent til oppryddingen er fullført.
- Til slutt starter du datamaskinen på nytt og overvåker situasjonen fra og med neste oppstartssekvens for å se om 0xdead039efeilkoden er nå løst.
Hvis du fremdeles får samme type BSOD, kan du gå ned til neste metode nedenfor.
Metode 4: Oppdater Intel Management Engine Driver (hvis aktuelt)
Ifølge noen berørte brukere kan dette problemet også oppstå på grunn av en inkonsekvens som har å gjøre med Intel Management Engine. I de fleste dokumenterte tilfeller oppstår dette problemet enten fordi denne driveren mangler helt eller at du bruker en utdatert versjon som ikke er fullt kompatibel med Windows 10-installasjonen.
Flere berørte brukere som tidligere hadde samme problem har bekreftet at 0xdead039efeil sluttet å oppstå helt etter at de har installert eller oppdatert den nyeste versjonen av IME (Intel Management Engine) sjåfør.
Her er en rask trinnvis veiledning om hvordan du gjør dette:
- Åpne standard nettleser og last ned den nyeste versjonen av IME-driveren fra offisiell nedlastingsside.
- Når du er inne, klikker du på Install & Setup-knappen, og naviger deretter tilDrivere og nedlastingdelen og klikk påIntel Management Engine Driver for Windows 8.1 og Windows 01.
- Når du kommer til neste skjermbilde, klikker du på nedlastingsknappen øverst til venstre på skjermen. Når nedlastingen er fullført, bruker du et ekstraksjonsverktøy som WinZip eller 7Zip for å trekke ut zip-arkivet, og deretter klikker du på installasjons kjørbar og følger instruksjonene på skjermen for å fullføre installasjonen av IME (Intel Management Engine) sjåfør.
- Når installasjonen er fullført, må du starte datamaskinen på nytt og se om problemet er løst når neste oppstart er fullført.
Hvis dette scenariet ikke gjelder, eller hvis du allerede har fulgt denne potensielle løsningen uten resultater, kan du gå ned til den endelige løsningen nedenfor.
Metode 5: Tilbakestille hver Windows-komponent
Hvis ingen av metodene ovenfor har fungert for deg, er det veldig sannsynlig at du har å gjøre med en eller annen type underliggende systemfilkorrupsjon (hvis problemet ikke er maskinvarerelatert).
Hvis du mistenker at du har å gjøre med en slags systemkorrupsjon, er det eneste du kan gjøre på dette tidspunktet å tilbakestille alle relevante OS-komponenter som er relatert til din nåværende Windows-installasjon.
Og når det gjelder å gjøre dette, er det to forskjellige metoder som lar deg gjøre dette:
- Reparer installasjon - Dette er den ideelle måten å tilbakestille alle relevante Windows-komponenter, siden det lar deg gjøre dette uten å berøre noen av dine personlige filer på OS-stasjonen. Den største ulempen er imidlertid at denne prosedyren er ganske kjedelig og at du må bruke kompatible installasjonsmedier for å utføre denne operasjonen.
- Ren installasjon - Dette er den enkleste prosedyren siden den kan startes direkte fra GUI-menyen i Windows 10-installasjonen. Imidlertid, med mindre du klarer å sikkerhetskopiere dataene dine på forhånd, kan du forvente å miste alle personlige data på OS-stasjonen (applikasjoner, spill, personlige medier, dokumenter osv.)