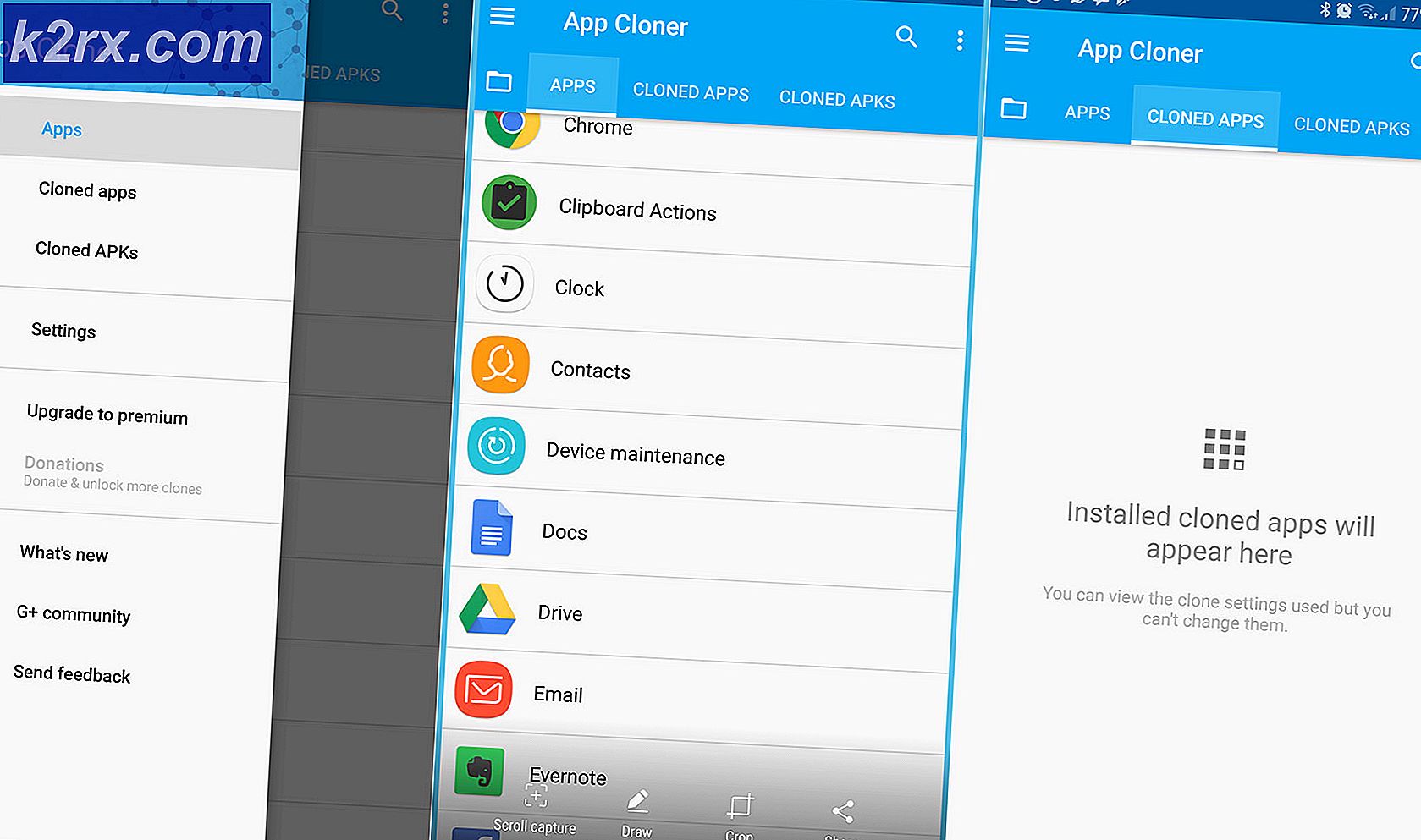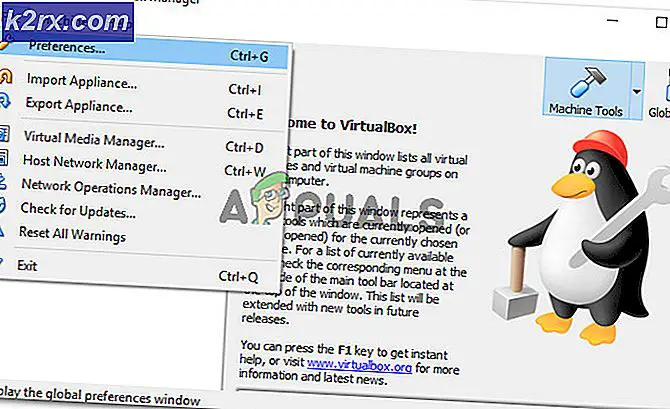Slik løser du iRacing ‘Lastefeil 22’
Noen Windows-brukere rapporterer at de plutselig møterLaster inn feil 22‘Feil når de prøver å delta i en løpsøkt. De fleste berørte brukere rapporterer at dette problemet først begynte å oppstå etter installasjon av en oppdatering.
Etter å ha undersøkt dette spesielle problemet viser det seg at det er flere forskjellige underliggende årsaker som kan forårsake denne feilkoden med iRacing. Her er en liste over potensielle skyldige:
Nå som du er nøye klar over hvert problem som kan forårsakeLaster inn feil 22‘Problem, her er en liste over bekreftede metoder som skal tillate deg å løse problemet:
Metode 1: Oppdater spillet fra Steam
Som det viser seg, er den vanligste forekomsten som vil forårsake dette problemet når brukeren oppdaterer iRacing-nettleseren fra nettleseren sin, men Steam kjører fortsatt den gamle versjonen som er oppdatert med det nye innholdet du prøver å spille.
Flere berørte brukere som hadde det samme problemet, har bekreftet at i deres tilfelle ble problemet løst etter at de åpnet Steam og installerte oppdateringen tilgjengelig for iRacing.
I de fleste tilfeller er det nok å åpne Steam og la det gjøre sine ting før du prøver å åpne spillet igjen. Men hvis iRacing nekter å oppdatere automatisk, bruk søkefunksjonen til å søke etter 'Iracing' klikk deretter på Oppdater fra butikkoppføringen.
Når spilloppdateringen er lastet ned, åpner du iRacing via Steam og ser om du fremdeles støter på det sammeLaster inn feil 22‘Problemet når du prøver å bli med på eksisterende økter.
Hvis denne metoden ikke tillot deg å løse problemet, kan du gå ned til neste potensielle løsning nedenfor.
Metode 2: Slette den problematiske filen (hvis aktuelt)
Hvis du bare støter på dette problemet med en bestemt bil, er sjansen stor for at problemet bare er begrenset til en ødelagt bilfil. Dette problemet er ganske vanlig med installert oppdatering av iRacing.
Hvis dette scenariet gjelder, og du bare serLaster feil 22‘Feil når du prøver å spille med en bestemt bil, kan du bare slette den problematiske bilfilen før du tvinger Oppdateringsfunksjon for å installere den savnede bilen.
Hvis du leter etter trinnvise instruksjoner, følger du instruksjonene nedenfor:
- Forsikre deg om at iRacing eller startprogrammet ikke kjører i bakgrunnen.
- Åpne File Explorer og naviger til stedet der du installerte spillet. Som standard vil du kunne finne spillmappen på:
C: \ Program Files (x86) \ iRacing \ Cars
- Når du er på riktig sted, høyreklikker du på bilmappen du har problemer med, og velger deretter Slett fra hurtigmenyen.
- Når den ødelagte bilen er slettet, åpner du iRacing launcher igjen og klikker på Få nødvendige oppdateringer.
- Vent til de manglende filene lastes ned og installeres før du blir med på et løp og ser om problemet nå er løst.
Hvis problemet fremdeles ikke er løst, kan du gå ned til neste potensielle løsning nedenfor.
Metode 3: Gjøre en integritetskontroll (kun Steam)
Hvis du starter spillet via Steam, forekommer denne feilkoden mest sannsynlig på grunn av en slags korrupsjon som påvirker den lokale installasjonsmappen.
Hvis dette scenariet gjelder for din spesielle situasjon, bør du kunne løse problemet ved å bruke det innebygde verktøyet for å verifisere integriteten til iRacing-spillfilene. Hvis det blir funnet en inkonsekvens, vil verktøyet automatisk erstatte de ødelagte filene med sunne ekvivalenter.
Hvis du ikke har startet en integritetskontroll i Steam ennå, følger du instruksjonene nedenfor for å gjøre det:
- Gå videre og start din Steam-klient, deretter signere med kontoinformasjonen din.
- Når du har logget på Steam-kontoen din, høyreklikker du på oppføringen tilknyttet iCards fra Bibliotek fanen, og klikk deretter på Eiendommer fra den nylig viste kontekstmenyen.
- Etter at du er inne i Eiendommer skjermen til de berørte spillene, fortsett og klikk på Lokale filer, og klikk deretter påBekreft integriteten til spillbufferen.
- Bekreft integritetskontrollen, og vent til operasjonen er fullført før du starter datamaskinen på nytt.
- Når datamaskinen starter opp igjen, start iCar igjen og se om problemet nå er løst.
I tilfelle det sammeLaster inn feil 22‘Feil oppstår fortsatt, flytt ned til neste potensielle løsning nedenfor.
Metode 4: Installere spillet på nytt
Hvis ingen av metodene ovenfor har fungert i ditt tilfelle, har du mest sannsynlig å gjøre med et underliggende spillinstallasjonskorrupsjonsproblem som ikke kan løses med en enkel integritetskontroll utført av Steam eller av iCards launcher.
Vanligvis oppstår problemer av denne typen når det er en konflikt mellom en ny oppdatering og en eksisterende installasjonsfil.
De fleste berørte brukere som har det samme problemet har rapportert at problemet endelig ble løst etter at de avinstallerte spillet via programmer og funksjoner og installerte det på nytt ved hjelp av de offisielle kanalene:
- trykk Windows-tast + R å åpne opp en Løpe dialogboks. Skriv deretter inn ‘Appwiz.cpl’ og trykk Tast inn å åpne opp Programmer og funksjoner Meny. Hvis du blir bedt om det av UAC (brukerkontokontroll) spør, klikker du Ja for å gi administratortilgang.
- Når du er inne i Programmer og funksjoner , bla nedover listen over installerte programmer og finn oppføringene tilknyttet iCards. Høyreklikk deretter på iRacing og velg Avinstaller fra hurtigmenyen.
- Inne på avinstallasjonsskjermen, følg instruksjonene på skjermen for å fullføre avinstallasjonsprosessen, start deretter datamaskinen på nytt og vent til neste oppstart er fullført.
- Etter at neste oppstart er fullført, installerer du spillet på nytt fra Steam eller fra den offisielle nettsiden.
- Start spillet igjen og se om problemet nå er løst.