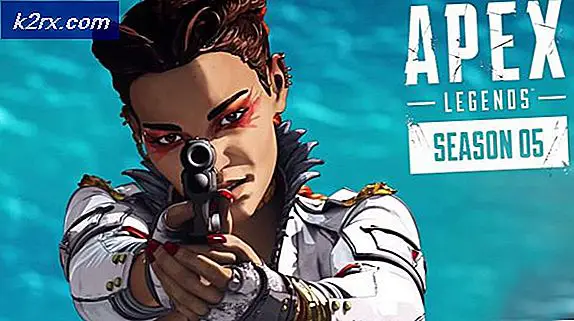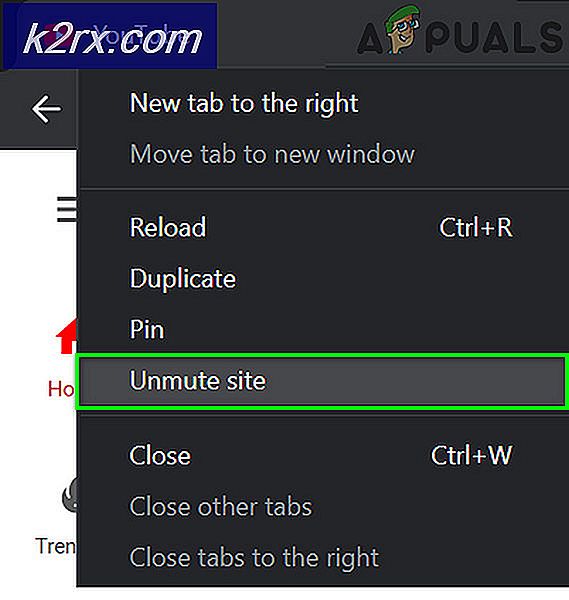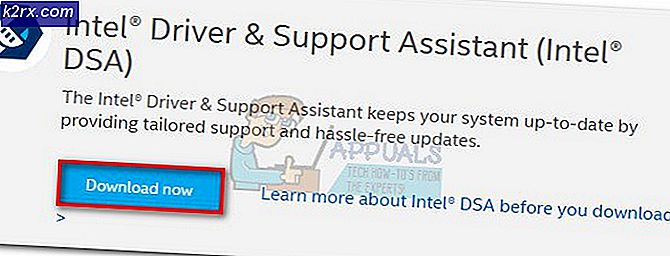Hvordan fikse ‘Chrome Fortsett bruk’ fungerer ikke
Googles Chrome er en av de mest populære nettleserne på grunn av den ulastelige surfehastigheten og det enkle å bruke grensesnittet. Nettleseren inneholder mange funksjoner som brukerne elsker, og disse funksjonene gir en enda bedre opplevelse med surfing. Imidlertid har det ganske nylig kommet mange rapporter der brukere har klaget på “Fortsette Bruk”Funksjonen fungerer ikke som den skal.
Ifølge rapporter fortsetter nettleseren noen ganger ikke fra de siste fanene som ble åpnet, og har en tendens til å åpne bare en fane. I denne artikkelen vil vi diskutere noen av årsakene til at dette kan skje, og også gi levedyktige løsninger for å løse dette problemet helt. Sørg for å følge artikkelen nøye og nøyaktig for å unngå konflikter.
Hva hindrer funksjonen for fortsatt bruk fra å fungere riktig?
Etter å ha mottatt flere rapporter fra flere brukere, bestemte vi oss for å undersøke problemet og kom med noen løsninger som løste det for de fleste av våre brukere. Vi så også på årsakene til at denne feilen ble utløst, og listet dem opp som følger.
Nå som du har en grunnleggende forståelse av problemets natur, vil vi gå videre mot løsningene. Sørg for å implementere disse i den spesifikke rekkefølgen de presenteres for å unngå konflikt.
Løsning 1: Konfigurere innstillinger på nytt
Det er noen få innstillinger som må konfigureres riktig. Derfor vil vi i dette trinnet sjekke om flagget for rask lossing er deaktivert. For det:
- Åpen Chrome og lansering en ny fane.
- Skriv inn “Krom: // flagg” i adressefeltet.
- Søk etter “Muliggjøre Rask Lesse”Flagg og sett det til deaktivert.
- Hvis den ikke er tilstede, ikke bekymre deg, siden den er fjernet i noen versjoner av Chrome.
Løsning 2: Lukking av nettapper
Hvis du bruker visse nettapper med Chrome, anbefales det på det sterkeste at når du lukker Chrome, Lukk de Nettapper først og avslutt nettleseren til slutt. På denne måten kan Chrome estimere fanene du vil åpne ved oppstart, riktig.
Løsning 3: Installere Chrome på nytt
I dette trinnet installerer vi Chrome helt på nytt, men vær sikker på at alle innstillinger og konfigurasjoner blir beholdt og ingenting blir slettet. For å gjøre det:
- Trykk "Windows” + “R”For å åpne Kjør-ledeteksten.
- Skriv inn følgende adresse og trykk “Tast inn”For å navigere til den angitte mappen.
C: \ Users \ (Ditt brukernavn) \ AppData \ Local \ Google \ Chrome \ User Data
- Hvis du bare har én profil, vil den få navnet “Misligholde", Hvis du har mer enn en, vil de få navnet"Profil 1″, “Profil 2 ″ og så videre.
- Kopier profilene til en sikker mappe på datamaskinen.
- Trykk "Windows” + “R”For å åpne Kjør ledeteksten og skriv inn“Kontroll Panel“.
- Klikk på “Avinstaller et programOg velg “Google Chrome“.
- Følg instruksjonene på skjermen for å avinstallere den helt.
- nedlasting og installere Google Chrome igjen.
- Navigere tilbake til mappen som er angitt i trinn 2.
- Kopiere og lim inn profilen / profilene fra trinn 3 tilbake til mappen og velg “Erstatte alle Filer”I ledeteksten.
- Åpen Chrome og alle brukerdataene vil være trygge.
- Sjekk for å se om funksjonen Fortsett bruk fungerer som den skal.