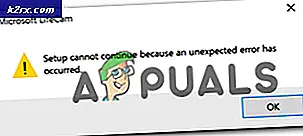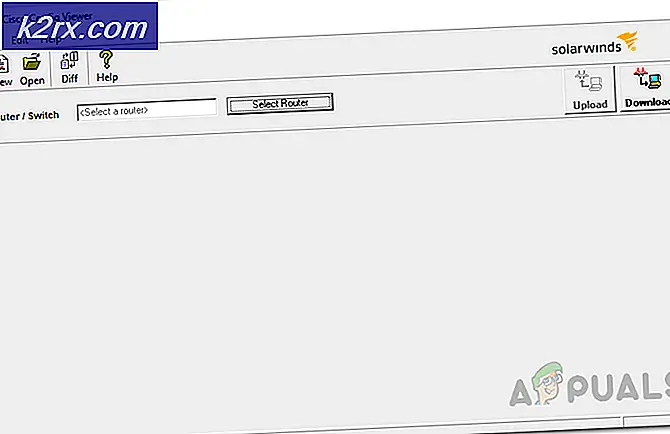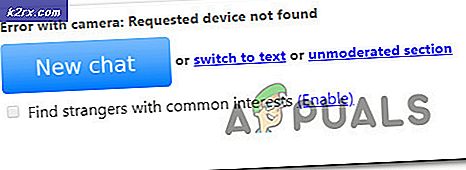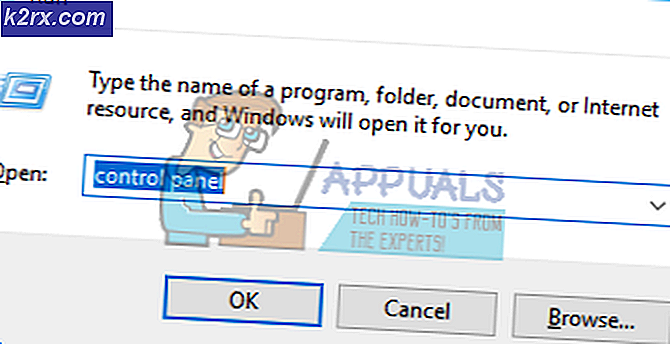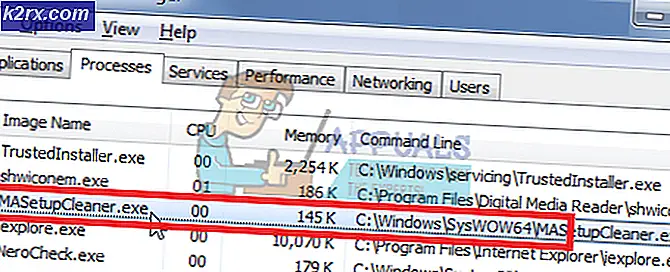Slik løser du ‘Feil ved å vise sikkerhets- og avslutningsalternativer’
Flere Windows-brukere rapporterer om et merkelig problem som dukker opp hver gang de prøver å trykke Ctrl + Alt + Slett eller når de klikker på nedleggingsikonet for å starte på nytt, avslutte eller dvalemodus. Berørte brukere får følgende feilmelding: “Feil i å vise sikkerhets- og nedleggingsalternativer”.Problemet ser ikke ut til å være spesifikt for en bestemt Windows-versjon siden feilen er bekreftet å forekomme på Windows 7, Windows 8.1 og Windows 10.
Hva forårsaker problemet "Feil ved å vise sikkerhets- og nedleggingsalternativer"?
Vi undersøkte dette problemet ved å se på forskjellige brukerrapporter og reparasjonsstrategier som ofte brukes til å løse dette problemet. Som det viser seg, er det flere forskjellige potensielle synder som kan ende opp med å forårsake denne feilen:
Hvis du for øyeblikket sliter med å løse det samme “Feil i å vise sikkerhets- og nedleggingsalternativer”feil, vil denne artikkelen gi deg flere forskjellige feilsøkingsveiledninger. Nedenfor finner du en samling metoder som andre brukere i en lignende situasjon har brukt for å løse denne spesielle feilmeldingen.
Hvis du vil være så effektiv som mulig, anbefaler vi deg å følge de potensielle løsningene i den rekkefølgen de presenteres siden vi bestilte dem etter effektivitet og alvorlighetsgrad. Til slutt bør du snuble over en metode som løser problemet ditt uavhengig av den skyldige som forårsaker det.
La oss begynne!
Metode 1: Gjør en SFC- og DISM-skanning
Som det viser seg, er det vanligste problemet som vil føre til “Feil i å vise sikkerhets- og nedleggingsalternativer”feil er korrupsjon i systemfiler. I de fleste tilfeller vises feilen fordi en fil (NTUSER.DAT)blir ødelagt og ender med å bryte påloggingsprosessen, som igjen vil utløse denne feilmeldingen.
Flere berørte brukere som befant seg i en lignende situasjon, har rapportert at de klarte å løse problemet ved å kjøre skanninger med en serie innebygde verktøy som kan fikse systemfilkorrupsjon automatisk. Både SFC (systemfilkontroll) og DISM (Implementering av bildeservice og administrasjon)er to innebygde verktøy som har funksjoner som kan fikse ødelagte Windows-filer. Imidlertid er deres tilnærming annerledes.
Mens SFC skanner etter ødelagte filer og erstatter ødelagte filer med nye kopier fra en lokalt lagret mappe, er DISM avhengig av WU (Windows Update) for å laste ned nye kopier for de ødelagte filene som identifiseres ved den første skanningen.
Siden de to prosedyrene noe utfyller hverandre, anbefaler vi deg å utføre begge skanninger for å sikre at enhver form for systemfilkorrupsjon løses. Her er en rask guide til å kjøre en SFC- og DISM-skanning fra en forhøyet ledetekst:
- Start med å trykke Windows-tast + R for å åpne en dialogboks Kjør. Skriv deretter inn “Cmd” inne i tekstboksen og trykk Ctrl + Skift + Enter for å åpne en forhøyet ledetekst. Når du blir bedt om av UAC (brukerkontokontroll) vindu, klikk Ja å gi administrative privilegier.
- Når du klarer å åpne et forhøyet ledetekstvindu, skriver du inn følgende kommando og trykker på Tast inn å initiere en SFC (System FIle Checker scan):
sfc / scannow
Merk: Husk at når du starter denne prosessen, anbefales det ikke å stoppe den med makt. Hvis du gjør det, risikerer du å skade Windows-systemfilene dine enda mer, så unngå å lukke det forhøyede CMD-vinduet mens skanningen kjører.
- Uansett resultatene av denne prosedyren, lukk den forhøyede CMD-ledeteksten når skanningen er fullført, og start datamaskinen på nytt. SFC er kjent for å ikke vise faste korrupsjonsenheter selv om de ble løst.
- Når neste oppstartssekvens er fullført, kan du se om det samme problemet fortsatt oppstår når du trykker på Ctrl + Alt + Slett. Hvis problemet fortsatt er der, følger du trinn 1 igjen for å åpne en annen CMD-ledetekst. Skriv deretter inn følgende kommando og trykk Tast inn for å utføre en DISM-skanning:
DISM / Online / Cleanup-Image / RestoreHealth
Merk: Husk at DISM må stole på en stabil internettforbindelse for å kunne laste ned ferske kopier av filene som er fast bestemt på å ha blitt ødelagt. Pass på at du ikke lukker CMD-vinduet under denne prosedyren, og IKKE koble fra internettforbindelsen mens skanningen er aktiv.
- Når prosedyren er fullført, må du starte datamaskinen på nytt og se om problemet er løst ved neste systemstart.
Hvis det samme “Feil i å vise sikkerhets- og nedleggingsalternativer”feil fremdeles oppstår, gå ned til neste metode nedenfor.
Metode 2: Gjør en Winsock-tilbakestilling i sikker modus
Som det viser seg kan dette spesielle problemet også oppstå på grunn av en slags inkonsekvens med din nåværende nettverkskonfigurasjon. Flere berørte brukere har rapportert at de klarer å løse problemet ved å tvinge datamaskinen til å starte opp i sikkermodus (med nettverk) og deretter tilbakestille Windows Sockets (Winsock) for å løse eventuelle nettverksproblemer som kan forårsake dette problemet.
Denne metoden er bekreftet å være effektiv på både Windows 7 og Windows 10 med brukere som har opplevd dette problemet. Her er en rask guide for å starte datamaskinen din opp i sikkermodus (med nettverk) og gjøre en Winsock-tilbakestilling fra et forhøyet CMD-vindu:
- Start datamaskinen på nytt og start og trykk på F8 tasten gjentatte ganger så snart du ser startskjermen for å åpne Avanserte oppstartsalternativer.
- Når du ser Avanserte oppstartsalternativer menyen, bruk piltastene (eller trykk på den tilhørende tasten) for å velge Sikkermodus med nettverk.
- Vent til datamaskinen starter på nytt og starter på nytt Sikkermodus med nettverk.
- Når oppstartssekvensen er fullført og PCen din er fullstendig oppstartet i sikkermodus, trykker du på Windows-tast + R å åpne opp en Løpe dialogboks. Skriv deretter inn ‘Cmd’ inne i tekstboksen, og trykk deretter på Ctrl + Skift + Enter for å åpne en forhøyet ledetekst.
Merk: Når du blir bedt om det av UAC (brukerkontokontroll),klikk Ja for å gi administrative rettigheter til CMD-ledeteksten.
- Når du er inne i den forhøyede CMD-ledeteksten, skriver du inn følgende kommando og trykker på Tast inn for å starte en Winsock-tilbakestilling:
netsh winsock reset
- Når prosedyren er fullført, lukker du den forhøyede CMD og starter datamaskinen på nytt. Når neste oppstartssekvens er fullført, kan du se om problemet er løst.
Hvis du fremdeles støter på “Feil i å vise sikkerhets- og nedleggingsalternativer”feil, flytt ned til neste metode nedenfor.
Metode 3: Utføre en ren oppstart
Som det viser seg, kan dette spesielle problemet også oppstå på grunn av en slags applikasjonskonflikt med påloggingstjenesten. flere berørte brukere har klart å bekrefte mistanken deres ved å utføre en ren oppstart. Hvis problemet ikke vises mens datamaskinen startes i en ren oppstartstilstand, er det klart at en av tredjepartsapplikasjoner eller -tjenester forårsaker problemet.
I dette tilfellet må du ta de nødvendige skritt for å identifisere og isolere tjenesten eller applikasjonen som er ansvarlig for problemet. Her er en rask guide for å utføre en ren oppstart for å løse problemet “Feil i å vise sikkerhets- og nedleggingsalternativer”feil:
- Først må du sørge for at du bruker en Windows-konto som har administratorrettigheter.
- Skriv deretter inn Windows-tast + R å åpne opp en Løpe dialogboks. Skriv deretter inn “Msconfig” inne i tekstboksen og trykk Tast inn å åpne Systemkonfigurasjon vindu. Når du blir bedt om det av UAC (brukerkontokontroll),klikk Ja å gi administrative privilegier.
- Når du er inne i Systemkonfigurasjon vindu, klikker du på kategorien Tjenester og merker av i boksen som er tilknyttet Skjul alle Microsoft-tjenester. Denne prosedyren sikrer at du ikke deaktiverer kritiske tjenester som brukes av operativsystemet ditt.
- Når du ser en liste over alle gjenværende tjenester, klikker du på Deaktivere alle knappen for å forhindre at tredjeparts tjenester eller andre ikke-vesentlige innebygde tjenester forårsaker “Feil i å vise sikkerhets- og nedleggingsalternativer”.
- Når du har klart å deaktivere alle tjenester, klikker du på Bruk endringer, og velg deretter Oppstart kategorien fra den horisontale menyen øverst og klikk på Åpne Oppgavebehandling.
- Når du er inne i Oppstart i kategorien Oppgavebehandling, velger du hver oppstartstjeneste hver for seg og klikker Deaktiver for å forhindre at den kjører ved neste oppstart.
- Når du har brent deg gjennom listen over oppstartselementer, har du oppnådd en ren oppstartstilstand. For å dra nytte av det, lukk Oppgavebehandling-vinduet og start datamaskinen på nytt.
- Når neste oppstartssekvens er fullført, gjentar du handlingen som tidligere utløste “Feil i å vise sikkerhets- og nedleggingsalternativer”feil og se om problemet er løst.
- Hvis problemet ikke oppstår mens du er i en ren oppstartsstatus, kan du identifisere den skyldige ved å systematisk aktivere hvert element som du tidligere har deaktivert mens du starter regelmessig omstart. Til slutt bør du kunne identifisere den tredjeparts skyldige som skapte problemet.
Hvis dette scenariet ikke gjaldt for din situasjon, eller hvis det ikke var mulig å løse problemet, kan du gå ned til neste metode nedenfor.
Metode 4: Avinstallere Vipre Internet Security (eller lignende app)
Som det viser seg, kan en overbeskyttende sikkerhetspakke også være ansvarlig for “Feil i å vise sikkerhets- og nedleggingsalternativer” feil. Vipre Internet Security er et program som ofte rapporteres for å forårsake denne feilen.
MERK: Vi klarte bare å identifisere oss Vipre Internet Securitysom en potensiell årsak til dette problemet, men det kan være andre lignende sikkerhetspakker som vil legge til rette for samme slags konflikt.
Hvis dette scenariet gjelder, og du bruker en sikkerhetspakke som kan opprette denne feilen, følger du trinnene nedenfor for å løse konflikten ved å avinstallere applikasjonen som forårsaker problemet:
- trykk Windows-tast + R å åpne opp en Løpe dialogboks. Skriv deretter inn ‘Appwiz.cpl’ og slå Tast inn å åpne opp for å åpne opp Programmer og funksjoner vindu.
- Når du er inne i Programmer og funksjoner på skjermen, bla nedover listen over applikasjoner og finn sikkerhetsapplikasjonen du tror kan forårsake problemet. Når du ser det, høyreklikker du på det og velger Avinstaller fra hurtigmenyen.
- Følg instruksjonene på skjermen for å avinstallere den motstridende sikkerhetsappen og start datamaskinen på nytt når prosessen er fullført.
- Gjenta handlingen som tidligere forårsaket. Ved neste oppstartssekvens “Feil i å vise sikkerhets- og nedleggingsalternativer” feil og se om problemet er løst.
Hvis den samme feilmeldingen fremdeles vises, går du ned til neste metode nedenfor.
Metode 5: Utføre en systemgjenoppretting
Hvis problemet bare begynte å oppstå nylig, og du tidligere var i stand til å trykke Ctrl + Alt + Slett uten å se “Feil i å vise sikkerhets- og nedleggingsalternativer” feil, er det veldig sannsynlig at en nylig systemendring endte med å skape problemet.
I dette tilfellet er den reneste metoden for å løse problemet å bruke et systemgjenopprettingspunkt datert før problemet oppstod for å bringe datamaskinen tilbake til en sunn tilstand.
Her er en rask guide for å gjøre en systemgjenoppretting:
- trykk Windows-tast + R for å åpne en dialogboks Kjør. Skriv deretter inn “Rstrui” inne i tekstboksen og trykk Tast inn å åpne opp Systemgjenoppretting veiviseren.
- Inne i Systemgjenoppretting veiviseren, klikk Neste ved første ledetekst.
- Fra neste skjermbilde, start med å klikke på Vis flere gjenopprettingspunkter. Velg deretter et gjenopprettingspunkt som er datert før du begynte å oppleve“Feil i å vise sikkerhets- og nedleggingsalternativer” feil. Når riktig gjenopprettingspunkt er valgt, klikker du Neste.
- Klikk Bli ferdig, deretter Ja ved bekreftelsesmeldingen for å starte gjenopprettingsprosessen. Husk at alle endringer som er gjort etter datoen da gjenopprettingspunktet ble opprettet, vil gå tapt - dette inkluderer installerte applikasjoner, brukerpreferanser og alt annet.
- På slutten av denne prosessen vil datamaskinen starte på nytt, og den gamle tilstanden blir håndhevet. Når oppstartssekvensen er fullført, kan du se om problemet er løst.
Hvis du fremdeles støter på det samme “Feil i å vise sikkerhets- og nedleggingsalternativer” feil, flytt ned til neste metode nedenfor.
Metode 6: Utføre en reparasjonsinstallasjon
Hvis du har kommet så langt, og ingen av de potensielle løsningene har hjulpet deg med å løse problemet “Feil i å vise sikkerhets- og nedleggingsalternativer” feil, er det nesten klart at PC-en din lider av et underliggende systemkorrupsjonsproblem. I tilfeller som dette er det eneste levedyktige alternativet å erstatte hele pakken med Windows-komponenter. Det er to måter å oppdatere alle Windows-komponenter på - a ren installasjon eller a reparasjon installere.
Det første alternativet (ren installasjon) er mer drastisk siden det betyr at du mister personlige data, inkludert applikasjoner, brukerpreferanser, mediefiler osv.
Hvis du vil ta den fokuserte tilnærmingen, er den riktige måten å oppdatere Windows-komponentene på ved å utføre en reparasjonsinstallasjon. Denne prosedyren lar deg oppdatere alle Windows-filer og mapper (inkludert oppstartsrelaterte prosesser) uten å miste personlige data. Du vil kunne beholde applikasjonene, spillene og mediefilene dine. Her er en rask guide til hvordan du utfører reparasjon (her).