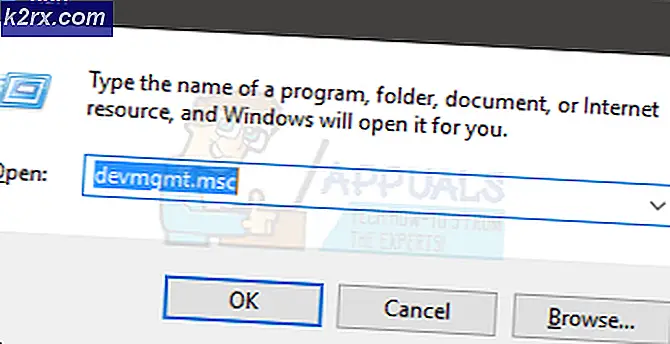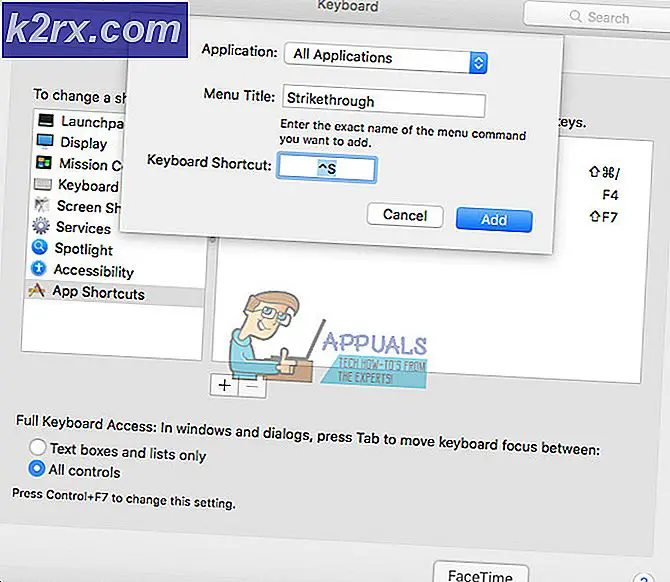Hvordan fikse Google Kalender / Mail ikke synkronisering i Windows 10?
Noen Windows-brukere som er forsøkt å koble Google-kontoen sin til Mail til standard Kalender-appene i Windows 10, har rapportert at ingen av dem synkroniserer. Noen berørte brukere rapporterer at Kalender-appen er helt tom for dem.
Etter å ha undersøkt dette problemet, er det flere forskjellige underliggende årsaker som kan være ansvarlige for å utløse denne spesifikke feilkoden. Her er en liste over potensielle skyldige som kan være ansvarlige for at problemet oppdages:
Nå som du kjenner alle potensielle skyldige som kan være ansvarlige for dette problemet, er det et par bekreftede metoder som andre berørte brukere har brukt for å fikse dette irriterende synkroniseringsproblemet med Google-kontoer på Windows 10:
Metode 1: La apper få tilgang til kalenderdata
I de fleste dokumenterte tilfeller er dette problemet forårsaket av en forekomst der Kalender-appen er konfigurert på en slik måte at ingen Windows 10-apper (native eller ikke) har tilgang til Kalender data fra den. Avhengig av Windows-versjonen din, og hvis du har migrert den fra en eldre Windows-versjon, kan det hende du fant ut at denne innstillingen var deaktivert som standard.
Hvis dette scenariet gjelder, bør du kunne løse problemet ved å gå til Personverninnstillinger av Kalender og muliggjøre La apper få tilgang til kalenderen min.
Hvis du leter etter trinnvise instruksjoner, går du ned til neste potensielle løsning nedenfor:
- trykk Windows-tast + R å åpne opp en Løpe dialogboks. Skriv deretter inn ‘Ms-innstillinger: personvern-kalender’ inne i tekstboksen og trykk Tast inn å åpne opp Kalender app. Hvis du blir bedt om det av UAC (brukerkontokontroll) spør, klikk Ja for å gi administrator tilgang.
- Når du er inne i Kalender fanen i Innstillinger app, flytt over til høyre seksjon og aktiver vekselen tilknyttet Gi apper tilgang til kalenderen din.
- Klikk deretter på Endring knappen rett under Tillat tilgang til kalendere på denne enheten, og sett deretter bryteren som nettopp så ut til På.
- Start datamaskinen på nytt og se om problemet er løst når neste oppstart er fullført.
Hvis Kalender-appen fortsatt ikke synkroniseres riktig når den er koblet til Google-kontoen din, kan du gå ned til neste potensielle løsning nedenfor.
Metode 2: Synkronisere Google Kalender på nytt
Når du har sørget for at du ikke støter på dette problemet på grunn av et tillatelsesproblem, bør du også vurdere at dette synkroniseringsproblemet oppstår på grunn av en midlertidig feil i Kalender-appen på Windows 10.
Flere berørte brukere som hadde det samme problemet, har bekreftet at de endelig klarte å løse problemet ved midlertidig å deaktivere synkroniseringsinnstillingene til Kalender appen før du aktiverer den igjen.
Hvis du ikke har prøvd dette ennå, følger du instruksjonene nedenfor for å starte Kalender app på datamaskinen din og tving den til å synkronisere alle data på nytt via Innstillinger Meny:
- trykk Windows-tastpå datamaskinen din, og bruk deretter søkefunksjonen til å skrive 'kalender'. Klikk deretter på på listen over tilgjengelige alternativer Kalender app for å åpne den.
- Etter at du klarer å åpne Kalender app, klikker du på Innstillinger ikonet (nederst til venstre på skjermen), og klikk deretter på Administrer kontoer (under Innstillinger) fra hurtigmenyen som nettopp dukket opp.
- Deretter, fra listen over tilkoblede e-postmeldinger tilknyttet Kalender app, velger du Google-kontoen du har synkroniseringsproblemer med.
- Når du er inne i Gmail-kontoinnstillinger -menyen, klikk påAlternativer for synkronisering av innholdet ditthyperkobling (under Endre innstillinger for synkronisering av postkassen).
- Når du er inne i Synkroniser innstillinger av Gmail, gå under Synkroniseringsalternativer og deaktiverer vekselen som er knyttet til kalenderen.
- Etter at synkroniseringen er deaktivert via den tilknyttede kalenderbryteren, vent et helt minutt før du aktiverer google tilknyttet Kalender.
- Klikk på Ferdig For å lagre endringene, start deretter datamaskinen på nytt og se om problemet nå er løst.
Hvis den samme typen problemer fremdeles oppstår, kan du gå ned til neste potensielle løsning nedenfor.
Metode 3: Deaktiver 2-faktor autentisering på Google-kontoen din (hvis aktuelt)
Som det viser seg, kan du også forvente å møte disse typer synkroniseringsproblemer hvis du har aktivert tofaktorautentisering på Google-kontoen din. Mange brukere som brukte 2-faktor-autentisering for Google, har rapportert at de bare klarte å fikse problemet etter at de deaktiverte 2-faktor-autentisering på datamaskinen.
Oppdater:Hvis du ikke er villig til å deaktivere tofaktorautentisering på Google-kontoen din for å løse dette synkroniseringsproblemet, må du generere et passord for Windows Mail-appen i Google-kontoen din fra Kategorien Apper og passord.
Hvis dette scenariet gjelder, og du bruker 2-faktor-autentisering for Google-kontoen din, kan du sannsynligvis løse synkroniseringsproblemene i Kalender-appen ved å få tilgang til Google-kontoinnstillingene og deaktivere funksjonen for alle tilkoblede apper.
Følg instruksjonene nedenfor for å deaktivere 2-faktor autentisering på Google-kontoen din:
- Åpne standard nettleser, åpne Google-kontoside og logg på med brukerlegitimasjonen din.
- Når du har logget på kontoen din, klikker du på Sikkerhet fanen fra den vertikale menyen på venstre side.
- Når du er inne i Sikkerhet , bla ned til Logger på Google kategorien, og klikk deretter på bryteren som er tilknyttet 2-trinns bekreftelse.
- Deretter vises et popup-vindu som spør deg om du vil slå av 2-trinns bekreftelse. Når den dukker opp, klikker du på Skru av. Deretter klikker du Slå av igjen ved bekreftelsesprompten for å bekrefte operasjonen.
- Gjenopprett synkronisering på Windows 10-kalenderappen din, og se om problemet nå er løst.
Merk: Du kan bruke Metode 2 ovenfor for trinnvise instruksjoner om hvordan du gjør dette.
Hvis denne metoden ikke løste synkroniseringsproblemene dine, eller trinnene ovenfor ikke gjaldt for din spesielle situasjon, kan du gå ned til neste potensielle løsning nedenfor.
Metode 4: Tilbakestill e-post- og kalenderappene
Hvis ingen av de andre løsningene ovenfor har fungert i ditt tilfelle, bør du vurdere muligheten for at du har å gjøre med noen form for ødelagte hurtigbufrede data som forhindrer at Kalender-appen synkroniserer hendelser riktig.
Heldigvis, som det er bekreftet av flere berørte brukere, kan du kanskje løse dette problemet ved å tilbakestille Kalender-appen via de offisielle kanalene - Men siden Kalender-appen og Mail-appen deler det samme dashbordet, må du tilbakestille begge deler.
Hvis du støter på dette problemet på Windows 10, og du ikke har prøvd å fikse problemet ved å tilbakestille Kalender-appen ennå, følg instruksjonene nedenfor:
- trykk Windows-tast + R å åpne opp en Løpe dialogboks. Skriv deretter inn ‘Ms-innstillinger: appsfeatures’ inne i tekstboksen, og trykk deretter på Tast inn å åpne opp Apper og funksjoner fanen i Innstillinger app på Windows 10.
Merk: Hvis du blir bedt om det av UAC (brukerkontokontroll) spør, klikk Ja for å gi administrator tilgang.
- Når du er inne i Apper og funksjoner bla ned til høyre seksjon og bruk søkefunksjonen til å søke etter 'kalender'.
- Klikk på på fra søkeresultatene E-post og kalender, og klikk deretter på Avanserte instillinger hyperkobling fra hurtigmenyen som nettopp dukket opp.
- Når du er inne i Avanserte instillinger menyen til E-post og kalender apper, bla ned til Nullstille og klikk på Nullstille knapp.
- Klikk på på bekreftelsesmeldingen Nullstille igjen og vent til operasjonen er fullført før du starter datamaskinen på nytt.
- Forsøk å synkronisere kalenderen igjen og se om problemet nå er løst.
Hvis det samme problemet fremdeles oppstår, gå ned til neste potensielle løsning nedenfor.
Metode 5: Slette midlertidige filer
Hvis ingen av metodene ovenfor har vært effektive i ditt spesielle tilfelle, er det en siste ting du kan gjøre for å løse problemet, er å fjerne Gmail-kontoen som for øyeblikket er koblet til Kalender app og tømme Midlertidig filer før du synkroniserer kontoen igjen.
Flere berørte brukere har bekreftet at denne tilnærmingen var det eneste som gjorde det mulig for dem å endelig fikse synkroniseringsfeilen knyttet til Google-kontoen.
Hvis dette scenariet gjelder, og du ikke har prøvd å gjøre dette ennå, følger du instruksjonene nedenfor for å fjerne Google-kontoen din før du sletter de midlertidige filene som kan forårsake problemer med Google-kontoen din:
- trykk Windows-tastpå datamaskinens tastatur, og bruk deretter søkefunksjonen til å skrive 'kalender' når søkefunksjonen vises. Klikk deretter på Kalender app fra listen over tilgjengelige alternativer.
- Når du er inne i Kalender app, klikker du på Innstillinger ikonet (nederst til venstre på skjermen), og åpne deretter Administrer kontoer meny (under Innstillinger) fra menyen på høyre side. Åpne Innstillinger-menyen i Kalender-appen
- Hvis du har flere tilkoblede e-poster tilknyttet Kalender app, velger du Google-kontoen du har synkroniseringsproblemer med.
- Inne i Kontoinnstillinger menyen, klikk på Fjerne denne kontoen fra denne enheten (under Slett konto fra denne enheten)
- Ved bekreftelsesmeldingen, bekreft operasjonen og vent til Google-kontoen din blir fjernet fra Kalender-appen.
- trykk Windows-tast + R å åpne opp en Løpe dialogboks. Skriv deretter inn ‘Ms-settings: storagesense’ og slå Tast inn å åpne Oppbevaring fanen i Innstillinger menyen på Windows 10. Hvis du blir bedt om det av UAC (brukerkontokontroll) vindu, klikk Ja for å gi administrator tilgang.
- Når du er inne i Oppbevaring menyen, bla ned til listen over elementer og klikk på Midlertidige filer.
- Når du er inne i Midlertidige filer vent til den første skanningen er fullført, kryss av i boksen tilknyttet Midlertidige filer og klikk på Fjerne fra hurtigmenyen.
- Når alle de midlertidige filene er fjernet, må du starte datamaskinen på nytt og vente på neste oppstart.
- Når datamaskinen din har startet opp igjen, konfigurerer du Google-kontoen din med kalenderappen igjen og ser om problemet nå er løst.