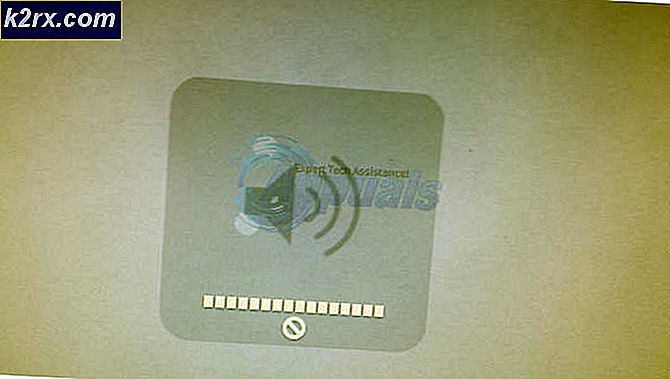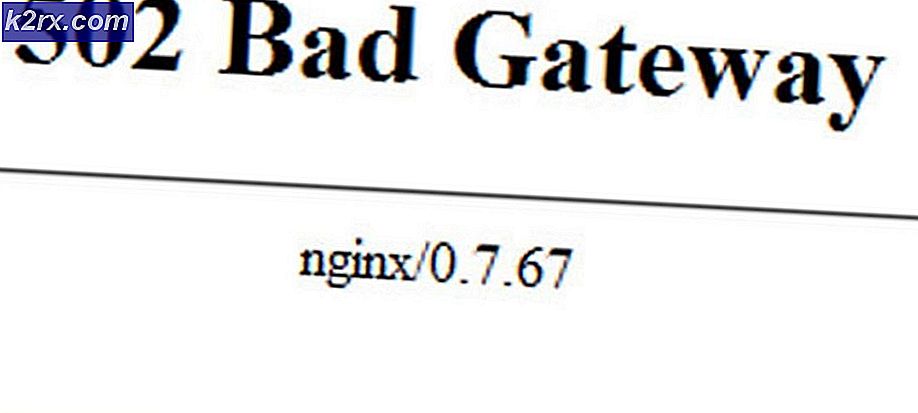Hvordan fikse gul fargetone i Windows Display
Hvis skjermen eller skjermen på den bærbare datamaskinen din plutselig viser mer gult enn vanlig på skjermen, bør du ikke bli overrasket. Du ser ikke ting en gul fargetone er et vanlig problem relatert til dataskjermen. Noen ganger er hovedårsaken til dette en endring i programvareinnstillingene, noen ganger på grunn av tredjepartsprogramvare som prøver å forstyrre skjerminnstillingene dine, etc. Noen ganger er det et tegn på maskinvarefeil.
Før du bestemmer deg for å ta med skjermen for en erstatning, kan det være lurt å vurdere å feilsøke problemet selv og løse problemet. Mesteparten av tiden kan dette enkelt løses. I dette innlegget skal vi se på noen av de vanligste diagnostikkene for utseendet til den gule fargen på skjermen og forklare hvordan du kan gjenopprette fargene på skjermen til normal.
Metode 1: Endre fargeprofil
Fargeprofiler er som et sett med data som forteller systemet hvordan fargene skal se ut på skjermen. Noen ganger farger kan virke vasket ut, mens andre ganger kan en bestemt farge dominere skjermen.
Vanligvis har Windows et balansert skjema for å vise farger, men noen modifikasjoner i systemet kan føre til at fargeprofilen endres, og farger kan virke falmede eller utslitte. Følg disse enkle trinnene for å sjekke om dette forårsaker den gule fargen og endrer den:
- Åpne Kontrollpanel og gå til Fargebehandling.
- I Enhet Velg den gulfargede skjermen fra menyen.
- Kryss av Bruk innstillingene mine for denne enhetenAlternativet og klikk på Legg til-knapp.
- Å velge sRGB Virtual Device Model Profile og klikk OK.
- I Profiler tilknyttet denne enheten velg profilen du har lagt til, og klikk på Angi som standardprofil.
Når du endrer fargeprofilen til denne, skal den gule fargen forsvinne. Hvis det gjenstår, kan du prøve noen av de andre metodene.
Metode 2: Deaktiver nattlys
En annen vanlig årsak til en gul fargetone på en skjerm eller skjerm er nattlysfilteret til selve Windows. Når den er aktivert, slår den av det lyseblå lyset fra skjermen og viser bare varme farger på skjermen for å beskytte øynene dine mot belastning. Dette kan ha blitt slått på ved et uhell, eller innstillingene kan føre til at den aktiveres på et bestemt tidspunkt. Heldigvis er det enkelt å håndtere dette problemet.
- Klikk på varselikon på høyre side av oppgavelinjen.
- Sjekk om Nattlys filteret er slått på. I så fall slår du den av.
- Forhåpentligvis vil dette løse problemet. Hvis ikke, fortsett med å følge trinnene nedenfor.
Metode 3: Kontroller innstillinger for fargekalibrering
Fargekalibreringsfunksjonen i windows lar deg sørge for at skjermen produserer fargene så nøyaktig som mulig. For å sjekke om det er noe galt med kalibreringsinnstillingene, eller om du ved et uhell har kalibrert fargene på en måte som viser gulaktig fargetone på skjermen, følger du trinnene nedenfor og justerer dem i henhold til det du ønsker å se:
- Klikk på Start-knappen for å åpne menyen, og skriv deretter inn Kalibrer.
- Følg deretter instruksjonene ombord for å få nøyaktig fargen du ønsket på skjermen.
- Under prosessen får du muligheten til flere farger, og du må justere glidebryteren for å fjerne fargen.
Løsning 4: Oppdatere grafikkdrivere
Grafikkdrivere bør oppdateres automatisk, men noen ganger kan de hoppe over en oppdatering eller oppleve en feil under installasjonen. I disse situasjonene kan det hende du legger merke til at noen aspekter av videovisningen ikke fungerer som de skal, inkludert skjermfargen. For å oppdatere videodriverne manuelt, her er hva du trenger:
- Type Enhetsbehandling i start og åpne den som administrator.
- Klikk på pilen ved siden av Skjermkort for å utvide den.
- Høyreklikk på skjermkortnavnet og velg Oppdater driveren og klikk på Søk automatisk etter oppdatert driverprogramvare.
Hvis systemet finner en oppdatert versjon av driverne, vil den installere dem. Gjør dette for alle grafikkortene på enheten din. I mitt tilfelle har jeg et dedikert grafikkort, så jeg må også se etter en oppdatert versjon av driverne. Etter at systemet er ferdig oppdatert, driver driverne maskinen på nytt for at endringene skal tre i kraft.
Hvis et av disse alternativene ikke fungerer, er det best å få skjermen erstattet eller ta skjermen eller skjermen til kundesupport-senteret til produsenten.