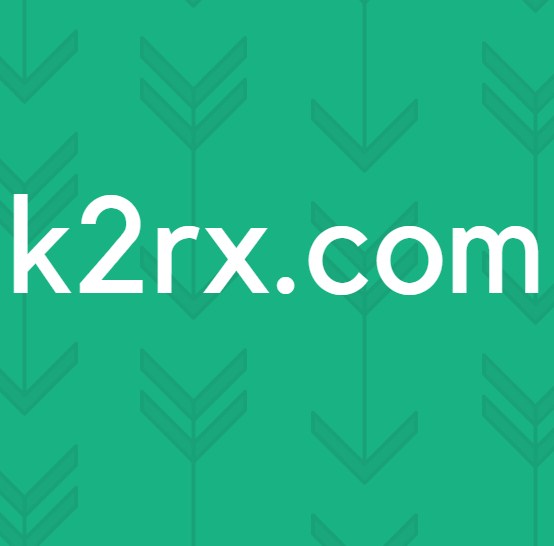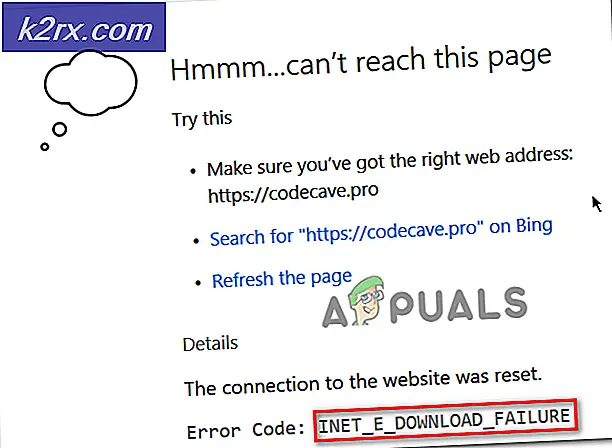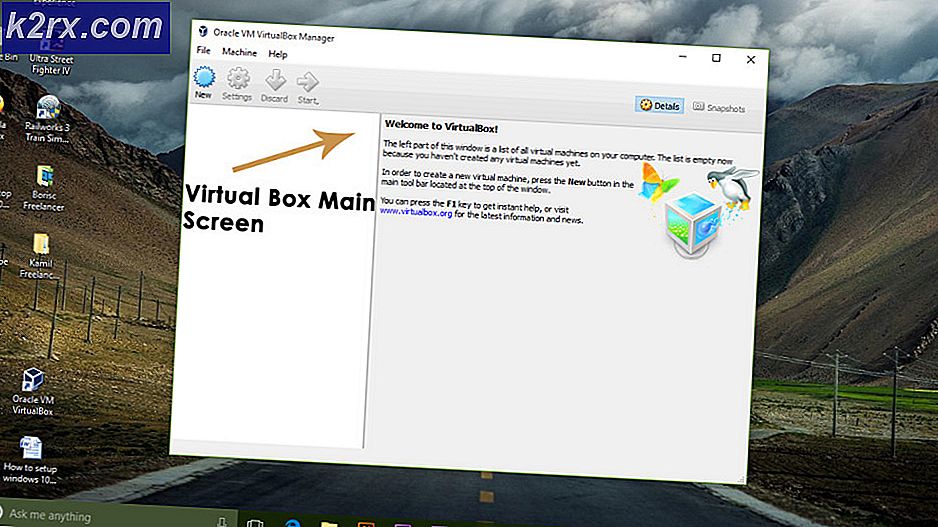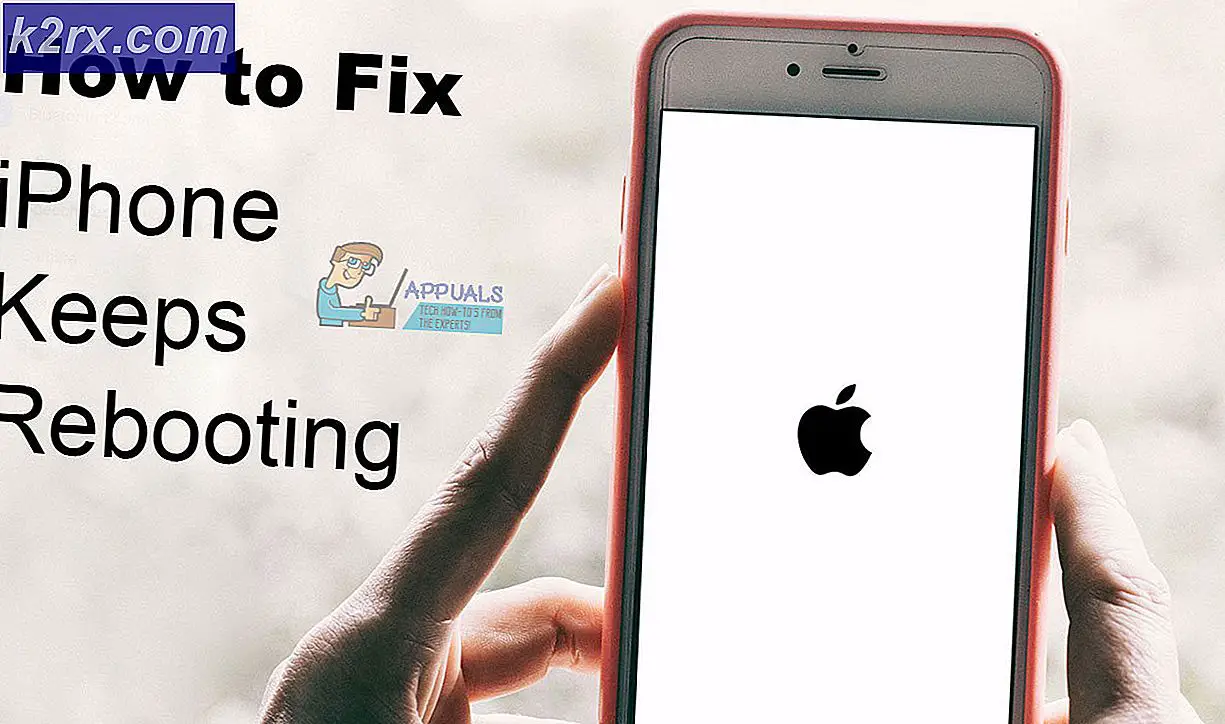Hvordan stopper du automatisk markering av musepekeren når du svever over en hyperkobling i Windows 10?
Musepekeren kan vise atferden for automatisk valg hvis BIOS, Windows eller driverne til systemet ditt er utdaterte. Feil konfigurasjon av innstillingene for mus / berøringsplate kan også forårsake feilen. Problemet oppstår når musen til en brukers PC starter automatisk valg når den svever over en hyperkobling. For noen brukere startet problemet etter en Windows-oppdatering.
Du kan stoppe musen fra å velge når du svever i Windows 10 ved å prøve løsningene nedenfor, men før det, sjekk om oppstart av systemet ditt med det minste minimum løser problemet. Videre, sjekk om du kobler musen direkte (uten adapter / dongle) til datamaskinen, løser problemet.
Løsning 1: Oppdater BIOS, Windows og drivere til systemet ditt til den siste versjonen
Musepekeren kan være forårsaket av inkompatibiliteten mellom OS-modulene, ettersom modulene ikke er oppdatert til den siste versjonen. I denne sammenheng kan oppdatering av BIOS, Windows og drivere til systemet ditt til de siste versjonene løse problemet.
- Oppdater Windows og drivere (spesielt systemets BIOS) til den siste versjonen. Sørg for å installere alle valgfrie oppdateringer også. Hvis du bruker et OEM-verktøy (som Dell Support Assistant) for å oppdatere drivere, så bruk det verktøyet til å oppdatere driverne.
- Etter oppdatering av modulene, sjekk om musepekeren er løst.
Løsning 2: Rediger innstillinger for enkel tilgang
Musepekeren kan vise gjeldende oppførsel hvis den er konfigurert til å oppføre seg på denne måten i Innstillinger for enkel tilgang på systemet ditt. I denne sammenheng kan redigering av relevante innstillinger for enkel tilgang løse problemet.
- Klikk på Start menyknappen og skriv: Kontrollpanel i søkefeltet. Åpne deretter Kontrollpanel.
- Åpne nå Enkel tilgang og deretter Senter for enkel tilgang.
- Klikk deretter på ‘Gjør musen enklere å brukeOg fjern merket for Aktiver et vindu ved å sveve over det med musen.
- Klikk deretter på Påfør / OK og sjekk om det svevende problemet er løst.
Hvis det nevnte alternativet allerede er deaktivert i trinn 3, merker du av for det og klikker på Bruk-knappen (ikke klikk på OK-knappen eller lukk vinduet). Vent et øyeblikk og fjern deretter merket for alternativet. Bruk deretter endringene og sjekk om det svevende problemet er løst.
Hvis dette ikke fungerer, aktiverer du alternativet Svever over igjen og starter PCen på nytt. Ved omstart, sjekk om problemet er løst; Hvis ikke, deaktiver alternativet Svever over og sjekk om problemet er løst.
Løsning 3: Deaktiver ‘Rull inaktive Windows når jeg holder markøren over dem’
Problemet med automatisk valg av mus kan oppstå hvis innstillingen for Rull inaktive Windows når jeg holder musen over dem er aktivert. I dette tilfellet kan deaktivering av det nevnte alternativet løse problemet.
- trykk Windows nøkkel og åpne Innstillinger.
- Nå åpen Enheter og styr deretter til venstre i venstre rute Mus fanen.
- I høyre rute, deaktivere muligheten for Rull inaktive Windows når jeg holder markøren over dem og start PCen på nytt.
- Ved omstart må du sjekke om musen er klar over hoovering-problemet.
Hvis problemet vedvarer, sjekk om du endrer Markørpeker (Innstillinger >> Enkel tilgang >> Muspeker) løser problemet.
Løsning 4: Rediger visuelle effekter i de avanserte systeminnstillingene
Problemet med automatisk valg kan være et resultat av en systemfeil, og feilen kan fjernes ved å redigere Visual Effects i Advanced System Settings (en løsning rapportert av brukerne).
- Klikk på Windows-knappen, og skriv inn: Avanserte systeminnstillinger i søket. Åpne deretter ‘Vis avanserte systeminnstillinger’.
- Nå, i delen av Opptreden, Klikk på Innstillinger -knappen, og i Visuelle effekter velger du alternativknappen til Tilpasset.
- Deretter fjern merket for alle alternativene og søke om endringene dine for å kontrollere om problemet er løst.
- I så fall, muliggjøre alternativene en etter en til du finner den som utløser problemet. Når det er funnet, hold alternativet deaktivert. Noen brukere har rapportert at det å holde animasjonsrelaterte alternativer deaktivert løste problemet.
Løsning 5: Sett File Explorer til å bruke dobbeltklikk for å åpne et element
Du kan støte på det svevende problemet på grunn av forskjellige File Explorer-konfigurasjoner (for eksempel enkeltklikk for å åpne element). I dette tilfellet kan redigering av de relevante alternativene for File Explorer løse problemet.
- Klikk på Start menyknappen og skriv: Alternativer for File Explorer i søkefeltet. Åpne deretter Alternativer for File Exploreri resultatene.
- Nå, i Generell velger du alternativknappen til Dobbeltklikk på Åpne et element (Enkeltklikk for å velge) og søke om endringene dine.
- Sjekk deretter om musen fungerer som den skal.
Hvis problemet er løst, men du vil bruke alternativet for enkeltklikk, navigerer du til Vis-fanen i Alternativer for Filutforsker og aktiver Bruk avkrysningsruter for å velge elementer.
Løsning 6: Fjern de motstridende programmene
Muspekeren kan vise atferden for automatisk valg hvis et annet program på systemet ditt hindrer / kontrollerer (som Ultranav-verktøyet) musedriften. I denne sammenheng kan fjerning av det motstridende programmet (eller redigering av relevante innstillinger) løse problemet. Du kan finne om en 3rd festprogrammet forårsaker problemet ved å avslutte de irrelevante oppgavene i Oppgavebehandling av systemet ditt eller starte datamaskinen i sikker modus (eller starte den på nytt). For illustrasjon vil vi diskutere prosessen for Logitech Setpoint-applikasjonen (rapportert av brukerne for å opprette problemet).
- Start Rask tilgang menyen (ved å høyreklikke på Start-menyknappen) og velge Apper og funksjoner.
- Nå utvide Logitech Setpoint og klikk deretter på Avinstaller knapp.
- Deretter bekrefte for å avinstallere Logitech Setpoint og la avinstallasjonen fullføres.
- Nå start på nytt PCen din og sjekk om musen fungerer som den skal.
Hvis du ikke vil avinstallere det problematiske programmet, sjekk om du kan deaktivere musen svever funksjonen i programmets innstillinger. Start for eksempel RSIGuard-applikasjon og fjern merket for AutoClick-alternativet for å ordne problemet. Hvis innstillingen ikke fungerer eller gjelder, må du sørge for å oppdatere verktøyet som forårsaker problemet.
Løsning 7: Installer styreplaten / musdriveren på nytt
Den automatiske valg av musen kan utløses av en korrupt installasjon av musen / styreflatedriveren. I dette tilfellet kan installering av mus / styreflatedriveren løse problemet. Hvis du bruker en pekeplate, må du sørge for å holde en mus i nærheten (som du kanskje trenger det).
- Før du går videre, må du sørge for å laste ned den nyeste driveren fra OEM-nettstedet.
- Trykk samtidig samtidig Windows + X -tastene (som kommer til hurtig tilgang-menyen) og velger Enhetsbehandling.
- Utvid deretter Mus og andre pekeenheter og høyreklikk på pekeplate (eller mus) driver.
- Nå, i menyen som vises, velger du Avinstaller enheten og hake av alternativet Slett driverprogramvaren for denne enheten.
- Klikk nå på Avinstaller og la installasjonen av styreflatedriveren fullføres.
- Etter avinstallasjon av styreflaten, slå av (ikke start på nytt) PCen (du kan bruke tastaturet til å navigere).
- Slå nå på PCen og sjekk om sveveproblemet er løst (Windows kan installere standarddriveren).
- Hvis problemet vedvarer eller Windows ikke installerte driveren (det kan hende du må bruke musen for å gå videre) installer den nyeste styreplaten / musedriveren (lastet ned i trinn 1) med administrative rettigheter og start på nytt din PC.
- Ved omstart, sjekk om musen er klar over problemet med automatisk valg.
Hvis problemet vedvarer, så sjekk om du bruker en eldre styreflate / musdriver, som løser det svevende problemet.
Løsning 8: Rediger berøringsflateinnstillingene (kun bærbare brukere)
Musen kan vise atferdsvalg automatisk hvis berøringsflaten til systemet hindrer driften av systemets mus. I dette tilfellet kan det løse problemet å gjøre de relevante endringene i pekeplaten.
Start styreplateapplikasjonen (f.eks. Dell Touchpad) eller bruk Pekeplate i Enheter i Windows-innstillinger (hvis aktuelt). Gjør deretter følgende endringer (en etter en) for å sjekke om problemet er løst, men husk at disse alternativene kan variere fra bruker til bruker.
- Senk Følsomhet på styreflaten og sjekk om musen fungerer bra.
- Sjekk om øke forsinkelsen ved å klikke / tappe løser problemet.
- Deaktiver Trykk, trykk og dra, eller Trykk for å klikke alternativene i styreplateapplikasjonen og sjekk om problemet er ordnet.
- Deaktiver Ett klikk i Touchpad-applikasjonen og sjekk om svevingsproblemet er løst.
- Sjekk om du deaktiverer Smarte bevegelser i Touchpad-innstillingene løser problemet. I så fall kan du aktivere Scroll and Zoom.
- Hvis alt annet mislykkes, kan du deaktiver styreplaten / styreflaten (enten i Enhetsbehandling eller systemets BIOS) til problemet er løst.
Løsning 9: Rediger registeret til systemet ditt
Hvis ingen av løsningene har fungert for deg, kan du redigere systemregisteret for å løse problemet.
Advarsel: Fortsett med forsiktighet da redigering av systemregisteret krever en viss ferdighet, og hvis du ikke gjør det nøyaktig, kan du forårsake evig skade på PCen / dataene.
Før du går videre, må du lage en sikkerhetskopi av systemregistret.
Sett verdien til MouseHoverHeight og MouseHoverWidth til 0
- Klikk Start, skriv: Registerredigering, og høyreklikk på Registerredigering. Velg deretter Kjør som administrator.
- Nå navigere til følgende vei:
Datamaskin \ HKEY_CURRENT_USER \ Kontrollpanel \ Mus
- I høyre rute, Dobbeltklikk på MusHoverHøyde og sette sitt verdi til 0.
- Gjenta nå det samme for å sette verdien på MouseHoverWidth til 0 og lukk redaktøren.
- Deretter start på nytt PCen din og sjekk om problemet med automatisk valg er løst.
Men dette kan deaktivere forhåndsvisning av miniatyrbilder på systemets oppgavelinje.
Deaktiver ForegroundLockTimeout
- Start Registerredigering (som diskutert ovenfor) og navigere til følgende:
HKEY_CURRENT_USER \ Kontrollpanel \ Desktop
- Nå, i høyre rute, Dobbeltklikk på ForegroundLockTimeout.
- Endre deretter Utgangspunkt til Desimal og i Verdidata boksen, skriv inn 0.
- Klikk nå på OK knapp og exit redaktøren.
- Nå start på nytt PCen din og ved omstart, sjekk om musen er fri for det svevende problemet.
Husk at når du vil tilbakestille innstillingen ovenfor til standard, setter du verdien til ForegroundLockTimeout til 200000.
Sett HoverSelectDesktops-verdien til 0
- Navigere til følgende vei:
Datamaskin \ HKEY_CURRENT_USER \ SOFTWARE \ Microsoft \ Windows \ CurrentVersion \ Explorer
- Nå, i venstre rute, høyreklikker du på Utforsker og velg Ny> Dword (32-bit) verdi.
- I høyre rute, endre navn den nye verdien som HoverSelectDesktops og Dobbeltklikk filen for å åpne den.
- Sett nå sitt verdi som 0 og klikk på OK knapp.
- Deretter exit redaktøren og start på nytt din PC.
- Ved omstart, sjekk om musepekeren er løst.
Hvis problemet vedvarer, kan du prøve en annen mus med systemet (fra en annen produsent).